Thủ thuật website
10 Cách để sửa lỗi “Sorry, you are not allowed to access this page” trong WordPress
Khi vận hành website WordPress, không gì làm bạn tức tối hơn lỗi “Sorry, you are not allowed to access this page”. Không những nó ngăn bạn thi hành thay đổi mà còn làm mất đi mọi thứ những gì bạn làm trước đó
Nhưng đừng lo lắng! Trong bài viết này, chúng tôi sẽ chỉ bạn nhiều phương pháp không trùng lặp đã được kiểm thử trước, để sửa tận gốc lỗi này. Các cách này bao gồm:
- Trả website của bạn về trạng thái trước lúc gặp lỗi.
- Sử dụng WP_Debug để nhận bản kê lỗi.
- Kiểm tra lại quyền truy cập và nhật ký lỗi.
- Thu thập thông báo lỗi của plugin bảo mật.
- Kiểm tra phân quyền của file (file permissions).
- Vô hiệu themes và plugins.
- Tạo lại file .htaccess thủ công.
- Nâng cấp PHP lên bản mới nhất.
- Kiểm tra lại database prefix.
- Cài lại site WordPress hoặc export WordPress.
Đọc xong bài này, bạn sẽ được chuẩn bị đầy đặn kiến thức để xử lý lỗi khi nó phát sinh. Hãy bắt đầu thôi!
Điều gì gây ra lỗi “Sorry, You Are Not Allowed to Access This Page”.
Lỗi “Sorry, You Are Not Allowed to Access This Page” (“Xin lỗi, bạn không được phép truy cập trang này”) thường xảy ra khi lưu lại một số thay đổi tùy chỉnh trên site. Nó trông như sau:
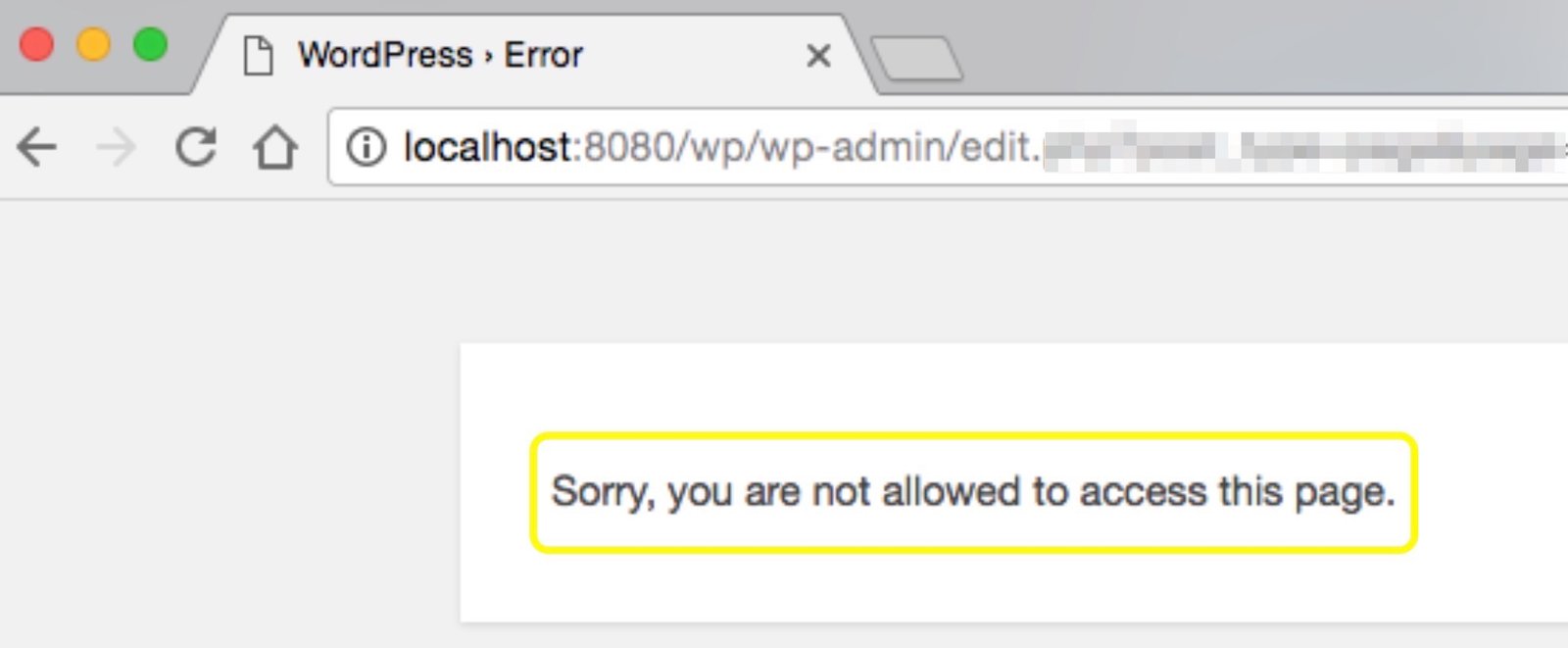
Về cơ bản, lỗi này xảy ra do vấn đề bảo mật hay phân quyền. Tuy nhiên, để định vị lý do sâu xa của nó cũng có thể là một vấn đề.
Ví dụ, có một sự không đồng nhất giữa các dữ liệu được truyền đưa giữa các files và database của website. Nếu dữ liệu được lưu cho theme, plugin, hoặc một thành phần không phải của WordPress gốc không đúng với bản trong database, đòi hỏi sẽ chưa được thực thi đúng, và lỗi “Sorry, you are not allowed to access this page” sẽ hiện lên.
Nếu username và password trong file wp-config.php của bạn không khớp với database, nó cũng gây ra lỗi này. Cuối cùng, một nguyên do khác có thể là nếu site sử dụng một phiên bản PHP quá cũ. Vì vậy, điều đầu tiên luôn là nên update lên bản PHP version mới nhất (chúng tôi sẽ chỉ dẫn bạn làm vấn đề này sau).
Qua toàn bộ bài viết, bạn sẽ biết nhiều cách không giống nhau để troubleshoot vấn đề này của WordPress. Chúng tôi bắt đầu với những phương thức dễ dàng nhất mà có thể đơn giản sửa được lỗi, trước khi đi đến những giải pháp phức tạp hơn nếu bạn vẫn không tìm kiếm được lý do gây lỗi.
10 cách để sửa “Sorry, You Are Not Allowed to Access This Page” Error trong WordPress
Trước khi bắt đầu thi hành bất kỳ cách thức nào dưới đây, hãy nhớ back up WordPress site của bạn. Việc làm này đảm bảo bạn cũng có thể đơn giản phục hồi website nếu chẳng may gây ra sai sót nào trong qui trình sửa lỗi. Đừng quên backup nhé, hãy tập thói quen đó và bắt đầu thôi!
1. Trả website quay trở lại thời điểm trước khi gặp lỗi
Đối với bất kỳ lỗi nào bạn có thể gặp, phương pháp này còn có thể sửa được lỗi đó vì nó trả website về tình trạng trước khi thay đổi lần cuối được thi hành trên site của bạn. Vì thông thường nếu có bất kỳ thay đổi quan trọng nào diễn ra, nó có thể là nguyên do gây lỗi chính. Từ việc cập nhật website WordPress lên phiên bản mới, đến việc chuyển đổi site từ máy localhost lên, đến thực hiện các thay đổi PHP lớn. Bạn cũng nên chú ý đến plugin hoặc theme mới cài (hoặc mới cập nhật).
Nếu bạn biết rõ bạn đã thay đổi gì lần cuối, bạn chỉ cần dễ dàng thử quay ngược lại, thí dụ như xóa theme hoặc plugin bạn nghĩ là nguyên do gây lỗi. Hoặc sử dụng plugin WP Rollback để phục hồi lại phiên bản cũ. Bạn cũng cũng có thể có thể phục hồi lại WordPress từ một bản backup nếu bạn đã backup từ xưa khi lỗi xảy.
Tại Hostinger, mọi gói web hosting đều được tự động backup. Vì vậy, bạn cũng đều có thể lấy bản backup tại đó, cho dù là files và MySQL database trong mục Files › Backups trong control panel.
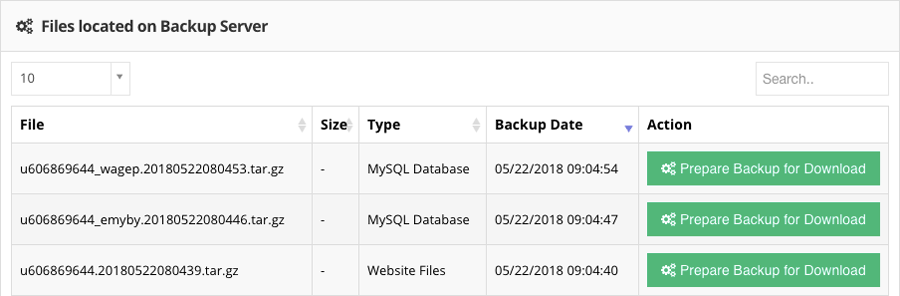
Trong trường hợp bạn không biết bạn đã thay đổi gì khiến website hiện lỗi “Sorry, you are not allowed to access this page”, bạn cũng đều có thể thử dùng các sau để xử lý lỗi này.
2. Sử dụng WP_DEBUG để lấy bản kê lỗi
Để biết PHP errors đang tồn tại là gì, hoặc nó cũng có thể có thể là nguyên nhân gây lỗi cho site WordPress của bạn, hyã thử bật công cụ WP_DEBUG lên. Để làm việc này, mở file wp-config.php và thêm các loại code sau vào (nếu chưa hiện hữu sẵn):
define( 'WP_DEBUG', true );
Sau đó, bạn cũng đều có thể thấy WordPress hiện thông báo debug trên từng site của bạn. Bằng cách đọc qua các mã lỗi mà trang đang có, bạn có thể hiểu rằng điều gì đang gây nên lỗi “Sorry, you are not allowed to access this page”.
Sau khi WP_DEBUG được bật, bạn cũng cũng có thể có thể truy cập vào file wp-contents/debug.log . Mở file này lên bạn sẽ thấy nó liệt kê lỗi cho bạn kiểm tra.
3. Kiểm tra nhật ký lỗi
Ngoài việc kiểm tra lỗi PHP trong files của bạn, bạn cũng cũng đều có thể kiểm tra nhật ký lỗi của server. Việc này còn cũng có thể có thể giúp bạn đoàn được lỗi và giới hạn lại những nguyên do cũng đều có thể gây nên lỗi.
Để kiểm tra error log thì tùy vào nhà cung cấp hosting. Nếu bạn có gói hosting tại Hostinger, bạn cũng có thể nhìn qua chỉ dẫn kiểm tra error log trên website tại đây. Chúng tôi cũng hướng dẫn làm ra sao sử dụng file .htaccess để đọng lại mã lỗi, và xử lý các lỗi phổ biến nhất có thể gây ra error “Sorry, you are not allowed to access this page”.
Nếu bạn vẫn không định vị được lý do gây lỗi từ việc bật WP_DEBUG hoặc thông qua error log của host, bạn có thể xem lại các thông báo lỗi từ plugin bảo mật.
4. Thu thập thông báo lỗi của plugin bảo mật
Có thể nguyên nhân gây lỗi là vì kết quả của một đợt tấn công hoặc một động thái hacking của ai đó. Nếu bạn có plugin bảo mật (security plugin) được cài mà có tính năng gửi mail khi có hành động nào đáng ngờ (như là Wordfence Security), bạn nên kiểm tra lại inbox hoặc trong spam folder của bạn xem. Bạn có thể thấy thông báo liên quan đến thời gian cảnh báo lỗi xuất hiện.
Nếu bạn chưa cài bất kỳ plugin nào, hoặc chưa có biện pháp bảo mật nào, chúng tôi khuyên bạn sử dụng một trong số plugin bảo mật tốt nhất. Chúng có thể giúp bạn thu thập toàn bộ thông hoạt động trên WordPress site của bạn, như là WP Security Audit Log:
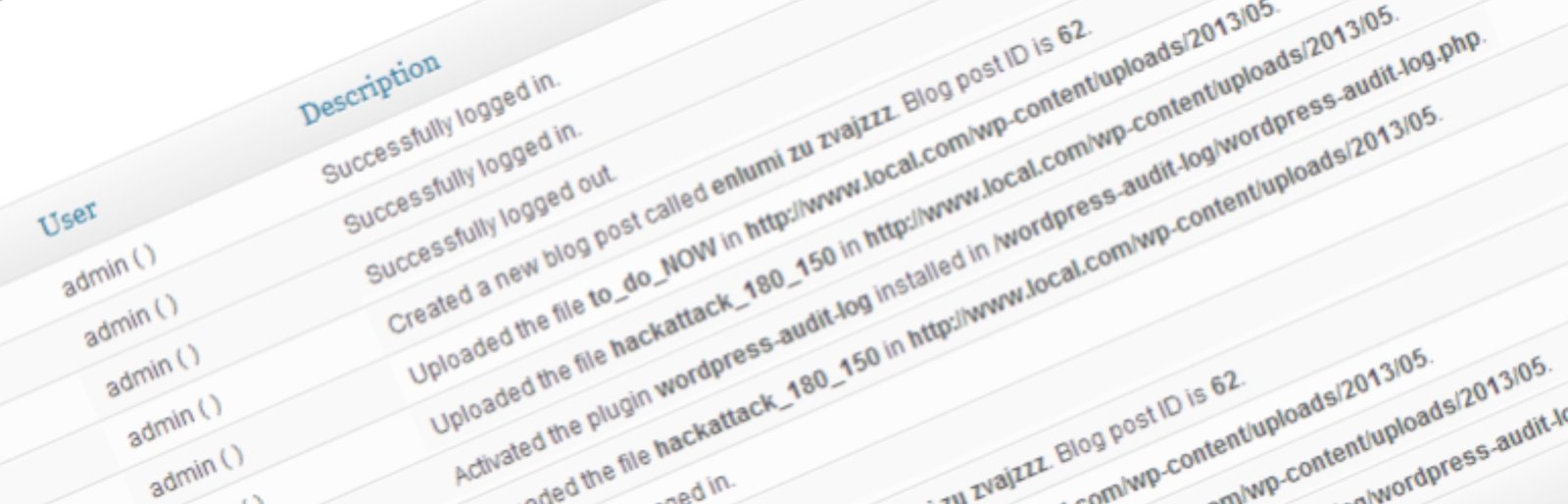
Bằng plugin này, bạn cũng đều có thể đọng lại những hoạt động thay đổi liên quan đến mã nguồn WordPress, các điều chỉnh database và hơn nữa. Vì vậy, nó có thể là tool hiệu quả để giúp bạn tìm đến lý do sâu a gây ra vấn đề “Sorry, you are not allowed to access this page”.
Kiểm tra File Permissions
Một nguyên do khác của lỗi này là vì cấu hình sai file permissions. Có nhiều phương pháp để bạn đáp ứng việc phân quyền file không có sai sót. Bên dưới, chúng tôi sẽ giới thiệu 2 cách đơn giản để đảm bảo file permission được đặt đúng.
Nếu bạn có web hosting trên Hostinger, chúng tôi có một công cụ đặc biệt dành cho bạn. Nó nằm ở trong phần Other › Fix File Ownership trong control panel của hosting. Với chỉ một cú click chuột, tool này sẽ ngay tức thì xác định và sửa lỗi phân quyền của files và thư mục tự động cho bạn.
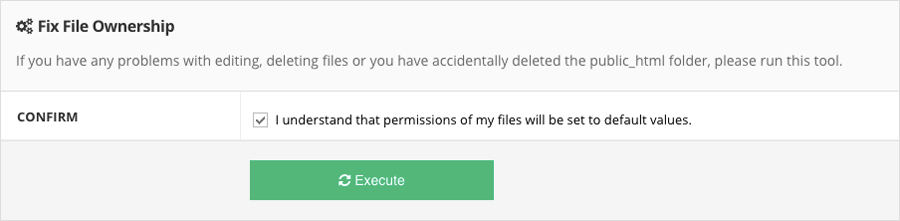
Cách khác để cho kết quả như trên thì bạn thực hiện qua FTP. Mở File Transfer Protocol (FTP) client, điền thông tin hosting và những trường cần điền. Truy cập tới thư mục public_html . Trong đó, bạn chọn các thư mục có tên wp-admin , wp-content , và wp-includes. Tiếp theo, chọn File Permissions :
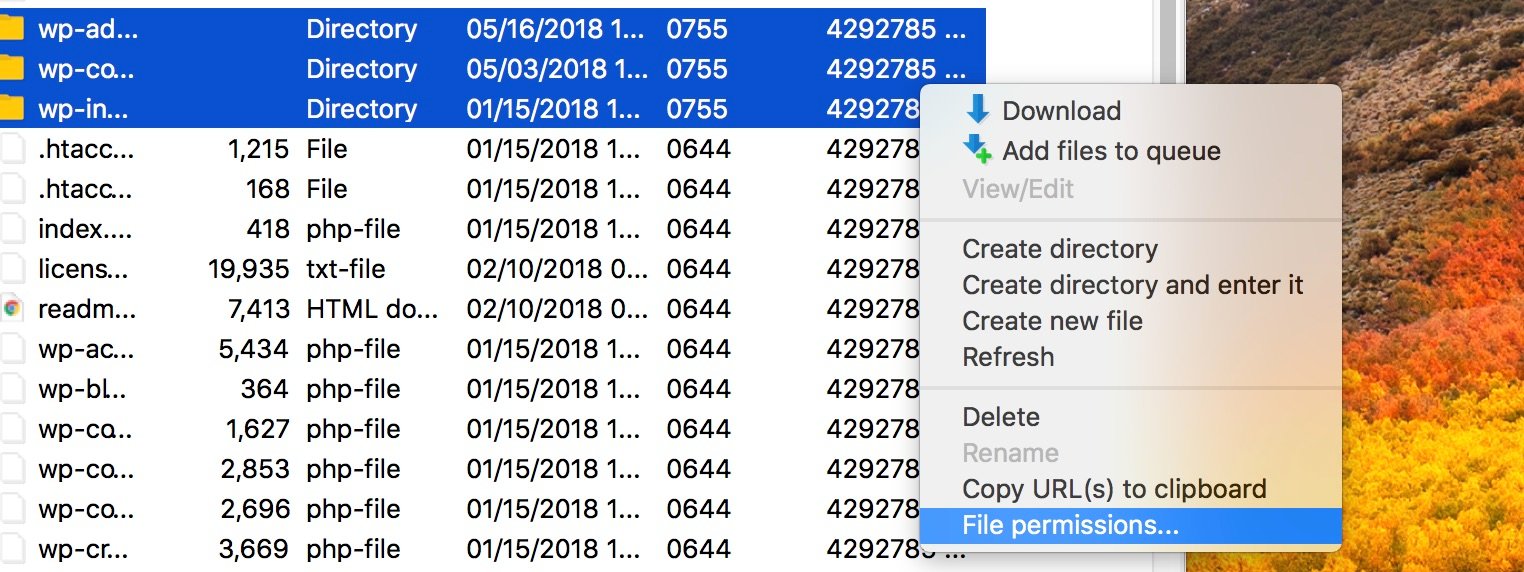
Trong cửa sổ Change file attributes vừa hiện lên, bạn cần kiểm tra xem giá trị số có phải là 755 không (nếu không thì sửa lại là 755), ô Recurse into subdirectories được đánh dấu, và Apply to directories only được chọn:

Chọn OK để lưu thay đổi. Sau đó, quay lại thư mục public_html rồi chọn mọi thứ các files trong đó. Đừng chọn 3 thư mục phía trên mà bạn vừa sửa phân quyền. Bạn cần chuột phải vào các files đó, chọn File permissions lần nữa:

Trong cửa sổ Change file attributes , kiểm tra hoặc sửa lại thành số 644 , Recurse into subdirectories box được đánh dấu, và Apply to files only được chọn. Rồi nhấn OK :
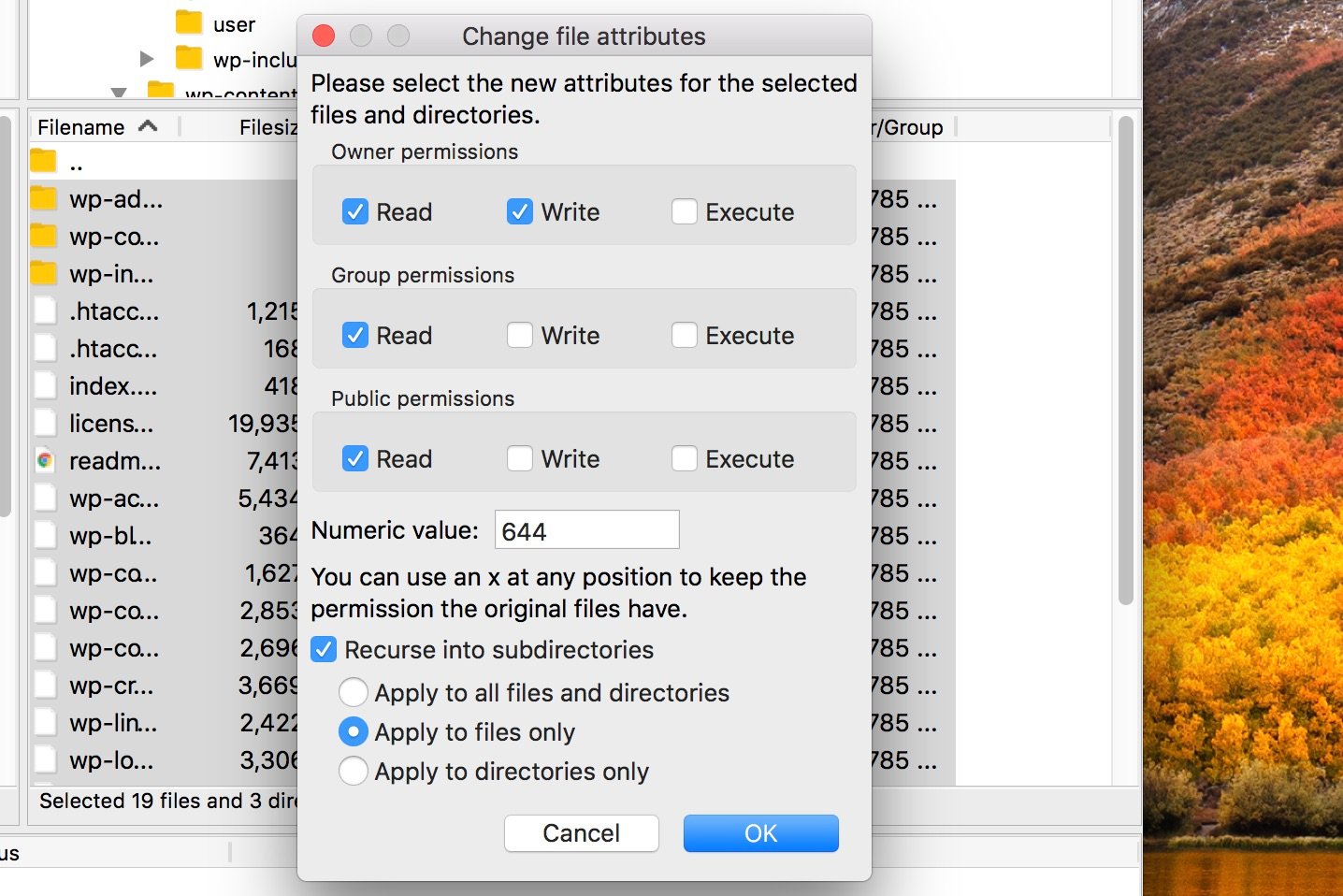
Việc này sẽ xử lý vấn đề phần quyên (nếu có). Ngoài ra, nó đáp ứng các permission cơ bản của WordPress site được cấu hình đúng. Tóm lại, phân quyền của thư mục nên là 0755, phân quyền của files nên đượt đặt thành 0644.
6. Vô hiệu toàn bộ Themes và Plugins
Như đã nói ở trên, theme và plugin mới cài hoặc mới cập nhật có thể là nguyên do của error “Sorry, you are not allowed to access this page”. Vì vậy, cách xử lý là vô hiệu toàn bộ plugin và theme hiện hành của bạn. Trong tình huống bạn không truy cập được khu vực admin để làm việc này, bạn cũng đều có thể vô hiệu themes và plugins thủ công bằng FTP. Bạn chỉ việc thay tên thư mục plugin và thư mục theme thành tên khác là bạn đã vô hiệu plugin và theme.
Khi hoàn tất, hãy mở lại trang web để kiểm tra xem lỗi còn hiện lên hay không. Nếu không, bạn sẽ cần kích hoạt lại từng theme một, kiểm tra xem website ra sao mỗi khi một plugin được enable. Nếu trong công đoạn này bạn thấy lỗi, nghĩa là theme hay plugin bạn vừa kích hoạt gây ra lỗi. Giờ bạn chỉ cần vô hiệu nó lần nữa, và xóa hẵn nó rời khỏi website.
Nếu vẫn không được, đừng vội đóng kết nối FTP. Bạn sẽ cần nó ở bước sau.
7. Đặt lại file .htaccess thủ công
Nếu không có bất kỳ giải pháp nào thành công, cũng đều có thể lỗi nằm ở phía trong phần code của file .htaccess . Để xử lý, chuyển tới thư mục public_html bằng FTP, tìm file .htaccess . Bạn cầ đổi tên file này thành .htaccess_backup bằng phương pháp nhấp chuột phải chọn Rename .
Sau đó click chuột phải lần nữa và download file này về:
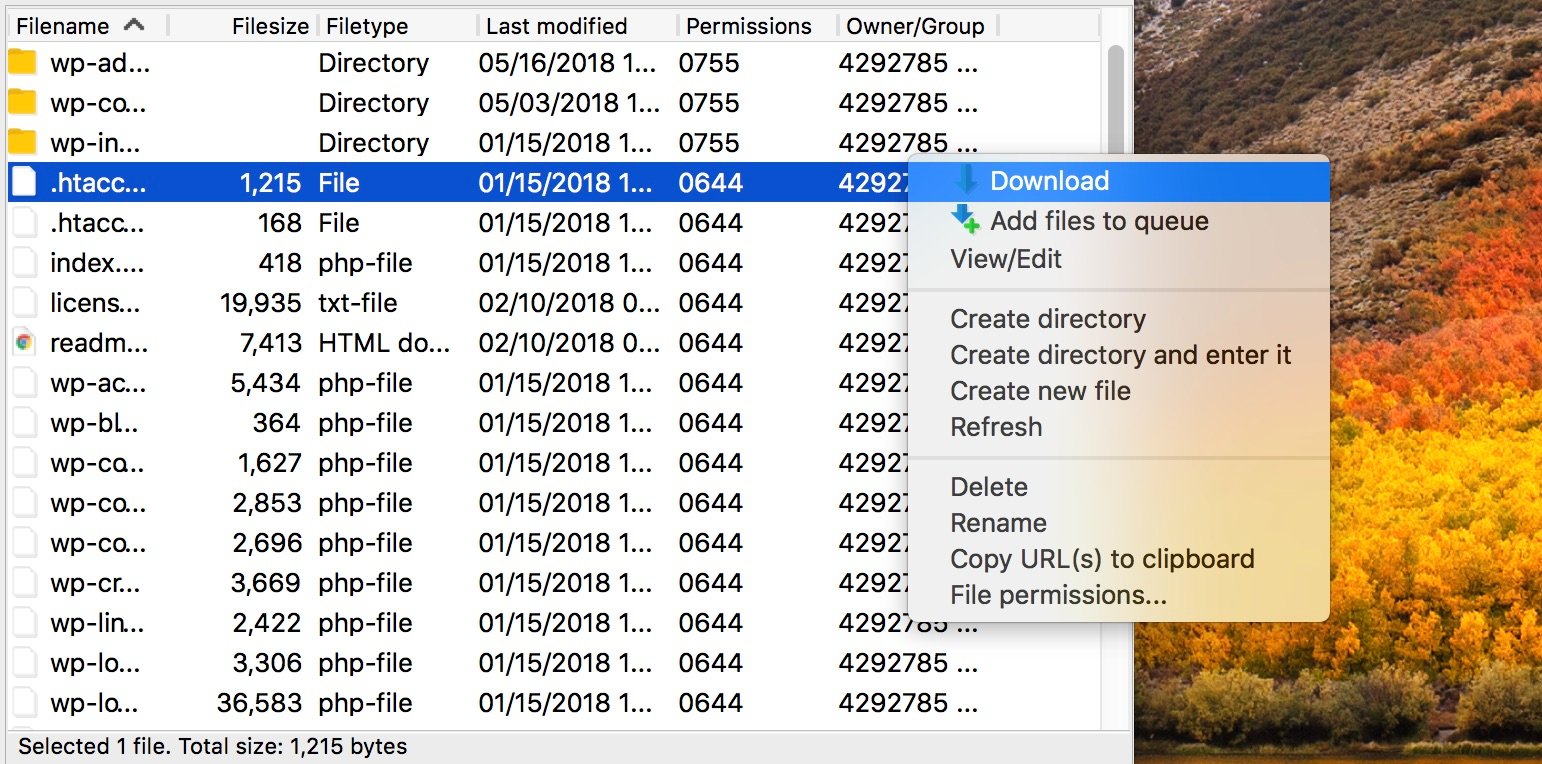
Mở file lên bằng text editor (TextEdit hoặc Notepad). Đổi tên lại thành .htaccess , và dán toàn bộ code snippet mặc định sau vào WordPress:
# BEGIN WordPress RewriteEngine On RewriteBase / RewriteRule ^index.php$ - [L] RewriteCond %{REQUEST_FILENAME} !-f RewriteCond %{REQUEST_FILENAME} !-d RewriteRule . /index.php [L] # END WordPress # BEGIN WordPress RewriteEngine On RewriteBase / RewriteRule ^index.php$ - [L] RewriteCond %{REQUEST_FILENAME} !-f RewriteCond %{REQUEST_FILENAME} !-d RewriteRule . /index.php [L] # END WordPress
Sau đó, đọng lại file và upload nó lên site của bạn. File .htaccess giờ đã được đặt lại, và lỗi này sẽ được giải quyết nếu do file .htacess gây ra.
8. Nâng cấp phiên bản của site PHP lên bản mới nhất
Một lỗi thường gặp của “Sorry, you are not allowed to access this page” là vì sử dụng phiên bản PHP lỗi thời. Hơn nữa, sử dụng một PHP version cũ có thể khiến bạn phơi nhiễm với các rủi ro bảo mật trên WordPress site. Vì vậy, hãy cứ cải tiến PHP lên bản mới nhất bất kể nó có sửa được lỗi Không được phép truy cập vào website hay không.
Trước khi cải tiến lên bản PHP mới nhất, có lẽ rằng site của bạn tương thích với nó. Rồi đảm bảo site WordPress đã được backup (nếu vẫn không làm)
Chúng mình cũng khuyên bạn là nên tạo một local staging copy của site trước khi nâng cấp. Cách này sẽ giúp bạn kiểm thử site của bạn hoạt động ra sao với phiên bản PHP mới của WordPress.
Sau khi bạn đã kiểm thử site, và hài lòng khi thấy nó chạy ổn trên PHP version mới, có 2 cách để cải tiến nó hoàn toàn. Nếu bạn đang dùng Virtual Private Server (VPS), bạn có thể upgrade bằng command line. Tuy nhiên, nếu bạn không có quyền truy cập, bạn có thể đổi phiên bản PHP trong control panel hoặc liên hệ với hãng sản xuất hosting của bạn để được tư vấn.
Nếu bạn đang dùng Hostinger, control panel sẽ cấp cho bạn tool để đổi phiên bản PHP và extensions dễ dàng. Bạn chỉ cần vào mục Advanced › PHP Configuration để làm việc này.
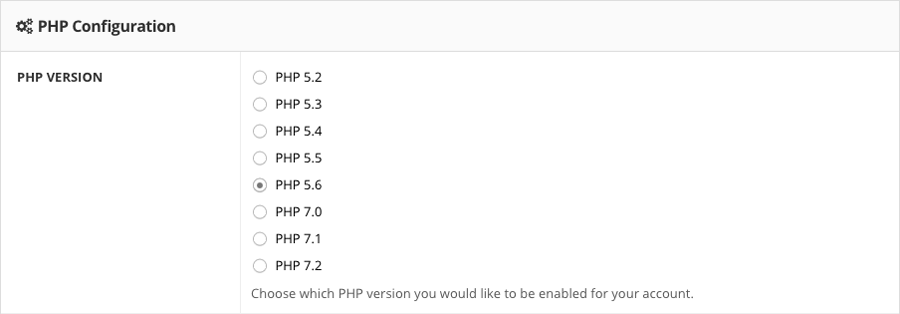
9. Kiểm tra database prefix
Nếu bạn nâng cấp PHP rồi mà bạn vẫn thấy lỗi “Sorry, you are not allowed to access this page” thì sao? Nếu bạn lập trình WordPress trên localhost, và mới chuyển nó lên web hosting để chạy live, vậy cũng có thể bạn quên chưa đổi prefix, và nó có thể là nguyên nhân chính gây ra lỗi này.
Để kiểm tra database prefix có đúng không, bạn mở lại file wp-config.php , và mở dảtabase WordPress của bạn. Bạn sẽ cần kiểm tra giá trị prefix (ví dụ. wp_ ) giữa 2 trang trên để xem nó có khớp nhau không. Nếu không, hãy đổi lại trong wp-config.php cho khớp với database và kiểm thử xem bạn có còn thấy error “Sorry, you are not allowed to access this page” không.
10. Export hoặc reset WordPress site
Nếu tất cả các cách đều không kết thúc được việc sửa lỗi, bạn nên cân nhắc 2 cách cuối cùng này. Đặc biệt với qui trình này bạn cần chắc là WordPress site của bạn đã được backup.
Đôi lúc, bộ cài của WordPress cũng có thể có thể gây ra lỗi “Sorry, you are not allowed to access this page”. Trong trường hợp này, bạn phải export site của bạn vào bộ cài WordPress mới. Có một số cách để làm việc này, và chúng tôi đã có chỉ dẫn chi tiết toàn tập cho bạn tại đây.
Lựa chọn cuối cùng là reset WordPress site hoàn toàn. Lưu ý là sau khi reset thì database và sẽ mất hết, toàn bộ nội dung trên site cũng mất. Nếu nội dung đã được backup, bạn có thể thực hiện khôi phục sau khi cài đặt lại WordPress.
Lời kết
Là một WordPress user, bạn nên hiểu rõ những lý do gây lỗi và những cách thức khắc phục cũng có thể có thể thử. Với bài hướng dẫn sửa lỗi chi tiết này, chúng tôi kỳ vọng bạn sẽ luôn khắc phục được lỗi “Sorry, you are not allowed to access this page” và nó không còn là vấn đề nữa.
Có bất kỳ câu hỏi hay giải pháp nào khác để giải quyết việc này của WordPress? Hãy cho chúng tôi biết trong phần bình luận bên dưới nhé!
Từ khóa bài viết:
Bài viết 10 Cách để sửa lỗi “Sorry, you are not allowed to access this page” trong WordPress được tổng hợp sưu tầm và biên tập bởi nhiều user – Sửa máy tính PCI – TopVn Mọi ý kiến đóng góp và phản hồi vui lòng gửi Liên Hệ cho chúng tôi để điều chỉnh. Xin cảm ơn.

 Tuyển Dụng
Tuyển Dụng
 Chuyên Nghiệp trong phục vụ với hơn 20 Kỹ thuật IT luôn sẵn sàng tới tận nơi sửa chữa và cài đặt ở Tphcm. Báo giá rõ ràng. 100% hài lòng mới thu tiền.
Chuyên Nghiệp trong phục vụ với hơn 20 Kỹ thuật IT luôn sẵn sàng tới tận nơi sửa chữa và cài đặt ở Tphcm. Báo giá rõ ràng. 100% hài lòng mới thu tiền.
