Thủ thuật Laptop
10 cách sửa lỗi micro trên Google Meet không hoạt động siêu hiệu quả – Thủ thuật máy tính
Chúng ta dường như không còn xa lạ gì với các phần mềm học online, họp trực tuyến bằng điện thoại, laptop hay PC như Google Meet. Tuy nhiên, cũng trong công đoạn sử dụng, chắc chắn chẳng thể thoát khỏi những trục trặc không mong muốn, chẳng hạn như micro bị lỗi. Vì vậy bài viết dưới đây sẽ giới thiệu đến bạn 10 cách sửa lỗi micro trên Google Meet lúc không hoạt động siêu hiệu quả, áp dụng cho cả Windows và macOS.
1. Đảm bảo bạn đã biết phương pháp bật micro trên Google Meet
Trước hết, phải đáp ứng rằng bạn không tự tắt tiếng trên Google Meet. Hãy nhìn phía dưới màn hình của ứng dụng, bạn sẽ thấy một biểu tượng micro màu đỏ với dấu gạch chéo biểu thị micro của bạn đang bị tắt tiếng. 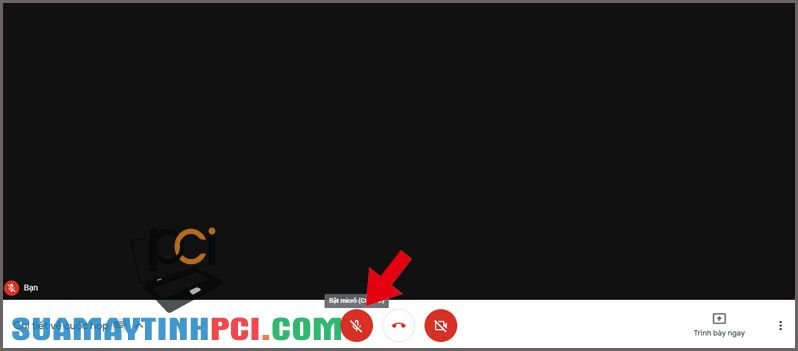
Nhấn vào biểu tượng để bật micro của bạn
Trong trường hợp này, chỉ cần bấm vào tượng trưng để bật micro của bạn. Bạn cũng tận gốc cũng có thể kiểm tra tình trạng micro trong Google Meet trước lúc tham gia cuộc họp.
2. Mở quyền truy cập cho micro trên Google Meet
Vì vấn đề bảo mật nên hầu hết các trình duyệt web chính đều chặn quyền truy cập của micro vào các trang web và phần mềm như Google Meet theo mặc định.
Như vậy, trong trường hợp này, đối với Google Chrome , bạn cần cung cấp cho trang web quyền truy cập cần thiết. Bạn chỉ cần nhấp vào tượng trưng hình ổ khóa ở góc trái của thanh địa chỉ, sau đó đặt micro thành Cho phép .
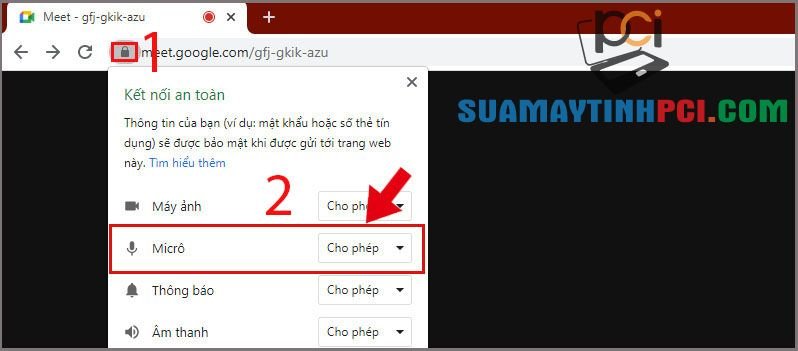
Cho phép Micro trong Google Meet
Còn đối với Safari : Đi tới Safari menu > Preferences , nhấp vào tab Website > Micro sau đó đặt meet.google.com thành Allow .

Đặt meet.google.com thành Allow
3. Cho phép cấp quyền truy cập micrô vào trình duyệt
Cả Windows và macOS đều có cài đặt bảo mật tích hợp cũng có thể ngăn các chương trình sử dụng micro của bạn. Tốt nhất bạn nên kiểm tra xem điều đó có ngăn trình duyệt truy cập micro của mình hay không.
– Trên Windows, đi tới Windows Settings > Privacy > Microphone . Đảm bảo rằng nút chuyển trong Allow apps to access your microphone được đặt thành On . 
Đặt 'On' cho nút chuyển trong 'Allow apps to access your microphone'
Cuộn xuống dưới và đảm bảo rằng nút chuyển trong Allow desktop apps to access your microphone cũng sẽ được đặt thành On .
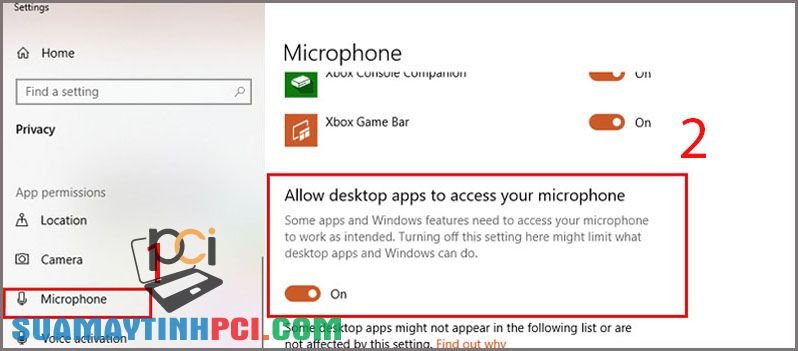
Nút chuyển trong 'Allow desktop apps to access your microphone' cũng được đặt thành 'On'.
– Trên Mac, bắt đầu bằng cách bấm vào biểu trưng logo Apple > Chọn System Preference.

Nhấn vào biểu tượng logo Apple và chọn System Preferences
Sau đó, chọn Security & Privacy .
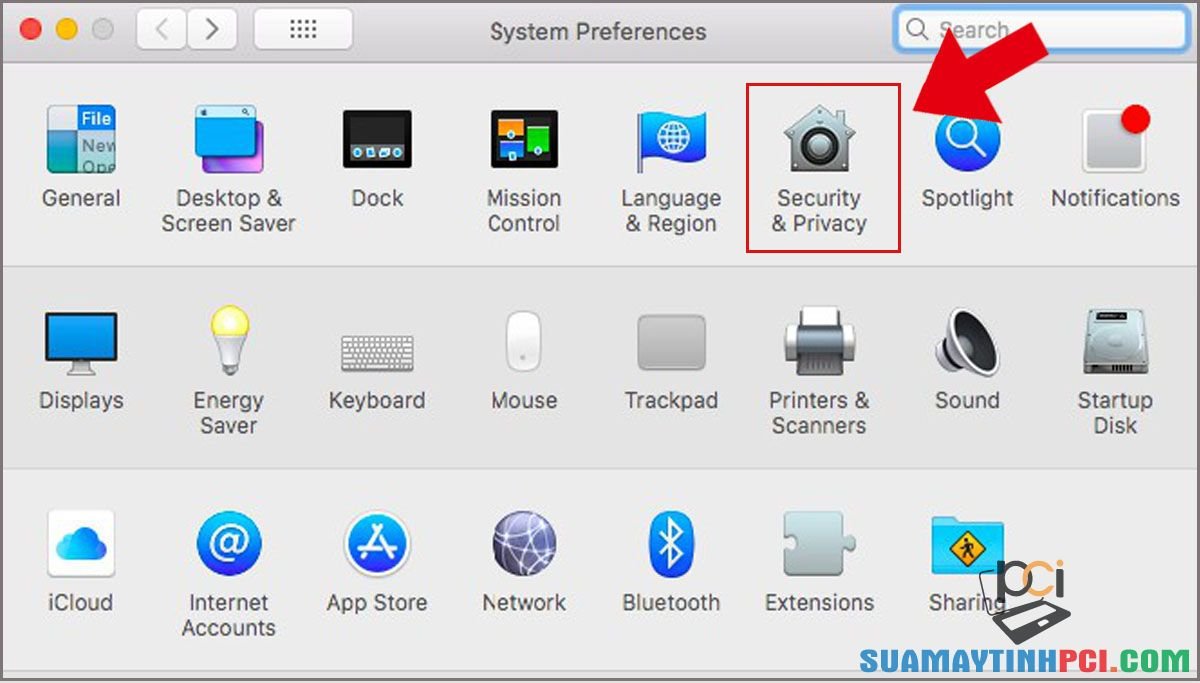
Chọn 'Security & Privacy'
Chọn Microphone , sau đó đáp ứng chọn các phần mềm mà bạn cấp phép truy cập micro ( Allow the apps below to access your microphone ).

Chọn ứng dụng mà bạn cấp phép truy cập micro
4. Khởi động lại trình duyệt web
Thử thoát và khởi chạy lại trình duyệt của bạn. Đó là cách hiệu quả nhất để khắc phục các sự cố liên quan đến micro xảy ra liên tục, chẳng hạn như trong trường hợp âm thanh của bạn không phát được sau vài phút tham gia Google Meet. Sau khi khởi chạy lại trình duyệt, hãy tham gia lại cuộc họp.
Trên Mac, hãy đáp ứng thoát khỏi trình duyệt qua thanh menu trước lúc khởi chạy lại.
Một mẹo nhỏ cho bạn là nếu bạn sử dụng Chrome, hãy nhập chrome: // restart ở một tab mới và nhấn Enter để khởi chạy trình duyệt mà vẫn đảm bảo giữ nguyên các tab còn lại.
5. Truy cập Google Meet bằng trình duyệt Chrome
Google Meet chỉ có thể truy cập qua giao diện trên trình duyệt trên PC và Mac. Mặc dù nó cũng có thể có thể hoạt động được trên mọi thứ các trình duyệt chính như Firefox hoặc Safari, nhưng tốt hơn bạn nên sử dụng nó trên Google Chrome . Lý do là bởi các sản phẩm và trung tâm của Google thường sẽ hoạt động tốt nhất trên trình duyệt web của Google.
Nếu bạn vẫn gặp những sự cố lẻ tẻ với micro của mình, tối thiểu bạn hãy thử sử dụng Google Chrome cho các cuộc họp trên Google Meet của bạn.
6. Khởi động lại máy tính của bạn
Nếu như việc khởi động lại trình duyệt của bạn không hiệu quả, hãy thử khởi động lại PC hoặc Mac của bạn. Điều này cũng cũng đều có thể giúp khắc phục các thất thường không trùng lặp của micro trong Google Meet.
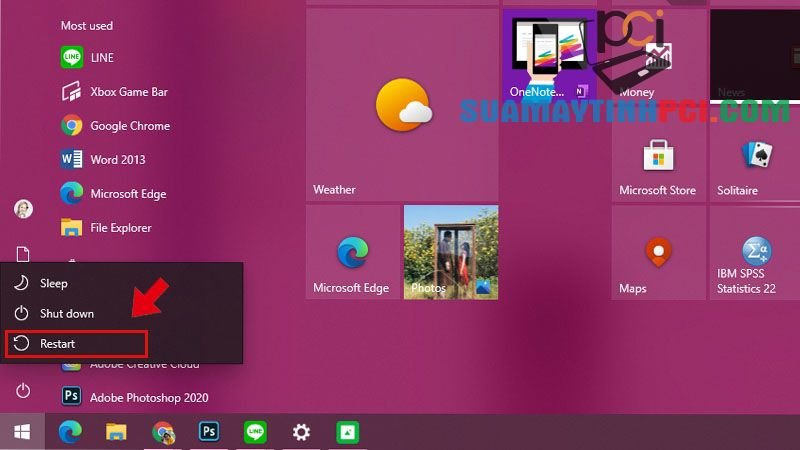
Hãy thử khởi động lại máy tính của bạn để khắc phục sự cố này
7. Chọn micrô ưa thích
Nếu bạn có nhiều thiết bị ngoại vi âm thanh được kết nối với PC hoặc Mac, Google Meet cũng có thể sử dụng một micrô khác, chẳng hạn như micrô được tích hợp trong máy tính. Vì vậy, hãy thử chỉ định ứng dụng web micro chính xác mà bạn muốn sử dụng.
Đầu tiên, bấm vào tượng trưng 3 dấu chấm (góc dưới cùng bên phải) > Nhấn vào Cài đặt.

Nhấp vào Cài đặt trong Menu Google Meet
Bên dưới tab Âm thanh , hãy chọn đúng micro mà bạn muốn sử dụng. Bạn có thể đặt các loa sử dụng cùng một phần cứng (nếu có) để ngăn chặn các vấn đề về tiếng vang. 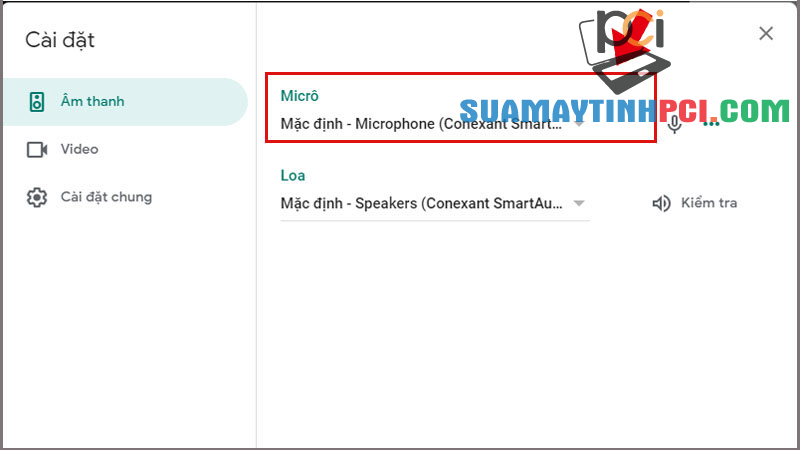
Chọn đúng micro mà bạn muốn sử dụng trong tab Âm thanh
8. Kiểm tra mức đầu vào của micro
Micro trên PC hoặc Mac của bạn cũng đều có thể có mức đầu vào rất thấp để thực hành được thể thu được tiếng nói của bạn.
– Trên PC, mở phần mềm Windows Settings (qua Start menu or Action Center), bấm System > Sound > Sound Control Panel (bên dưới ‘Related Settings’). 
Khắc phục lỗi micro bằng phương pháp chọn Sound Control Panel
Chuyển sang tab Recording > Chọn Microphone > Nhấp vào Properties > Kéo để di chuyển thanh trượt bên dưới micro đến mức cao hơn.
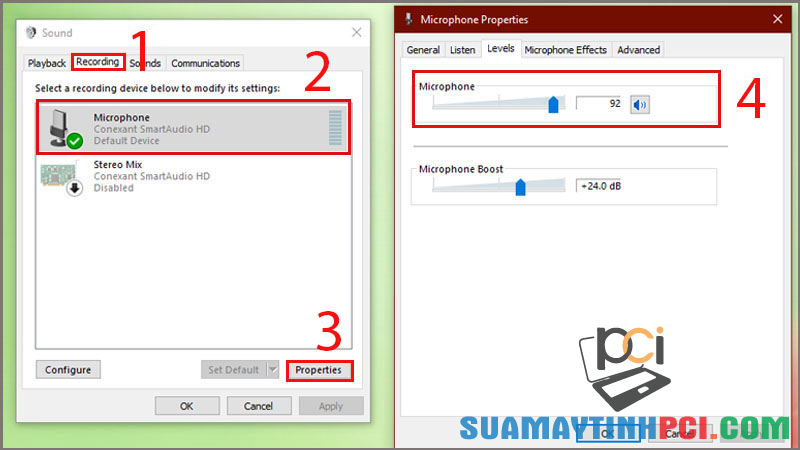
Di chuyển thanh trượt bên dưới micro đến mức cao hơn
-Trên Mac, đi tới hộp thoại System Preferences ( Apple menu > System Preferences ), nhấp vào Sound , sau đó chuyển qua tab Input > Kéo thanh trượt để điều chỉnh Input Volume .
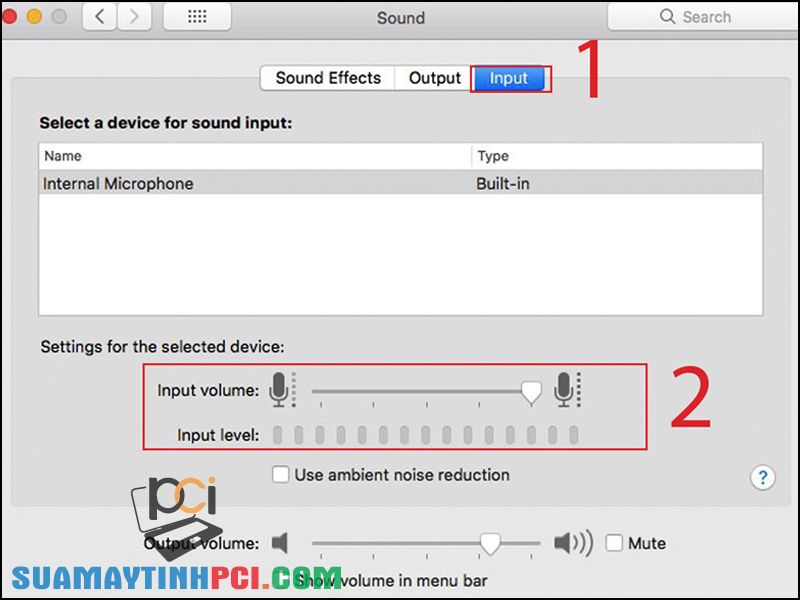
Điều chỉnh mức âm lượng đầu vào thích hợp
Chọn micro ưa thích của bạn, sau đó điều chỉnh mức âm lượng đầu vào phù hợp. Các thay đổi của bạn sẽ tự động lưu.
9. Khắc phục sự cố micro (Windows)
Windows 10 đi cùng với trình khắc phục sự cố tích hợp có thể phát giác và khắc phục các sự cố liên quan đến micrô. Đi tới Windows Settings > System > Sound .
Cuộn xuống phần Input , chọn micro ưa thích của bạn bằng phương pháp sử dụng menu trong Choose your input device và sau đó nhấp vào Troubleshoot .

Nhấp vào Troubleshoot để khắc phục sự cố
Nếu trình khắc phục sự cố phát hiện bất kỳ sự cố nào với micro của bạn, hãy làm theo lời nhắc trên màn hình để giải quyết chúng.
10. Sửa lỗi micro (Mac)
Trên máy Mac, micro của bạn có thể bị các ứng dụng hoặc tiện ích mở rộng trình duyệt khác sử dụng, do đấy ngăn Google Meet hoạt động một cách hiệu quả.
Để kiểm tra xem có đúng như vậy không, hãy bắt đầu bằng phương pháp ra khỏi bất kỳ buổi họp đang diễn ra trên Google Meet. Tiếp theo, mở Terminal ( Finder > Applications > Utilities > Terminal ) và nhập lệnh bên dưới:
sudo killall coreaudiod 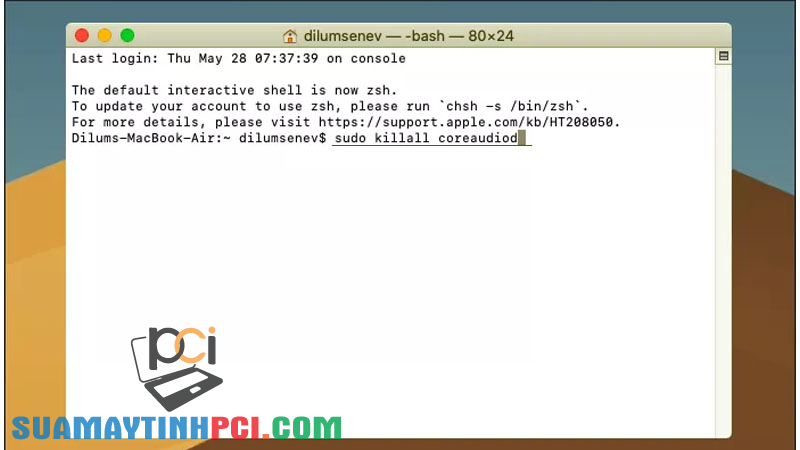
Nhập lệnh theo chỉ dẫn và nhấn Enter để thực thi lệnh
Nhấn Enter và chèn mật khẩu đăng nhập máy Mac của bạn để thực thi lệnh. Sau đó, khởi động lại máy Mac của bạn. Lúc này hãy tham gia lại cuộc họp trên Google Meet như thường.
Một số mẫu laptop hỗ trợ bạn học tập và làm việc trực tuyến đang được buôn bán tại PCI Computer:
Bài viết vừa rồi đã giới thiệu đến bạn 10 cách khắc phục sự cố micro trên Google Meet hiệu quả. Hy vọng cũng có thể có thể đem đến cho bạn những tin tức hữu ích nhất. Hẹn tái ngộ bạn trong số bài viết sau.
thủ thuật, Google Meet, micro trên Google Meet không hoạt động, sửa lỗi micro trên Google Meet
Bài viết (post) 10 cách sửa lỗi micro trên Google Meet không hoạt động siêu hiệu quả – Thủ thuật máy tính được tổng hợp và biên tập bởi: suamaytinhpci.com. Mọi ý kiến đóng góp và phản hồi vui lòng gửi Liên Hệ cho suamaytinhpci.com để điều chỉnh. suamaytinhpci.com xin cảm ơn.

 Tuyển Dụng
Tuyển Dụng
 Chuyên Nghiệp trong phục vụ với hơn 20 Kỹ thuật IT luôn sẵn sàng tới tận nơi sửa chữa và cài đặt ở Tphcm. Báo giá rõ ràng. 100% hài lòng mới thu tiền.
Chuyên Nghiệp trong phục vụ với hơn 20 Kỹ thuật IT luôn sẵn sàng tới tận nơi sửa chữa và cài đặt ở Tphcm. Báo giá rõ ràng. 100% hài lòng mới thu tiền.
