Thủ thuật Laptop
15 cách cải thiện tuổi thọ pin cho MacBook, ai cũng nên biết – Thủ thuật máy tính
MacBook là một thiết bị công nghệ đắt tiền. Vì vậy, chủ nhân của những chiếc laptop này ít nhiều cũng muốn biết phương pháp cải thiện tuổi thọ pin cho MacBook. Hãy cùng chúng tôi tìm hiểu qua bài viết dưới đây!
1. Thay đổi thói quen sử dụng
Điều này là nghiễm nhiên, bởi bạn không thể thoải mái sử dụng theo sở thích của mình và bắt MacBook phải hoạt động hữu hiệu như chờ mong của bạn được. Trước khi tiến đến những bước phức tạp và bài bản hơn, bạn cần cởi mở với việc thay đổi thói quen sử dụng, mục đích cuối cùng là bảo vệ chiếc laptop “đắt tiền” của mình.
Ví dụ: Bạn phải đều đều theo dấu tình trạng pin của máy thay vì vô tư sử dụng như thông thường, hay việc dễ dàng là ngắt kết nối thiết bị, Bluetooth sau khi dùng có thể khá khó khăn lúc mới đầu với một vài người,..
2. Thoát tận gốc các phần mềm không sử dụng
Khác với Windows, macOS không tận gốc thoát ứng dụng khi bạn bấm vào dấu ' x ' trên thanh menu. Điều này cùng nghĩa là phần mềm sẽ tiếp tục chạy trong nền và tiêu tốn pi n của bạn. Để đóng hoàn toàn ứng dụng, mở bảng chọn trên từng phần mềm và chọn Quit để thoát.

Thoát tận gốc ứng dụng
3. Giảm độ sáng màn hình
Việc màn hình MacBook hoạt động trong thời gian dài với độ sáng cao cũng khiến chiếc laptop của bạn nhanh hết pin trông thấy. Vì vậy, khi không có nhu cầu sử dụng màn hình sáng, bạn cũng đều có thể nhấn F1 trên bàn phím để điều tiết độ sáng màn hình, giúp tiết kiệm pin.
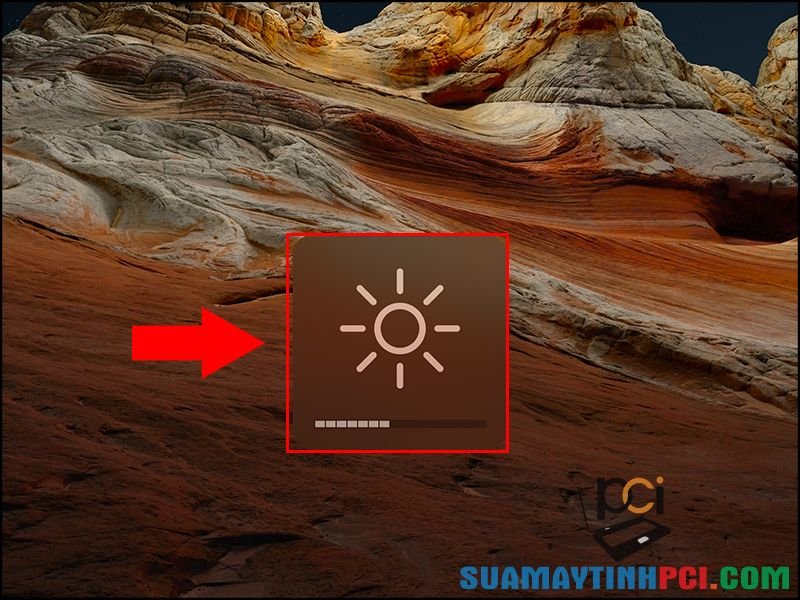
Giảm độ sáng màn hình
4. Theo dõi tình trạng pin MacBook đều đều
Việc theo dõi trạng thái pin không giúp dành dụm pin cho MacBook của bạn nhưng nó được thiết kế để cải thiện tuổi đời pin. Mỗi pin MacBook đều có 1 số chu kỳ sạc nhất định, việc quản lý trạng thái pin sẽ giúp bạn biết rằng cách dùng MacBook và giới hạn thiết bị sạc ở mức 100% khi cần thiết. Apple mới đây đã giới thiệu chức năng này với bản cập nhật macOS 10.15.5. Chức năng này chỉ cũng đều có thể được bật trên MacBook có cổng USB Type-C Thunderbolt 3.
– Bước 1: Chọn System Preferences > Chọn Battery .
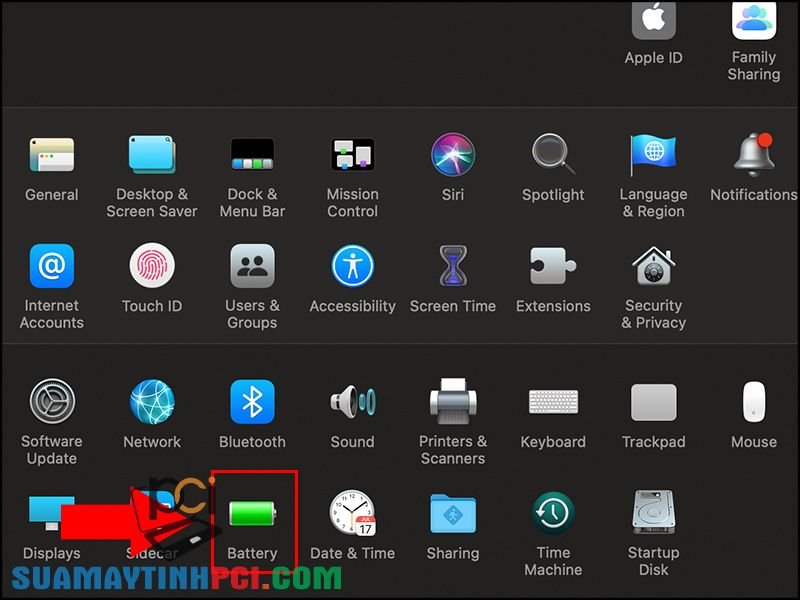
Vào cài đặt Battery
– Bước 2: Chọn Battery > Battery Health.
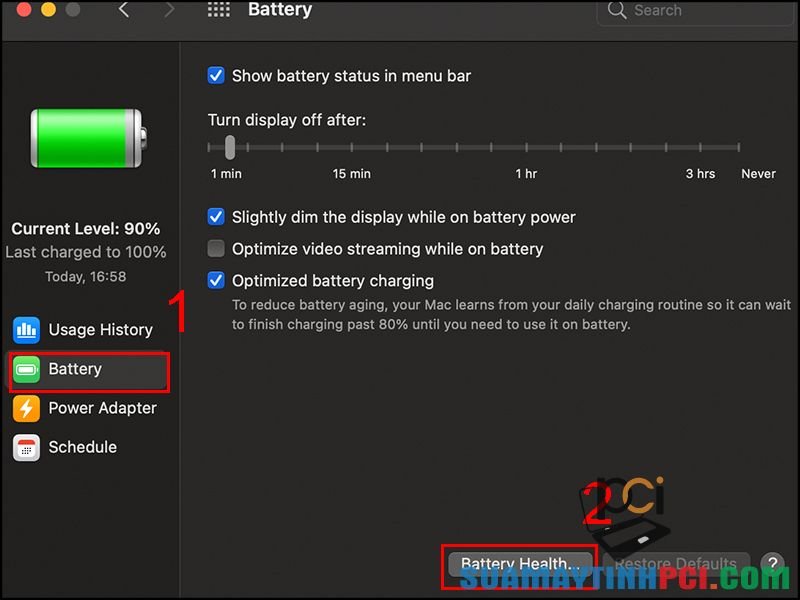
Kiểm tra Battery Health
– Bước 3: Tại đây hiển thị các tin tức về tình hình pin MacBook.

Tại đây hiển thị các thông tin về tình hình pin MacBook
5. Ngắt kết nối với các phụ kiện sau khi dùng
Kết nối với những phụ kiện cũng đều có thể làm hao pin chiếc laptop của bạn. Vì vậy lời dặn là nên ngắt kết nối với các phụ kiện ngay sau khi ngưng sử dụng nhằm để dành năng lượng tối đa.
6. Tắt Bluetooth nếu không dùng
Trong khi dùng MacBook, bạn có thể đã kết nối laptop của mình với các thiết bị khác như tai nghe, điện thoại hoặc loa bằng Bluetooth. Và đa số người sử dụng lại quên tắt Bluetooth sau khi kết thúc công việc.Việc bật Bluetooth 1 cách chẳng cần thiết có thể ảnh hưởng đến tuổi đời pin trên MacBook. Vì vậy, hãy tắt nó đi lúc không sử dụng .
– Bước 1: Vào System Preferences > Chọn Bluetooth .
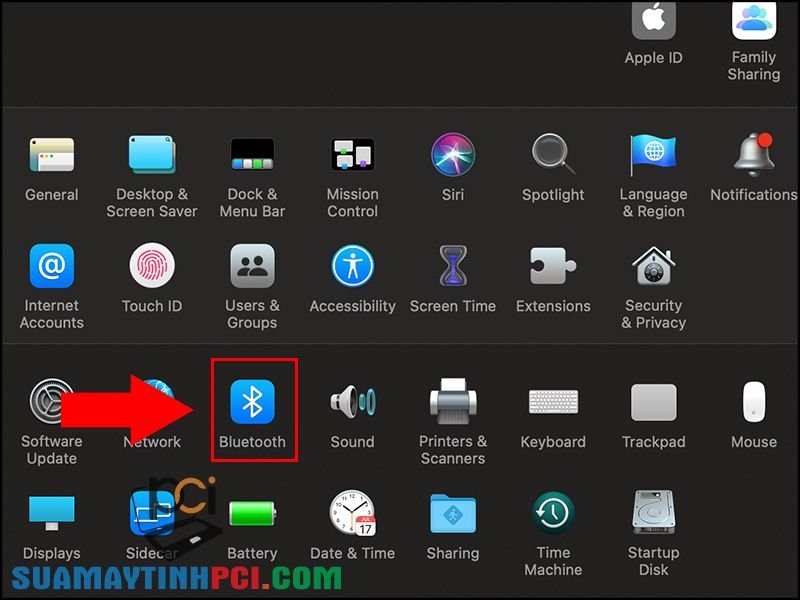
Vào cài đặt Bluetooth
– Bước 2: Chọn Turn Bluetooth Off để tắt nó đi.
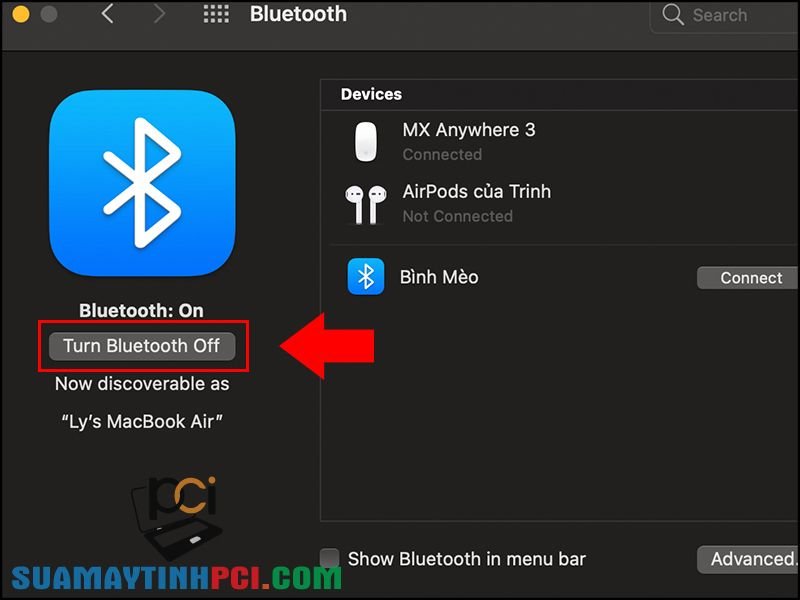
Chọn Turn Bluetooth Off để tắt Bluetooth
7. Tắt đèn nền bàn phím khi chẳng càng phải có
macOS cung cấp một tùy chọn để tắt đèn nền bàn phím sau một thời gian không hoạt động.
– Bước 1: Vào System Preferences > Chọn Keyboard.
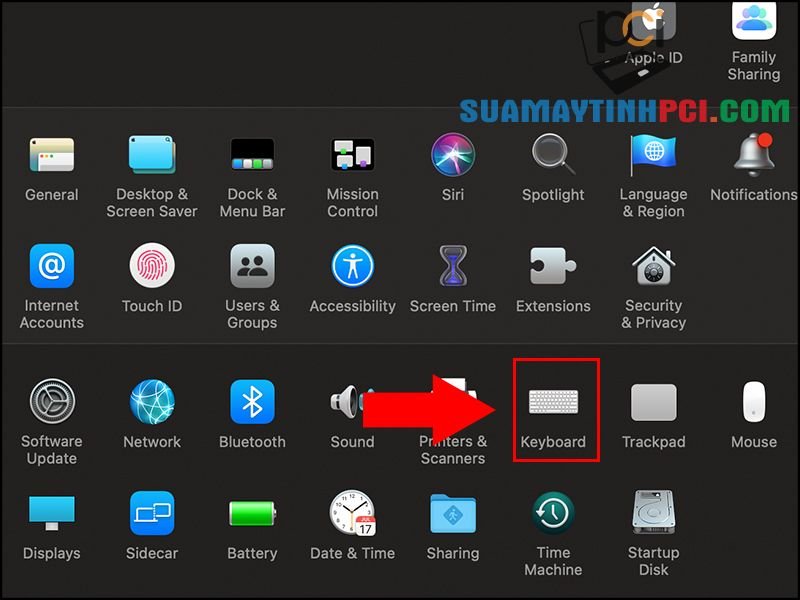
Vào cài đặt Keyboard
– Bước 2: Chọn Turn keyboard backnight off after … of inactivity > Tùy chọn thời gian không hoạt động để tắt bàn phím.

Tùy chọn thời gian không hoạt động để tắt bàn phím
8. Sử dụng Safari hay Microsoft Edge thay thế cho Chrome
Nếu bạn có thói quen lướt web bằng Chrome, chúng tôi khuyên bạn nên chuyển sang trình duyệt Safari của Apple. Mặc dù là một trình duyệt web nổi tiếng, Chrome khá chiếm bộ nhớ và tài nguyên pin của máy.
9. Dọn dẹp MacBook
Dọn rác Macbook là cách làm vô cùng cần có khi MacBook bị chậm, tiêu thụ nhiều pin. Điều này giúp loại bỏ đi các file, các ứng dụng không sử dụng đến và tạo ra nhiều không gian trống giúp máy Mac hoạt động hiệu quả hơn .
– Bước 1: Vào Trash > Chọn các tệp tin không còn sử dụng.
– Bước 2: Chọn Delete Immediately…

Dọn dẹp MacBook bằng phương pháp xoá các tệp không sử dụng
10. Bật tiết kiệm năng lượng
Trong khi làm việc trên MacBook, bạn cũng có thể có thể nhận được cuộc gọi hoặc diễn ra những tình huống yêu cầu phải xử lý ngay. Trong trường hợp đó, đôi lúc bạn quên chuyển MacBook về chế độ ngủ (Sleep). Vì vậy, bạn nên tuỳ chỉnh tính năng dành dụm năng lượng để tắt màn hình sau một thời gian không hoạt động giúp tiết kiệm pin.
– Bước 1: Chọn System Preferences > Chọn Battery .

Vào cài đặt Battery
– Bước 2: Chọn Battery > Tùy chọn thời gian không hoạt động để tắt màn hình tại Turn display off after:.
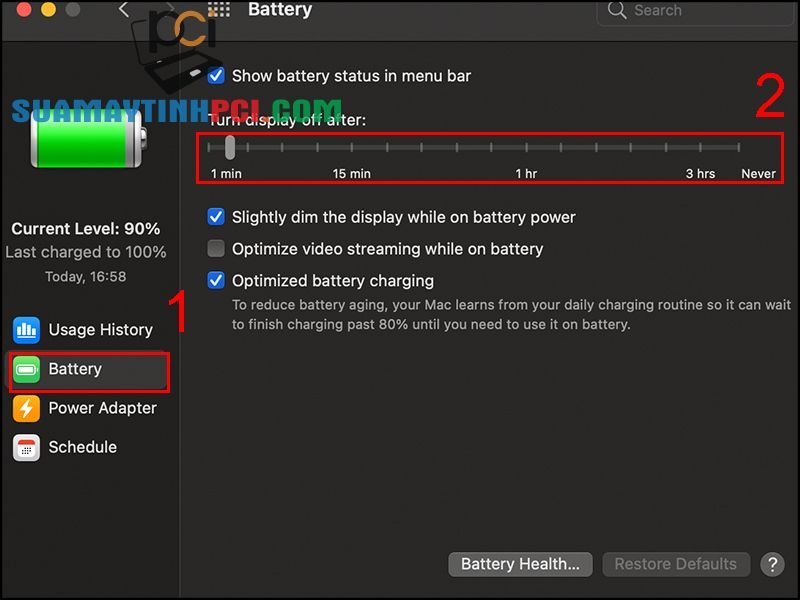
Tùy chọn thời gian không hoạt động để tắt màn hình
11. Sử dụng Activity Monitor
Nếu bạn nhận biết một hành vi thất thường với một ứng dụng thì bạn cũng có thể có thể kiểm tra việc sử dụng ứng dụng đó từ Activity Monitor .
– Bước 1: Sử dụng phím tắt Command + Space để hiển thị Spotlight Search > Nhập Activity Monitor để mở ứng dụng.
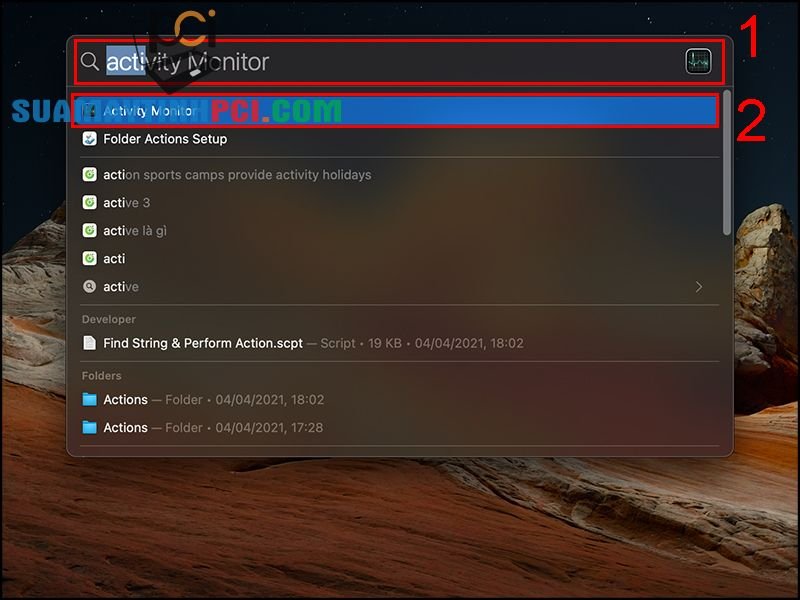
Tìm kiến Activity Monitor trên Spotlight Search
– Bước 2: Tại đây, bạn sẽ thấy danh sách các ứng dụng đã mở trên MacBook, hãy kiểm tra năng lượng của phần mềm cũng giống mức sử dụng CPU. Nếu bạn nhận thấy mức sử dụng tăng bất thường, hãy thoát phần mềm bằng cách sử dụng dấu ' x ' ở góc trên bên trái.

Xoá dữ liệu các phần mềm sử dụng nhiều CPU
12. Tắt tự động mở ứng dụng khi khởi động
Các ứng dụng như Slack, Spotify, OneDrive, Dropbox,… sẽ tự động mở và chạy trong nền khi bạn khởi động máy Mac. Điều này giúp các dữ liệu lưu giữ trên đám mây của phần mềm được đồng bộ hoá sau mỗi lần khởi động nhưng nó cũng có thể có nghĩa rằng những ứng dụng này sẽ “ngốn” lượng lớn pin từ MacBook của bạn. Tắt tự động mở phần mềm khi khởi động bằng cách:
– Bước 1: Vào System Preferences > Chọn Users & Groups .
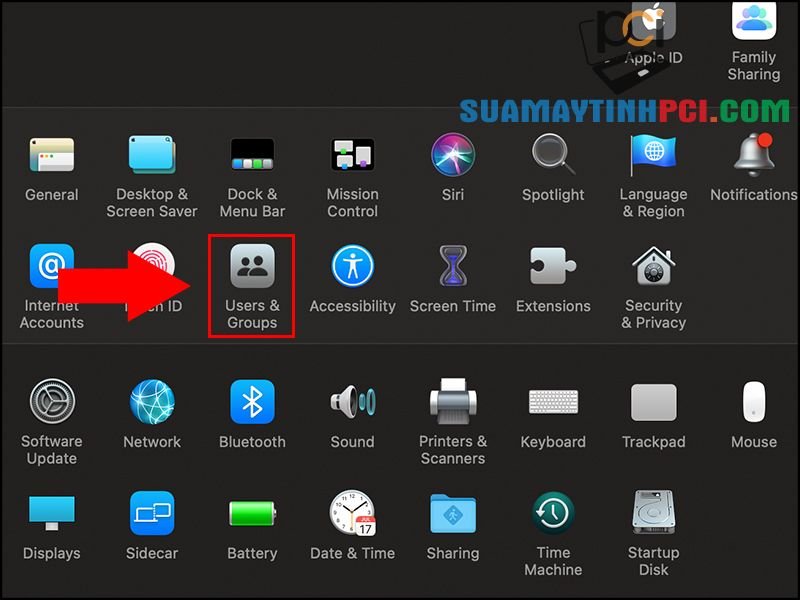
Vào cài đặt Users & Group
– Bước 2: Chọn Login Items > Tại đây hiển thị danh sách các ứng dụng tự động mở trong quá trình khởi động Mac. Chọn ứng dụng và bấm vào biểu tượng ' – ' bên dưới để hoàn tất.
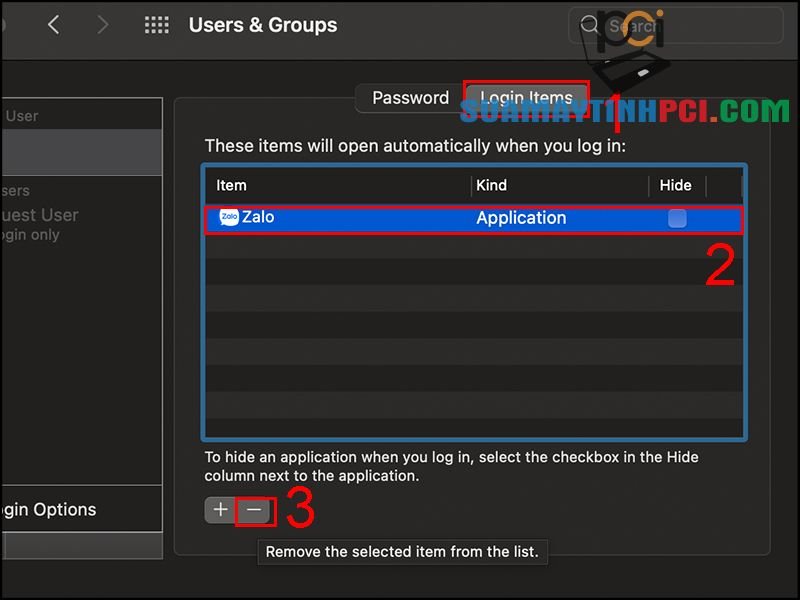
Xoá các ứng dụng khởi động cùng MacBook
13. Theo dõi chu kỳ sạc
Hầu hết các mẫu MacBook Pro và Air đều có 1000 chu kỳ sạc (Kiểm tra chu kỳ sạc pin của mẫu máy của bạn từ trang web chính thức của Apple). Sau 4 – 5 năm sử dụng, bạn nên kiểm tra số chu kỳ sạc của MacBook. Nếu nó nhiều hơn mức được đề xuất, thì đã đến lúc thay pin trên MacBook của bạn.
– Bước 1: Sử dụng phím tắt Command + Space để hiển thị Spotlight Search > Nhập System Information để mở menu.
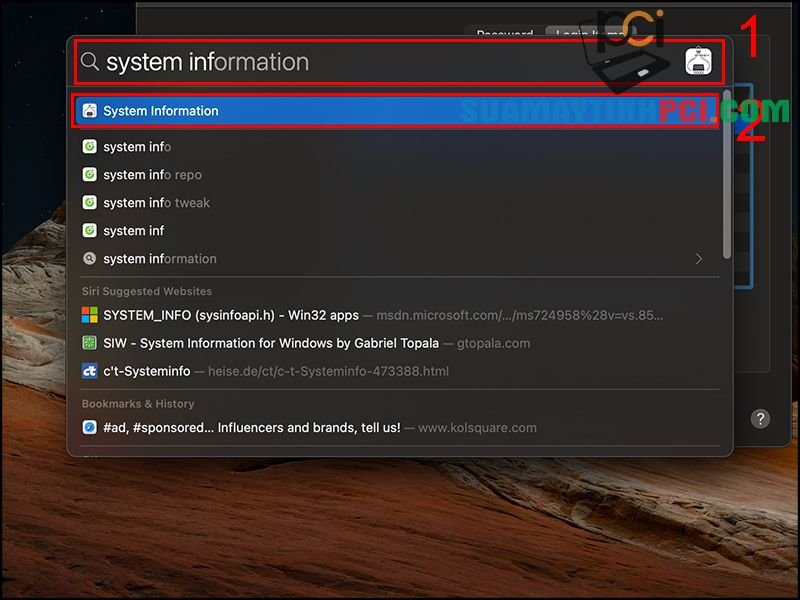
Tìm kiếm System Information trên Spotlight Search
– Bước 2: Đi tới Hardware > Power . Tại đây hiển thị số chu kỳ từ menu Health information .
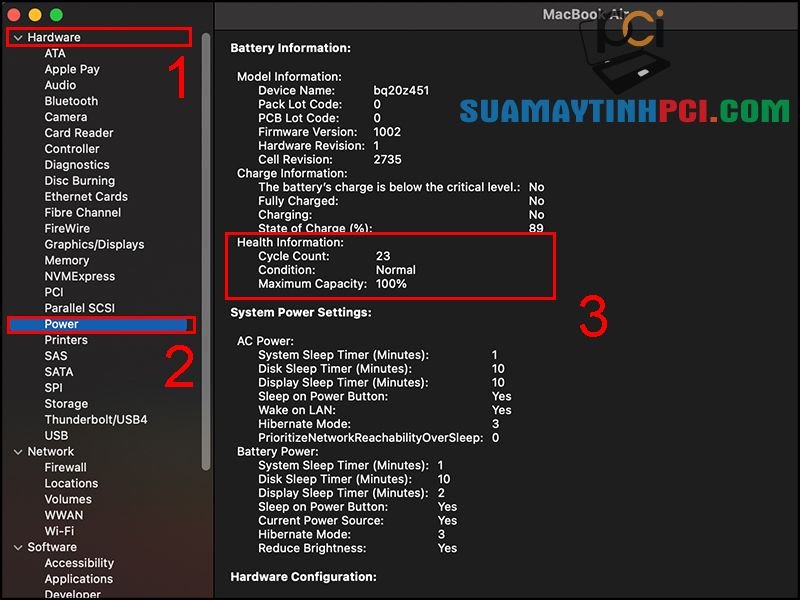
Số chu kỳ hiển thị trong menu Health Information
14. Tắt tận gốc MacBook
Khi bạn đã xong xuôi mọi thứ công việc, hãy tắt MacBook của bạn thay vì đặt nó ở chế độ ngủ . Qua đêm, MacBook ở chế độ Ngủ (Sleep) sẽ tiêu thụ khoảng 5-6% pin so với 1-2% ở chế độ Tắt (Shut Down). Nhược điểm duy nhất của chế độ Tắt là thời gian khởi động sẽ lâu hơn và hệ thống sẽ đòi hỏi nhập mật khẩu đăng nhập thay vì xác thực bằng TouchID.
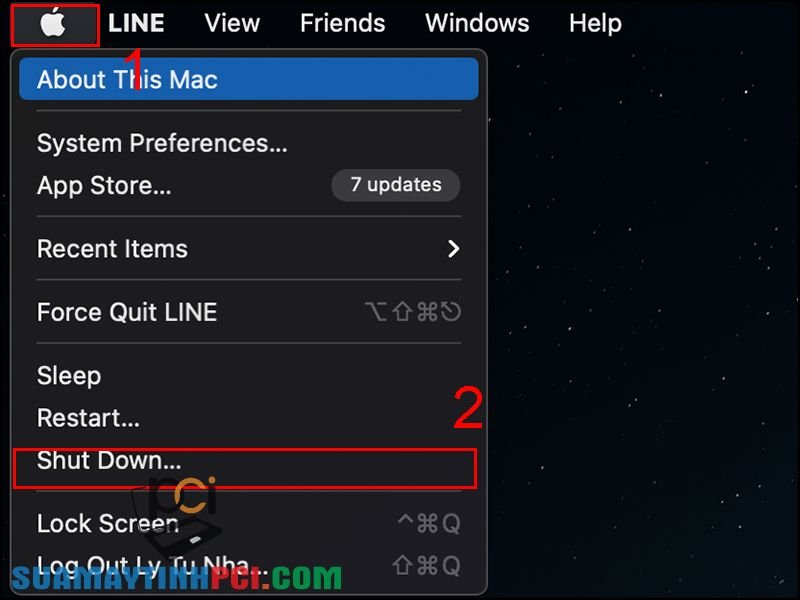
Tắt tận gốc MacBook
15. Cập nhật phiên bản hệ điều hành MacOS mới nhất
Apple đều đặn phát hành các bản cập nhật hệ điều hành để giữ cho macOS hoạt động trơn tru và tránh bị trục trặc . Bên cạnh đó, Apple cũng bổ sung một số tính năng liên quan đến pin trong các bản cập nhật mới để tăng tuổi thọ của pin MacBook. Vì vậy, bạn nên cập nhật hệ điều hành macOS lên bản mới nhất.
– Bước 1: Vào System Preferences > Chọn Software Update.

Vào cài đặt Software Update
– Bước 2: Tải xuống và cài đặt hệ điều hành mới nhất và đảm bảo rằng MacBook của bạn đang chạy macOS cập nhật.
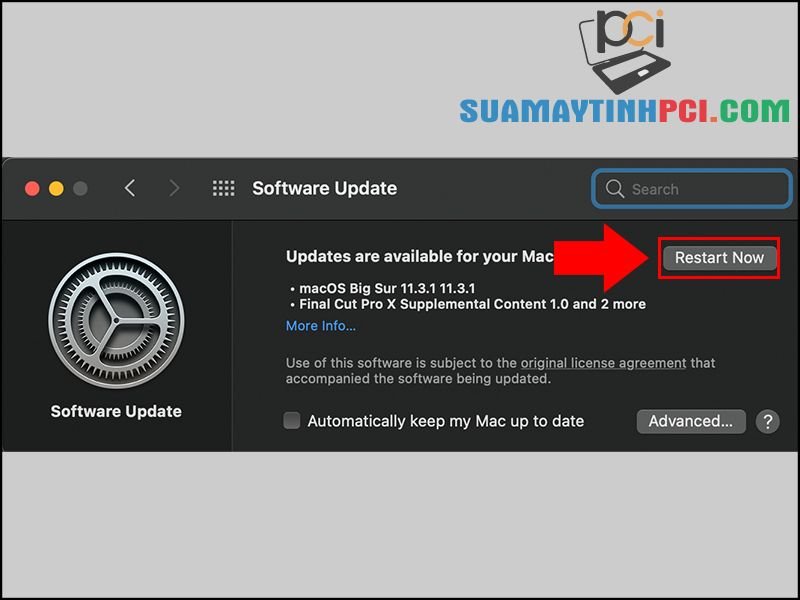
Cập nhật MacBook
Một số mẫu MacBook đang kinh doanh tại PCI Computer:
Trên này là 15 phương pháp để cải thiện tuổi đời pin cho MacBook. Hy vọng bạn đã được cung cấp những thông tin bổ ích.
Latop, MacBook, thủ thuật sử dụng, cách cải thiện tuổi thọ pin cho MacBook, cải thiện tuổi thọ pin cho MacBook
Bài viết (post) 15 cách cải thiện tuổi thọ pin cho MacBook, ai cũng nên biết – Thủ thuật máy tính được tổng hợp và biên tập bởi: suamaytinhpci.com. Mọi ý kiến đóng góp và phản hồi vui lòng gửi Liên Hệ cho suamaytinhpci.com để điều chỉnh. suamaytinhpci.com xin cảm ơn.

 Tuyển Dụng
Tuyển Dụng
 Chuyên Nghiệp trong phục vụ với hơn 20 Kỹ thuật IT luôn sẵn sàng tới tận nơi sửa chữa và cài đặt ở Tphcm. Báo giá rõ ràng. 100% hài lòng mới thu tiền.
Chuyên Nghiệp trong phục vụ với hơn 20 Kỹ thuật IT luôn sẵn sàng tới tận nơi sửa chữa và cài đặt ở Tphcm. Báo giá rõ ràng. 100% hài lòng mới thu tiền.
