Windows 10
5 cách chia sẻ file, thư mục từ OneDrive trong Windows 10
Với OneDrive bạn cũng đều có thể đơn giản chia sẻ các file và thư mục 1 cách đơn giản với những người khác mà người nhận không phải cài đặt bất kỳ một ứng dụng hoặc đăng nhập một tài khoản nào. Bài viết dưới đây Quản trị mạng sẽ hướng dẫn bạn cách chia sẻ thư mục hoặc tệp tin từ OneDrive trong Widows 10 .
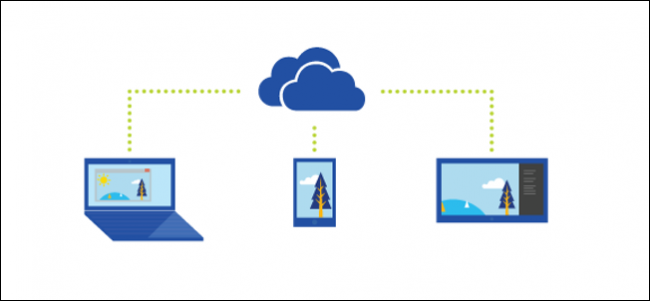
1. Chia sẻ thư mục hoặc file từ Desktop:
Trong Windows 8.1, OneDrive đã được tích hợp vào các hệ điều hành thông qua một phần mềm mà bạn chẳng thể gỡ bỏ cài đặt và thiết lập dễ dàng truy cập cài đặt của máy tính. Với các ứng dụng hiện đại, người sử dụng cũng đều có thể đăng tải, upload các file và thư mục của họ 1 cách dễ dàng hay kể cả chia sẻ các file và thư mục này mà không càng phải sử dụng giao diện web OneDrive .
OneDrive trong Windows 10 tích hợp tốt hơn với File Explorer . Bạn chỉ cần một cú bấm chuột để chia sẻ liên kết các file hoặc thư mục.
Chia sẻ một file giống như một liên kết có nhiều thuận lợi hơn, nhất là khi bạn gửi những file này qua email. Email cũng đều có thể từ chối bạn gửi các file và thư mục nếu file đính kèm quá lớn. OneDrive có thể giúp bạn dễ dàng chia sẻ một liên kết một file được gửi qua Email, Facebook, hoặc như 1 tin nhắn văn bản.
Vào File Explorer , mở OneDrive và xác xác định trí các file tin hoặc thư mục bạn mong muốn chia sẻ. Kích chuột phải vào file hoặc thư mục và chọn “Share a OneDrive Link” (Chia sẻ một liên kết OneDrive).
Khoảng và giây sau sẽ xuất hiện một thông báo cho bạn biết rằng một liên kết đã được chuẩn bị.
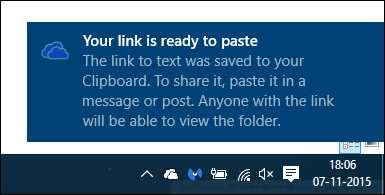
Mở “Mail Client” (Mail khác hàng) và nhập địa điểm email của người nhận file tin. Nhấn chuột phải và chọn “Paste” vào phần thân của thông điệp Email để dán nội dung vào liên kết OneDrive chia sẻ. Sau khi nhận được tin nhắn, người nhận chỉ cần nhấp vào liên kết để tạo nên quyền truy cập vào file tin bạn chia sẻ.

Tham khảo thêm: Chia sẻ file và thư mục giữa Mac OS X và Windows 7
2. Chia sẻ một file hoặc thư mục từ OneDrive.com:
Mở OneDrive trong File Explorer và xác định địa thế các file tin hoặc thư mục bạn mong muốn chia sẻ. Kích chuột phải vào file tin hoặc thư mục bạn muốn chia sẻ và chọn “More OneDrive sharing options” (Tùy chọn chia sẻ OneDrive).
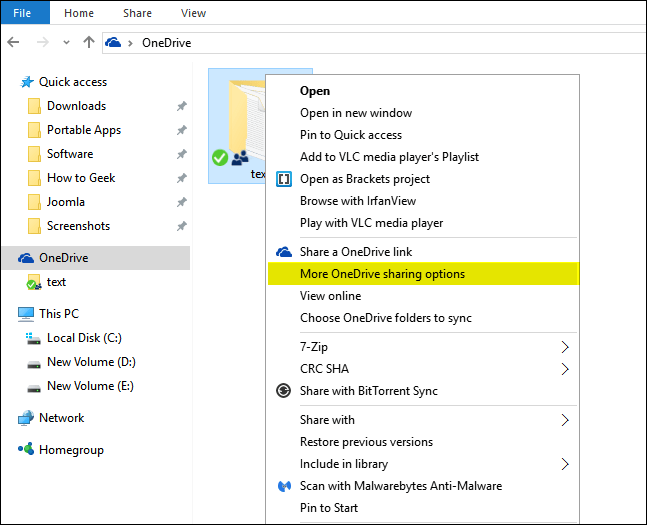
Sau khi bạn kích vào tùy chọn này, trình duyệt web mặc định của bạn sẽ mở OneDrive để hiển thị các tùy chọn chia sẻ các thư mục cụ thể. Sau đó chọn bất kỳ một trong số tùy chọn nào để chia sẻ.

3. Mời mọi người:
Lựa chọn tùy chọn này nếu bạn muốn cung cấp cho các cá nhân hoặc một nhóm quyền cụ thể cho 1 mục. Trong “To” (đến) , nhập địa điểm Email hoặc tên liên lạc từ danh sách. Ngoài ra nếu bạn muốn thì cũng đều có thể tạo thêm một Note cho người nhận. Để thay đổi chừng độ quyền truy cập, kích hoặc nhấp “Recipients can only view” (Người nhận cũng có thể chỉ xem) hoặc “Recipients can edit” ( Người nhận có thể chỉnh sửa).
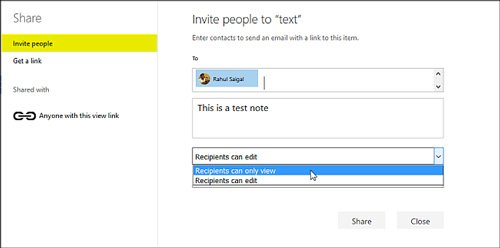
- Nếu chọn “Recipients can only view” ( Người nhận chỉ cũng đều có thể xem), sau đó người thu được bạn mời có thể xem, tải về hoặc sao chép các file tin bạn chia sẻ.
- Nếu chọn “Recipients can edit” ( Người nhận có thể chỉnh sửa), sau đó người nhận cũng đều có thể sử dụng Office Online để chỉnh sửa các tài liệu công sở mà chẳng cần đăng nhập. Để thêm các thay biến tấu (như cách thêm hoặc xóa các file tin trong một thư mục), người nhận càng phải đăng nhập bằng một tài khoản Microsoft.
Nếu chọn “Recipients can edit” (Người nhận cũng đều có thể chỉnh sửa) và và người nhận chuyển tiếp các tin nhắn, bất kể ai nhận được cũng cũng đều có thể chỉnh sửa các mục bạn đang chia sẻ.
Những người có quyền chỉnh sửa cũng có thể có thể mời những người khác có chỉnh sửa các mục. Đây chính là mối đoái hoài vấn đề bảo mật của một số người dùng. Tuy nhiên, bạn có thể quay về phần cài đặt “Chia sẻ” (Share) để loại bỏ bất cứ ai bạn không muốn cho phép truy cập vào các thư mục bạn đã chia sẻ.
Nếu muốn chia sẻ cho người nhận đăng nhập bằng một tài khoản Microsoft (để xem được những mục mà bạn đang chia sẻ), chọn “Recipients need to sign in with a Microsoft account” (Người nhận càng phải đăng nhập bằng một tài khoản Microsoft). Cách này để ngăn chặn quyền truy cập của người khác vào các mục bạn chia sẻ nếu một người nhận nào đó chuyển tiếp tin nhắn của bạn.
Kích hoặc nhấn vào nút “Share” (chia sẻ) để lưu lại thiết lập lại quyền cho phép và gửi một lời nhắn với một mục liên kết. Nếu bạn chia sẻ một thư mục nào đó với những người không có một tài khoản Microsoft, thì họ có thể tạo một tài khoản Microsoft mới.
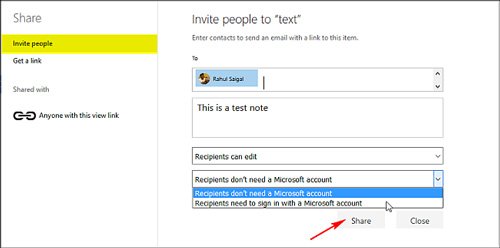
4. Nhận đường dẫn – Link chia sẻ:
Lựa chọn tùy chọn này để chia sẻ các mục với rất nhiều người thậm chí là những người bạn không biết. Bạn có thể sử dụng những liên kết này để đăng bài lên Facebook, LinkedIn, Email, hoặc lời nhắn văn bản.
Bất cứ ai nhận được liên kết đều cũng có thể có thể xem, copy, và tải các mục về. Thậm chí người nhận còn cũng có thể có thể chuyển tiếp tin nhắn. Chọn kiểu liên kết mà bạn muốn. Quyền cho phép các mục sẽ được tự động cập nhật khi bạn tạo liên kết.
- Chỉ xem – Khi bạn chia sẻ một mục bằng dạng liên kết này, người nhận cũng có thể xem, copy, hoặc tải các mục về mà không cần đăng nhập Họ cũng đều có thể chuyển tiếp liên kết cho các người khác..
- Edit (Chỉnh sửa) – Khi bạn chia sẻ một mục bằng dạng liên kết này, người nhận có thể chỉnh sửa các file tin cụ thể, và cũng đều có thể thêm, copy, di chuyển, đổi tên, hoặc thậm chí xóa các file tin trong một thư mục nào được chia sẻ. Người nhận có thể chuyển tiếp liên kết, thay đổi bản kê những người chia sẻ các file tin hoặc thư mục, và thậm chí thay đổi quyền truy cập người nhận.
Cuối cùng kích hoặc nhấp vào “Create Link” (tạo liên kết)
Để đăng các liên kết trên một trang web mạng xã hội, kích hoặc nhấp vào tượng trưng Các mạng xã hội . Nếu bạn muốn cho dù là các liên kết trong tin nhắn văn bản, hoặc trong một tài liệu in sau đó bạn muốn tinh giảm liên kết. Kích hoặc nhấp vào “Shorten link” (Rút ngắn link hay rút gọn link ) để tạo URL ngắn hơn.
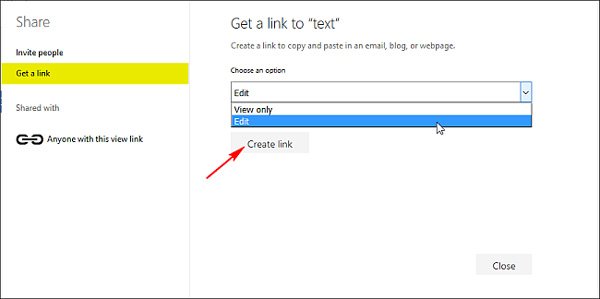
5. Dừng chia sẻ tập tin hoặc thư mục:
Bạn chẳng thể không thể dừng việc chia sẻ hoặc kiểm soát quyền truy cập thông qua một Desktop (máy tính để bàn). Bạn chỉ cũng đều có thể khống chế hoặc dừng việc chia sẻ lại thông qua các trang web OneDrive . Để xem mọi thứ các mục mà bạn đã chia sẻ, kịch hoặc nhấp vào ” Share” (Chia sẻ) ở khung bên trái, sau đó kích hoặc nhấp vào “Shared by me”.
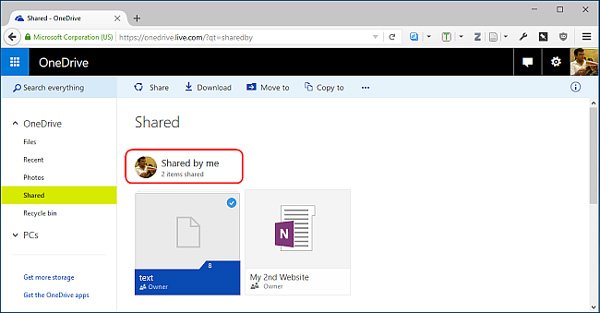
Nếu bạn là người gửi các file hay thư mục hoặc có quyền chỉnh sửa, sau đó bạn cũng có thể có thể dừng việc chia sẻ một mục hoặc thay đổi các quyền truy cập khác. Chọn Checkbox (hộp kiểm tra)các mục được chia sẻ, sau đó kích hoặc nhấp vào “Share” trên thanh nằm phía trên cùng của trang.
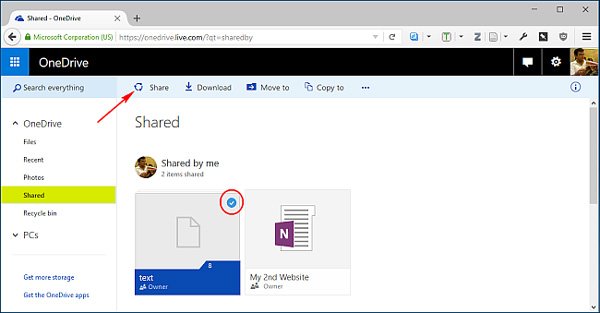
Dưới phần “Shared with”, chọn các quyền truy cập mà bạn mong muốn thay đổi. Bạn cũng đều có thể chuyển đổi quyền truy cập chỉnh sửa và chỉ xem, và ngừng chia sẻ thông qua bất kỳ liên kết mà bạn tạo ra.
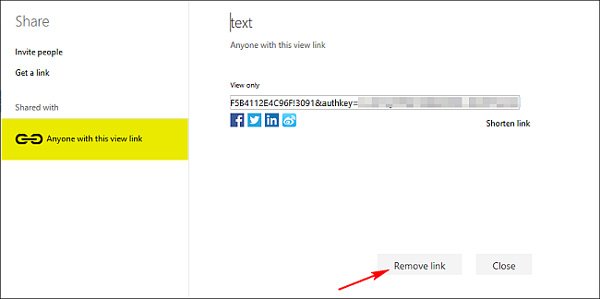
Chúc các bạn thành công!
Từ khóa bài viết: chia sẻ file onedrive,chia sẻ thư mục onedrive,onedrive windows 10,chia sẻ onedrive windows 10,cách dùng onedrive
Bài viết 5 cách chia sẻ file, thư mục từ OneDrive trong Windows 10 được tổng hợp sưu tầm và biên tập bởi nhiều user – Sửa máy tính PCI – TopVn Mọi ý kiến đóng góp và phản hồi vui lòng gửi Liên Hệ cho chúng tôi để điều chỉnh. Xin cảm ơn.

 Tuyển Dụng
Tuyển Dụng
 Chuyên Nghiệp trong phục vụ với hơn 20 Kỹ thuật IT luôn sẵn sàng tới tận nơi sửa chữa và cài đặt ở Tphcm. Báo giá rõ ràng. 100% hài lòng mới thu tiền.
Chuyên Nghiệp trong phục vụ với hơn 20 Kỹ thuật IT luôn sẵn sàng tới tận nơi sửa chữa và cài đặt ở Tphcm. Báo giá rõ ràng. 100% hài lòng mới thu tiền.
