Thủ thuật Laptop
Cách bật (enable), sử dụng Remote Desktop trên Windows 10 – Thủ thuật máy tính
Chắc hẳn bạn đã từng nghe đến thuật ngữ Remote Desktop khi tìm hiểu laptop. Thế nhưng bạn đã biết cách bật Remote Desktop trên cái máy tính Windows 10 của mình hay chưa? Cùng theo dõi bài viết để hiểu phương pháp bật (enable), sử dụng Remote Desktop trên Windows 10 nhé!
1. Cách bật (enable) Remote Desktop trên máy tính Windows 10
– Bật bằng Settings
Bước 1 : Nhấn Windows + I để mở Windows Settings > Chọn System .
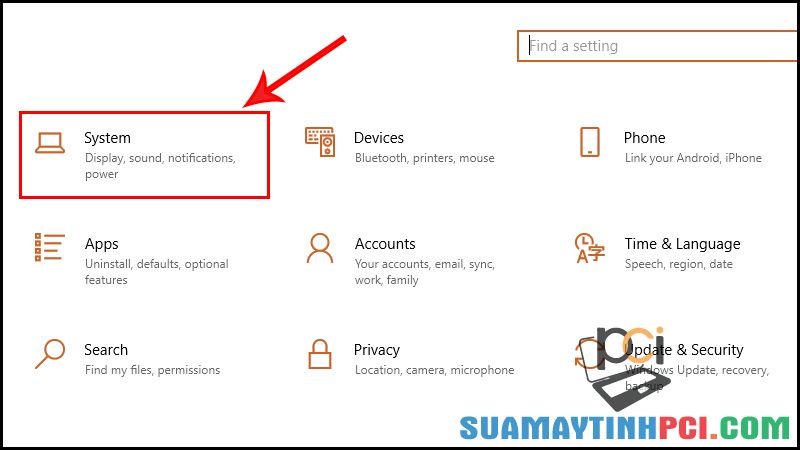
Truy cập System trong Windows Settings
Bước 2 : Chọn Remote Desktop > Bật Enable Remote Desktop sang trạng thái ON .
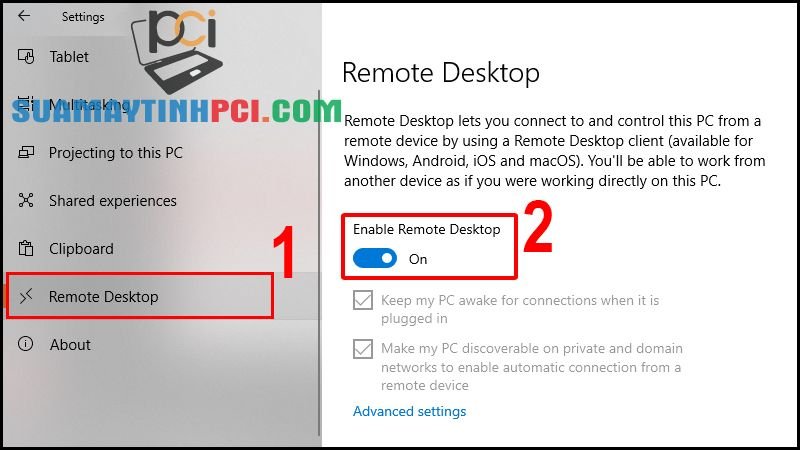
Bật Enable Remote Desktop trong Remote Desktop
Bước 3 : Chọn Confirm .

Nhấn chọn Confirm
– Bật bằng Control Panel
Bước 1 : Nhấn Windows + R > Gõ vào thanh tìm kiếm Control Panel > Nhấn OK để truy cập Control Panel.
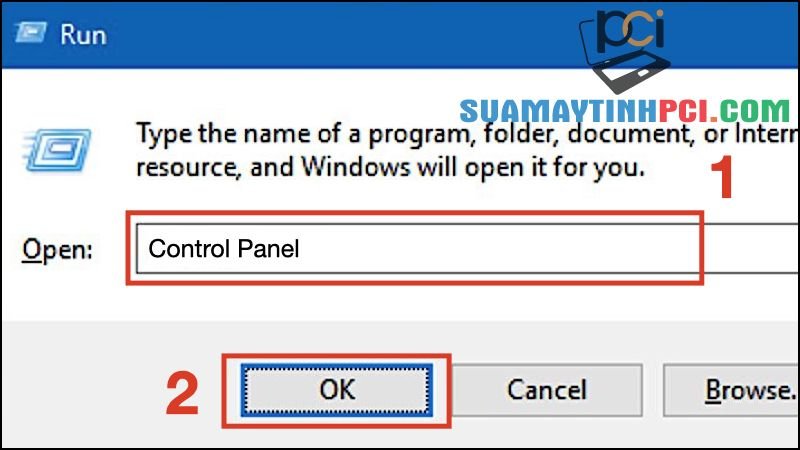
Truy cập Control Panel
Bước 2 : Đổi View by thành Category > Chọn System and Security .
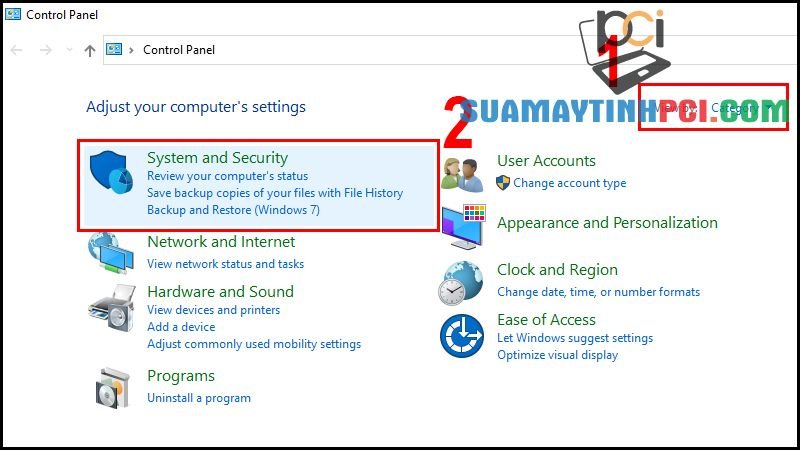
Chọn System and Security trong Control Panel
Bước 3 : Chọn Allow remote access .
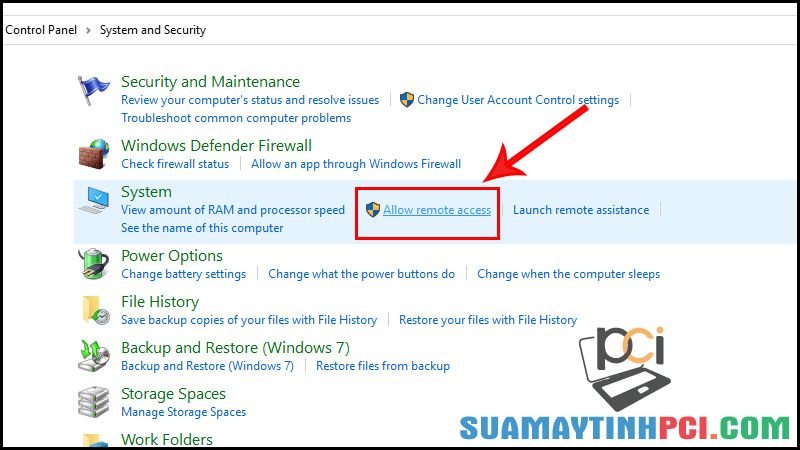
Chọn Allow remote access trong mục System
Bước 4 : Chọn Allow remote connections to this computer > Chọn Apply > Nhấn OK .
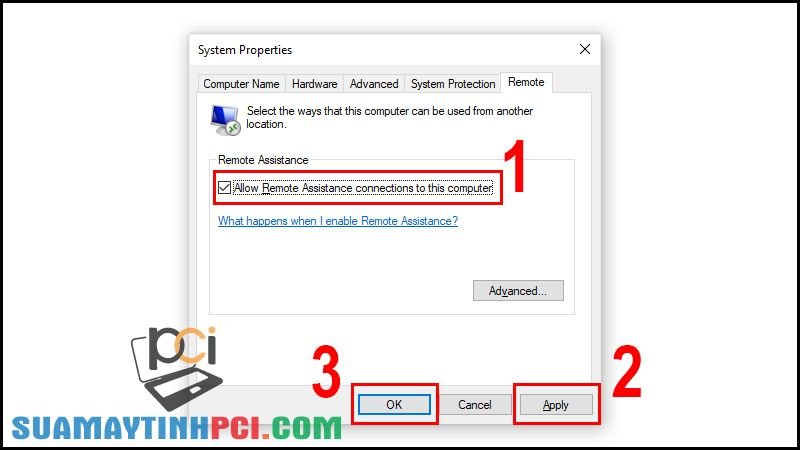
Chọn Allow remote connections to this computer và nhấn OK
2. Cách sử dụng Remote Desktop trên máy tính Windows 10
– Kết nối từ máy tính Windows khác
Bước 1 : Nhấn Windows > Tìm kiếm remote desktop connection > Nhấn Enter để mở Remote Desktop Connection .
Bước 2 : Nhập địa chỉ IP máy tính vào mục Computer > Chọn Connect .

Nhập địa chỉ IP máy tính vào Computer
Bước 3 : Nhập đúng tên người dùng (Username) và mật khẩu (Password) nếu được yêu cầu.
– Kết nối từ máy Mac
Bước 1 : Mở Launchpad (hoặc chụm 4 ngón tay lại) > Mở ứng dụng Microsoft Remote Desktop .
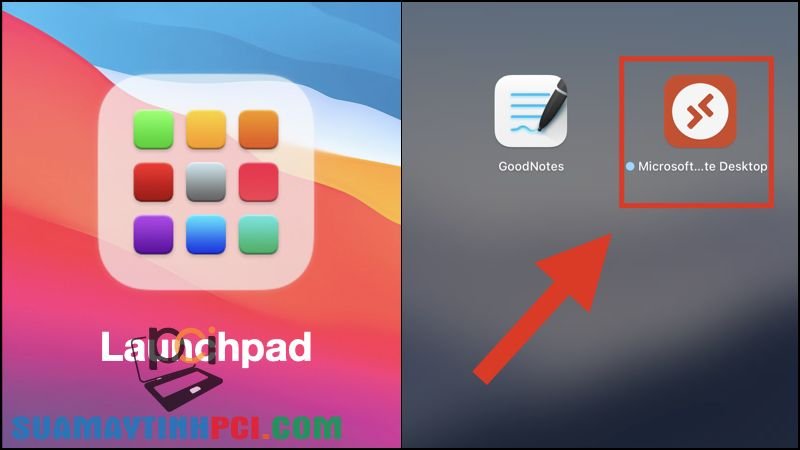
Mở phần mềm Microsoft Remote Desktop
Bước 2 : Chọn Add PC > Nhập địa chỉ IP vào mục PC name > Nhấn Add .
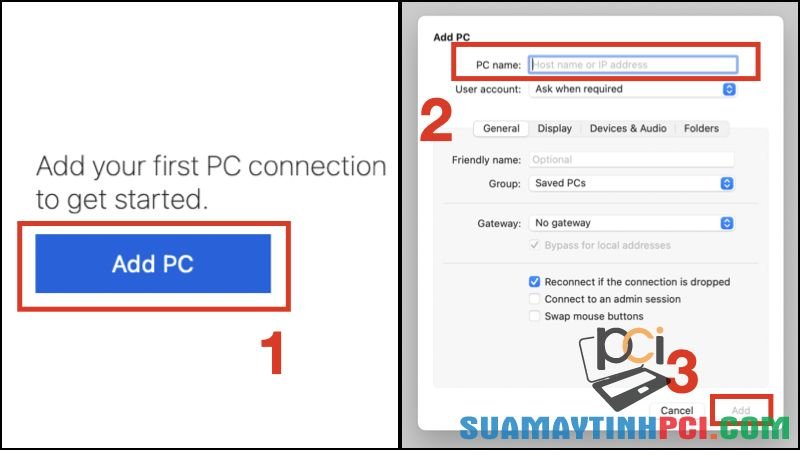
Nhập địa điểm IP vào mục PC name
Bước 3 : Chọn Remote Computer trong cửa sổ Remote Desktop , sau đó nhập đúng tên người dùng (username) và mật khẩu (password) nếu được yêu cầu.
– Kết nối từ iPhone/iPad, điện thoại Android
Bước 1 : Mở phần mềm Microsoft Remote Desktop trên điện thoại của bạn.
Bước 2 : Chọn biểu tượng dấu cộng ở góc trên bên phải > Nhấn Desktop trong menu Add New .

Nhấn Desktop trong menu Add New
Bước 3 : Nhập địa chỉ IP vào mục PC name > Chọn Done .
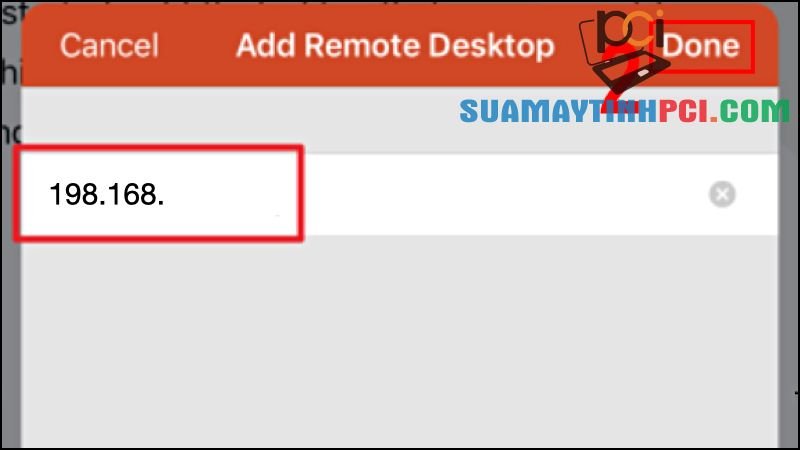
Nhập địa điểm IP vào PC name
Bước 4 : Nhập đúng tên người sử dụng (username) và mật khẩu (password) nếu được yêu cầu.
3. Các phím tắt trên Remote Desktop
Để sử dụng Remote Desktop dễ dàng, bạn nên sử dụng các phím tắt để. Tham khảo bảng phím tắt trên Remote Desktop dành cho máy tính Windows dưới đây.
|
STT |
Tính năng |
Phím tắt |
|
1 |
Chuyển máy khách Remote Desktop giữa chế độ toàn màn hình và chế độ cửa sổ |
Ctrl + Alt + Pause |
|
2 |
Thiết lập Remote Desktop ở chế độ toàn màn hình |
Ctrl + Alt + Break |
|
3 |
Chụp ảnh màn hình của cửa sổ Remote Desktop đang làm việc |
Ctrl + Alt + Minus |
|
4 |
Chụp ảnh màn hình của toàn bộ Remote Desktop |
Ctrl + Alt + Plus |
|
5 |
Khởi động lại máy tính từ xa |
Ctrl + Alt + End |
4. Cách khắc phục một số lỗi thường gặp khi dùng Remote Desktop
– Một số lỗi thường gặp
Trong quá trính sử dụng Remote Desktop trên Windows thì rất có thể bạn sẽ gặp một số tình huống lỗi được để cập dưới đây:
+ Không thể kết nối với máy tính từ xa.
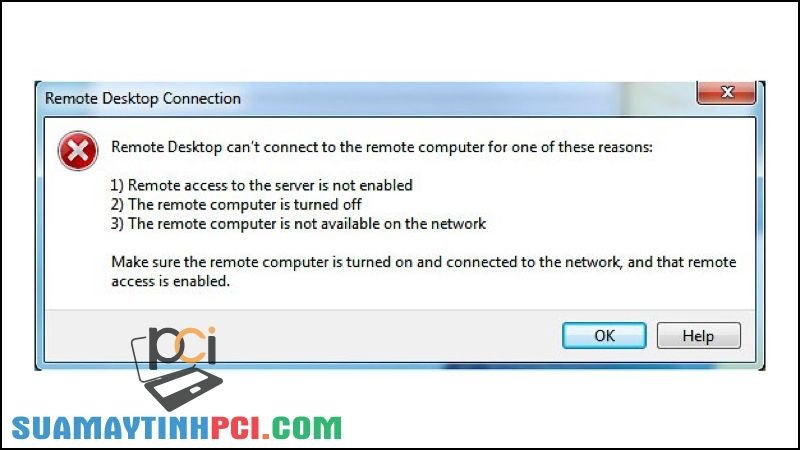
Lỗi không thể kết nối với máy tính từ xa
+ Không thể sao chép văn bản từ máy tính từ xa.
+ Tính năng sao chép văn bản không hoạt động.
+ Kích thước cửa sổ từ xa quá lớn/quá nhỏ.
+ Thông tin đăng nhập khác với lần kết nối cuối cùng.
+ Phải lưu cấu hình tùy chỉnh mỗi lần kết nối.
– Cách khắc phục
Nguyên nhân của các vấn đề trên có thể do sau khi bạn cải tiến Windows, Remote Desktop cũng có thể sẽ gặp lỗi do bản nâng cấp không tương thích với tính năng đang có.
Ngoài ra, các phần mềm antivirus có thể sẽ chặn tính năng Remote Desktop dẫn đến việc bạn chẳng thể sử dụng tính năng này, tương tự với việc sử dụng Public network cũng xảy ra tình trạng tương tự.
Một số mẫu laptop đang được kinh doanh tại PCI Computer:
Bài viết trên đã hướng dẫn bạn cách bật (enable), sử dụng Remote Desktop trên Windows 10 nhanh chóng, dễ thực hiện. Chúc các bạn thực hiện thành đạt và hẹn hội ngộ các bạn ở những bài viết sau nhé!
Remote Desktop, Windows 10, bật Remote Desktop trên Windows 10, enable Remote Desktop trên Windows 10, sử dụng Remote Desktop trên Windows 10
Bài viết (post) Cách bật (enable), sử dụng Remote Desktop trên Windows 10 – Thủ thuật máy tính được tổng hợp và biên tập bởi: suamaytinhpci.com. Mọi ý kiến đóng góp và phản hồi vui lòng gửi Liên Hệ cho suamaytinhpci.com để điều chỉnh. suamaytinhpci.com xin cảm ơn.

 Tuyển Dụng
Tuyển Dụng
 Chuyên Nghiệp trong phục vụ với hơn 20 Kỹ thuật IT luôn sẵn sàng tới tận nơi sửa chữa và cài đặt ở Tphcm. Báo giá rõ ràng. 100% hài lòng mới thu tiền.
Chuyên Nghiệp trong phục vụ với hơn 20 Kỹ thuật IT luôn sẵn sàng tới tận nơi sửa chữa và cài đặt ở Tphcm. Báo giá rõ ràng. 100% hài lòng mới thu tiền.
