Thủ thuật internet
Cách cấu hình router TP-Link thành Access Point
Bài viết này sẽ lý giải cách sử dụng router TP-Link N làm access point (điểm truy cập). Router chính sẽ được kết nối với router TP-Link N qua cổng LAN. Cổng WAN không được sử dụng cho cấu hình này.

Bước 1: Kết nối máy tính với router TP-Link N
Kết nối máy tính với cổng LAN thứ 2 trên router TP-Link N bằng cáp Ethernet.
Đăng nhập vào giao diện web TP-Link thông qua địa chỉ IP được liệt kê trên nhãn ở dưới cùng của router TP-Link N.
Lưu ý: Mặc dù có thể, nhưng vẫn không nên thử công đoạn này qua WiFi
Bước 2: Đổi địa điểm IP LAN của router TP-Link N
Chuyển đến Network > LAN trên menu bên và thay đổi địa chỉ IP LAN của router TP-Link N thành địa chỉ IP trên cùng một segment của router chính. Địa chỉ IP này phải nằm ngoài độ rộng DHCP của router chính.
Ví dụ, nếu DHCP của router chính là 192.168.2.100 – 192.168.2.199 thì bạn cũng có thể đặt IP của router TP-Link N thành 192.168.2.X ( X phải nằm ngoài độ rộng DHCP của router chính), chẳng hạn như 192.168.2.11.

Lưu ý : Sau khi thay đổi địa điểm IP LAN, bạn sẽ càng phải khởi động lại và đăng nhập vào router TP-Link N bằng địa chỉ IP mới.
Bước 3: Cấu hình SSID
Chuyển đến Wireless > Wireless Settings và cấu hình SSID (Tên mạng) có thể giống hoặc khác với router chính. Chọn Save.

Bước 4: Cấu hình bảo mật
Đi đến Wireless > Wireless Security và cấu hình bảo mật không dây. WPA/WPA2-Personal được khuyến nghị là tùy chọn an toàn nhất. Sau khi cấu hình, bấm Save.

Lưu ý: Nếu sử dụng router băng tần kép, hãy tái diễn quy trình này cho băng tần 5GHz.
Bước 5: Vô hiệu hóa server DHCP
Chuyển đến DHCP > DHCP Settings và chọn Disable the DHCP Server . Nhấn Save.
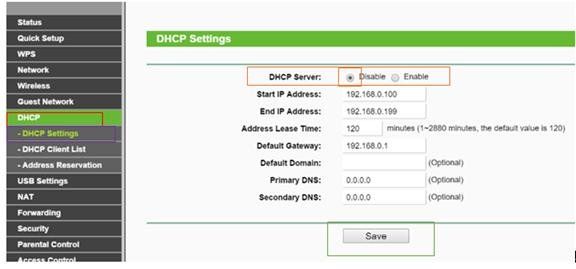
Bước 6: Khởi động lại thiết bị
Chuyển đến System Tools > Reboot và chọn Reboot để khởi động lại thiết bị.
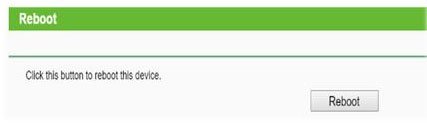
Bước 7: Kết nối router chính với router TP-Link N
Sử dụng cáp Ethernet để kết nối router chính với router TP-Link N thông qua các cổng LAN (có thể sử dụng cổng LAN bất kỳ). Tất cả các cổng LAN khác trên router TP-Link N hiện sẽ cấp cho thiết bị quyền truy cập Internet. Ngoài ra, mọi thiết bị WiFi hiện có thể truy cập Internet thông qua router TP-Link N bằng phương pháp dùng SSID và mật khẩu được thiết lập trong số bước trên.

cấu hình router, cách cấu hình router, cấu hình router TP-Link thành Access Point, router TP-Link, Access Point
Bài viết (post) Cách cấu hình router TP-Link thành Access Point được tổng hợp và biên tập bởi: suamaytinhpci.com. Mọi ý kiến đóng góp và phản hồi vui lòng gửi Liên Hệ cho suamaytinhpci.com để điều chỉnh. suamaytinhpci.com xin cảm ơn.

 Tuyển Dụng
Tuyển Dụng
 Chuyên Nghiệp trong phục vụ với hơn 20 Kỹ thuật IT luôn sẵn sàng tới tận nơi sửa chữa và cài đặt ở Tphcm. Báo giá rõ ràng. 100% hài lòng mới thu tiền.
Chuyên Nghiệp trong phục vụ với hơn 20 Kỹ thuật IT luôn sẵn sàng tới tận nơi sửa chữa và cài đặt ở Tphcm. Báo giá rõ ràng. 100% hài lòng mới thu tiền.
