Windows 10
Cách chặn cài đặt trình duyệt Microsoft Edge Chromium tự động trên Windows 10
Microsoft đã công bố bản phát hành cho phiên bản Microsoft Edge mới, dựa theo công cụ Chromium bổ trợ Google Chrome. Trình duyệt mới này sẽ thay thế trình duyệt Microsoft Edge cũ dựa theo công cụ EdgeHTML và đến với những người sử dụng thông qua Windows Update.
Nếu chưa sẵn sàng cài đặt phiên bản Microsoft Edge mới này, bạn cũng đều có thể sử dụng Edge Blocker Toolkit, công cụ giúp dừng tải xuống trình duyệt Microsoft Edge dựa theo Chromium trên máy tính.
Chặn cài đặt tự động trình duyệt Microsoft Edge Chromium
Bắt đầu bằng cách tải xuống bản build Edge Blocker Toolkit mới nhất từ các server của Microsoft.
Chạy file thực thi và trích xuất nội dung vào một thư mục.
Mở Windows Command Prompt với quyền admin.
Điều hướng đến thư mục nơi bạn trích xuất Blocker Toolkit.
Thực thi lần lượt các lệnh sau để chặn tải xuống trình duyệt web Chromium Microsoft Edge trên máy tính:
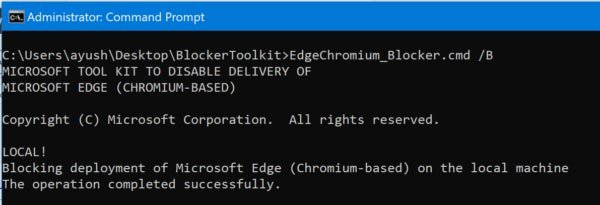
EdgeChromium_Blocker.cmd /B EdgeChromium_Blocker.cmd [] /B
Bản cập nhật hiện đã trở nên chặn và sẽ chưa được tải xuống vào hoặc sau ngày 15 tháng một năm 2020.
Bây giờ, nếu quyết định trải nghiệm bản cập nhật và muốn tải xuống, bạn sẽ lại cần đến Blocker Toolkit một lần nữa.
Mở Windows Command Prompt với quyền Admin.
Điều hướng đến thư mục nơi bạn trích xuất Blocker Toolkit.
Thực thi lần lượt các lệnh sau để tải xuống trình duyệt web Chromium Microsoft Edge trên máy tính:
EdgeChromium_Blocker.cmd /U EdgeChromium_Blocker.cmd [] /U
Bản cập nhật hiện được bỏ chặn và sẽ được tải xuống trên hệ thống Windows 10.
Vô hiệu hóa việc phân phối tự động bằng Group Policy Editor
Cài đặt Group Policy được tạo theo đường dẫn này:
Computer Configuration > Administrative Template > Windows Components > Windows Update > Microsoft Edge (Chromium-based) Blockers
Nếu PC có Group Policy, bạn có thể sử dụng Group Policy Editor để thi hành các thay đổi.
Ngăn chặn cài đặt Edge bằng Registry Editor
Mặc dù Microsoft đã phát hành Edge Blocker Toolkit để chặn cài đặt tự động Microsoft Edge, nhưng nó chủ yếu được dùng cho các doanh nghiệp. Nếu bạn, với tư cách là một người sử dụng gia đình cá nhân, vì một số lý do, muốn ngăn Edge mới bị đẩy vào PC thông qua Windows Update, này là những gì bạn có thể làm.
Xin lưu ý rằng việc thay đổi Registry Editor không chính xác cũng có thể có thể gây nên hậu quả nghiêm trọng. Bài viết khuyên bạn nên tạo điểm phục hồi hệ thống trước lúc tiếp tục.
Nhấn Win + R phối hợp để mở hộp thoại Run. Nhập regedit.exe , vào trường trống của hộp và nhấn phím Enter để mở Registry Editor.
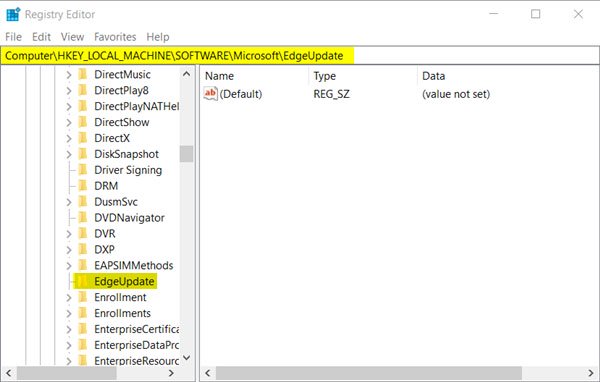
Khi Registry Editor mở ra, hãy điều hướng đến đường dẫn sau:
HKEY_LOCAL_MACHINESOFTWAREMicrosoftEdgeUpdate
Tại đây, chuyển qua bên phải và tạo giá trị DWORD 32 bit mới. Đặt tên là DoNotUpdateToEdgeWithChromium.
Vui lòng lưu ý rằng ngay khi khi bạn đang chạy phiên bản Windows 64 bit, bạn vẫn phải tạo giá trị DWORD 32 bit.
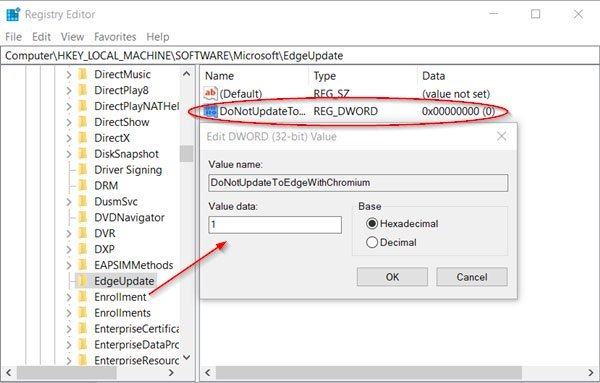
Bây giờ, để cấu hình giá trị của nó và chặn phân phối Edge thông qua Windows Update, nhấp đúp vào mục nhập.
Trong hộp Edit String xuất hiện, đặt giá trị thành 1 để chặn việc phân phối Edge Chromium.
Nếu bạn muốn bỏ chặn tính năng này, chỉ cần quay lại và xóa mục nhập hoặc thay đổi dữ liệu giá trị thành 0 .
Sau khi hoàn tất, hãy đóng và thoát Registry Editor.
Sau đây, trình duyệt Edge sẽ chưa được phân phối hoặc cài đặt qua Windows Update trên PC Windows 10.
windows 10, Microsoft Edge Chromium, trình duyệt Microsoft Edge Chromium, cài Microsoft Edge Chromium, cài đặt trình duyệt Microsoft Edge Chromium tự động, chặn cài đặt trình duyệt Microsoft Edge Chromium tự động
Bài viết (post) Cách chặn cài đặt trình duyệt Microsoft Edge Chromium tự động trên Windows 10 được tổng hợp và biên tập bởi: suamaytinhpci.com. Mọi ý kiến đóng góp và phản hồi vui lòng gửi Liên Hệ cho suamaytinhpci.com để điều chỉnh. suamaytinhpci.com xin cảm ơn.

 Tuyển Dụng
Tuyển Dụng
 Chuyên Nghiệp trong phục vụ với hơn 20 Kỹ thuật IT luôn sẵn sàng tới tận nơi sửa chữa và cài đặt ở Tphcm. Báo giá rõ ràng. 100% hài lòng mới thu tiền.
Chuyên Nghiệp trong phục vụ với hơn 20 Kỹ thuật IT luôn sẵn sàng tới tận nơi sửa chữa và cài đặt ở Tphcm. Báo giá rõ ràng. 100% hài lòng mới thu tiền.
