Macbook Macos Apple
Cách chạy máy ảo Windows trên MacBook cực đơn giản với VMware Fusion – Tin Công Nghệ

Giới thiệu phần mềm VMwere Fusion.
1. Chuẩn bị file cài đặt
Để cài đặt Windows chạy trên máy Mac bạn phải tải các file dưới đây:
Tải bộ cài windows 10 Creator tại đây.
Phần mềm VMware Fusion: : LINK (yêu cầu máy bạn chạy Mac OS 10.11 trở xuống , tuy vậy nếu máy bạn chạy Mac OS 10.12 trở lên bạn tải file cài tại > LINK)
2. Cài đặt VMware Fusion
– Bước 1: Chạy file để thiết lập.
Sau khi tải file cài đặt ứng dụng VMware Fusion bạn chạy file Vmware Fusion 10.xx.dmg và kéo file Vmware Fusion vào mục Application để tiến hành cài đặt.
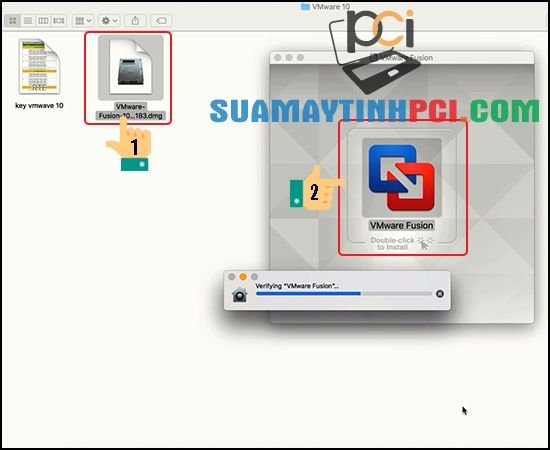
Chạy file Vmware Fusion 10.xx.dmg.
– Bước 2: Chạy file crack.dmg, mở file VMware Fusion Patch
– Bước 3: Mở file Key > > copy key
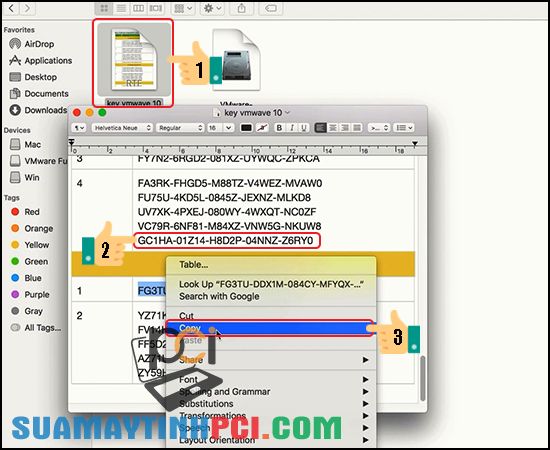
Mở file Keygen để copy key vào bảng nhập key.
– Bước 4: Chạy File Vmware Fusion
Chạy File Vmware Fusion trong thư mục Application và chọn I have a License key for Vmware Fusion 10 sau đó nhập key vào và chọn continue
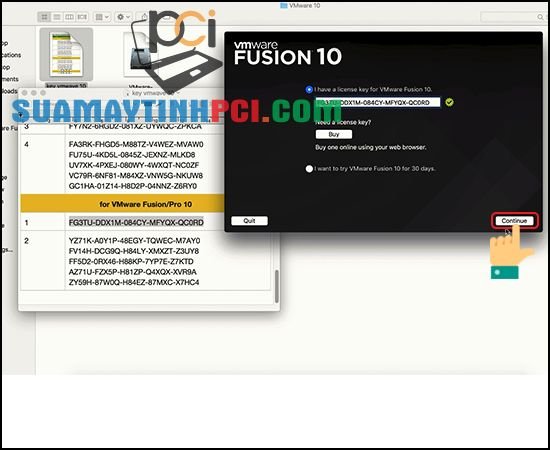
chọn I have a License key for Vmware Fusion 10 và continue.
Sau khi điện key xong bạn sẽ thu được giao diện chính của phần mềm.

Giao diện chính của ứng dụng sau khi cài đặt xong.
3. Cài Windows bằng VMware Fusion
– Bước 1: Chạy phần mềm.
Đầu tiên chạy ứng dụng VMware Fusion sau đó chọn Install from disc or image > > Continue
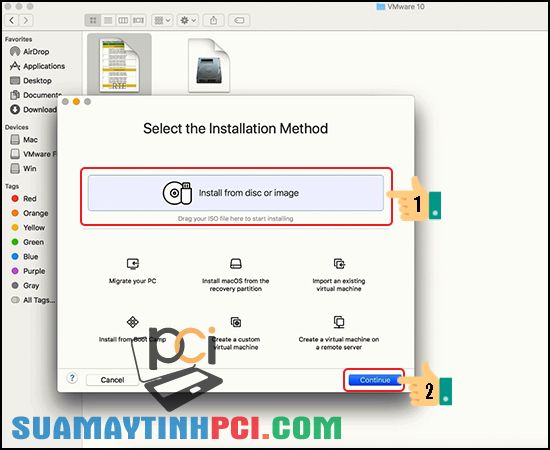
Bắt đầu cài đặt máy ảo.
– Bước 2: Mở file ISO
Tiếp theo chọn Use another disc or disc image vào browse để mở file ISO windows > > Continue

Chọn file ISO.
– Bước 3: Chọn đĩa cài đặt
Ở bước này tick vào phần Use Easy Install để quá trình cài đặt được dể dàng hơn. Phần Account Name nhập Username cho Windows (bạn cần để ý đến ngôn ngữ phía dưới, theo mình nên lựa chọn Windows 10 Pro ). Ở mục Password bạn có thể bỏ qua. Chon Continue để tiếp tục
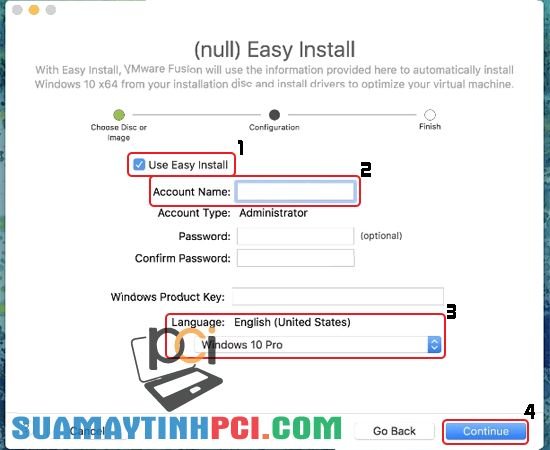
Thiết lập thông tin máy ảo.
Chọn đĩa cài Windows đã dowload ở mục 1

Chon đĩa ở mục 1 đã dowload.
Nhấn continue để đi tới bước tiếp theo.
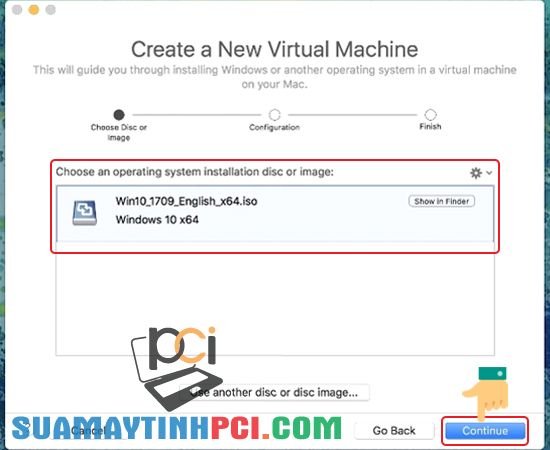
Chọn contunue.
– Bước 4: Chọn nơi lưu trữ và dùng chung dữ liệu.
Bước này khá quan trọng. Tại giao diện mới sẽ có hai lựa chọn, bạn hãy chọn More Seamless để thiết lập Desktop của máy tính là thư mục lưu dữ liệu chung cho hệ điều hành Windows và hệ điều hành Mac OS . Nghĩa là khi bạn sử dụng hệ điều hành Windows, các file dữ liệu lưu trên Desktop thì khi bạn chuyển sang hệ điều hành Mac OS bạn cũng có thể truy cập được , phục vụ mục tiêu chia sẻ dữ liệu giữa 2 hệ điều hành được đơn giản hơn.
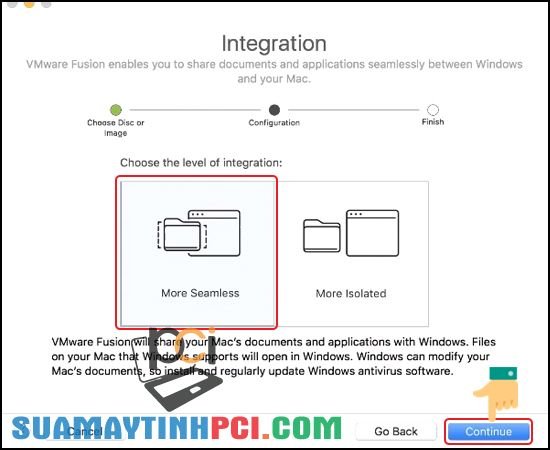
Chọn More Seamless, mục này giúp việc trau đổi dữ liệu giữa 2 hệ điều hành dễ dàng hơn.
Sau khi tiếp tục màn hình thông báo chọn Continue Without Key.
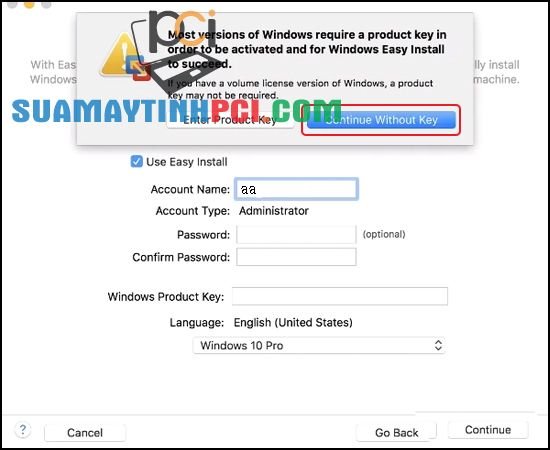
Chon Continue Without Key.
– Bước 5: Xem lại thông tin chia sẻ của máy chính cho máy ảo.
Khi chọn Continue màn hình sẽ hiển thị lại tin tức cấu hình máy MacBook đã chia sẻ cho máy Windows . Để tùy chỉnh lại cấu hình bạn chọn Customize (thông tin có thể thay đổi gồm: CPU , card đồ họa , card mạng ….)
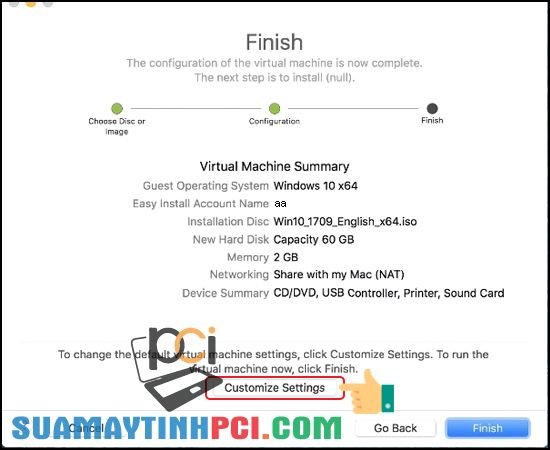
Thông tin máy ảo.
Thiết lập lại cấu hình phần cứng cho máy ảo, nhấn nút đỏ phía gốc trái trên màn hình để đón tục.
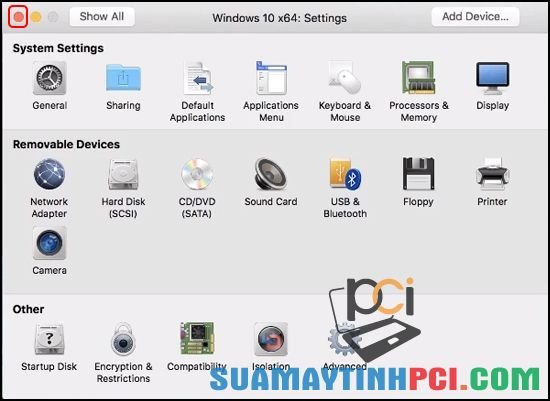
Thay đổi lại thông tin phần cứng của máy ảo.
– Bước 6: Bắt đầu ài đặt
Nhấn Finish để tiến hành cài máy ảo Windows.
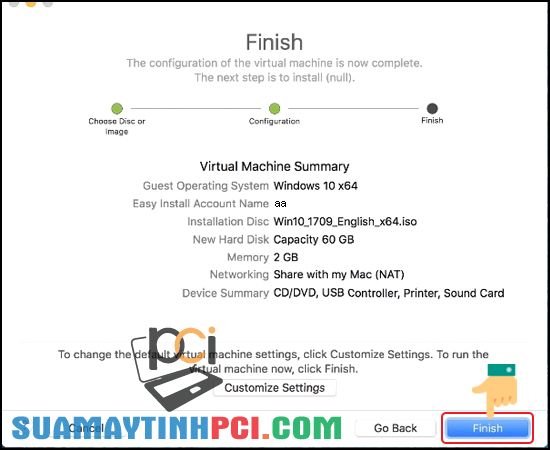
Tiến hành cài đặt máy ảo.
– Bước 7: Chương trình bắt đầu chạy máy ảo.
Sau khi cài đặt hoặc thiết lập xong máy ảo sẽ tự động cài hệ điều hành. Thời gian để máy ảo chạy và cài hệ điều hành khoảng 15 – 20 phút , qui trình này lâu hay nhanh còn phụ thuộc vào ổ hdd máy Mac thật của bạn.
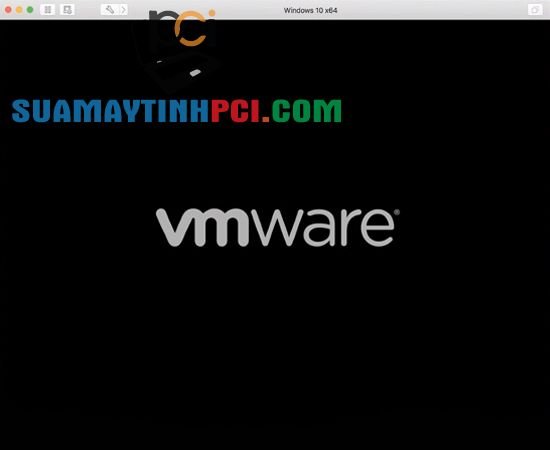
Phần mềm đang chạy máy ảo.
Chương trình đang được chạy.
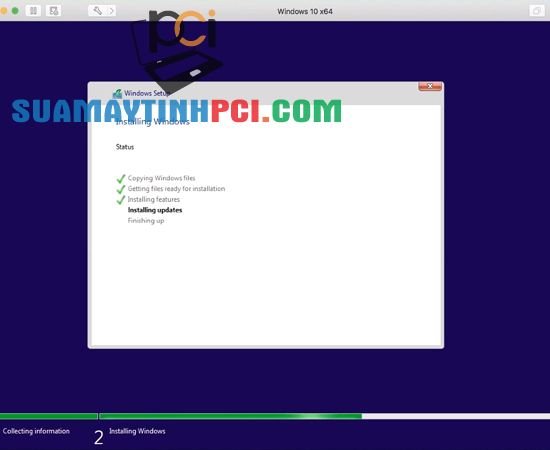
Quá trình cài đặt đang được diễn ra.
Giao diện chính bắt đầu hiện ra.
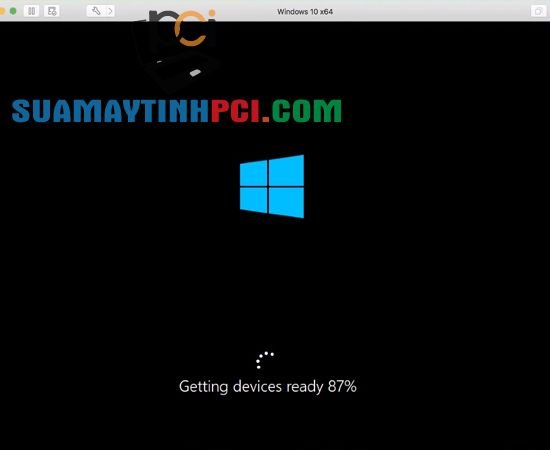
Giao diện chính đang được hiện ra.
Quá trình cài đặt thành công, giao diện đăng nhập máy Windows hiện ra.
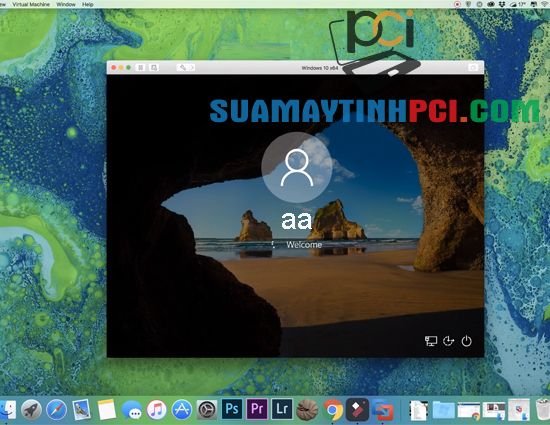
Màn hình đăng nhập. Thiết lập thành công.
Ở phiên bản VMware Fusion 10 có bổ trợ thêm chế độ gắn kết tương tự Parallels coi là Unity – giúp bạn cũng đều có thể chuyển đổi qua lại hai hệ điều hành ở chế độ toàn màn hình.
VMware Fusion,phần mềm VMware Fusion là gì,cách cài đặt Windows trên Macbook,cách chạy song song hệ điều hành Windows và Mac OS,Cách chạy máy ảo Windows trên MacBook
Bài viết (post) Cách chạy máy ảo Windows trên MacBook cực đơn giản với VMware Fusion – Tin Công Nghệ được tổng hợp và biên tập bởi: suamaytinhpci.com. Mọi ý kiến đóng góp và phản hồi vui lòng gửi Liên Hệ cho suamaytinhpci.com để điều chỉnh. suamaytinhpci.com xin cảm ơn.

 Tuyển Dụng
Tuyển Dụng
 Chuyên Nghiệp trong phục vụ với hơn 20 Kỹ thuật IT luôn sẵn sàng tới tận nơi sửa chữa và cài đặt ở Tphcm. Báo giá rõ ràng. 100% hài lòng mới thu tiền.
Chuyên Nghiệp trong phục vụ với hơn 20 Kỹ thuật IT luôn sẵn sàng tới tận nơi sửa chữa và cài đặt ở Tphcm. Báo giá rõ ràng. 100% hài lòng mới thu tiền.
