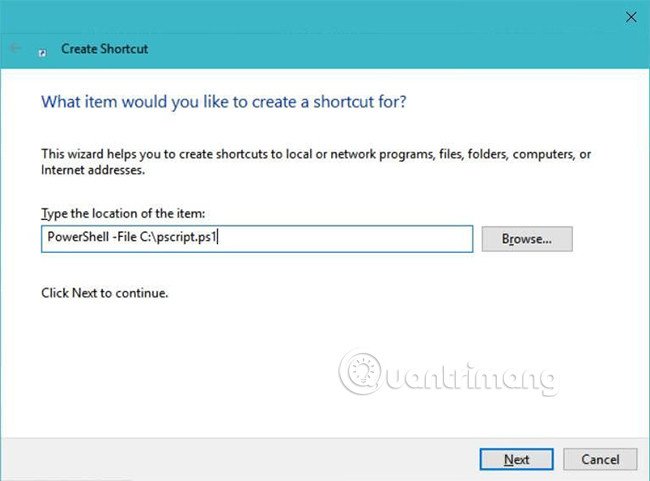Windows 10
Cách chạy tác vụ tùy chỉnh trong Windows 10 với Cortana
Nhiều người thích sử dụng các lệnh bằng giọng nói với Cortana trên máy tính Windows. Tuy nhiên, có 1 số tác vụ nhất định mà Cortana không thể làm được. Và như vậy, người dùng phải tiếp tục tìm cách để cũng có thể có thể làm việc nhiều hơn với Cortana mà chẳng cần chờ Microsoft thêm các câu lệnh khác nữa.
Mục tiêu chính bây giờ là mở rộng chức năng của Cortana và may mắn thay, nó cấp phép gọi hoặc chạy bất kỳ tập lệnh hoặc chương trình nào được cài đặt trên máy tính. Điều đó có nghĩa là người dùng cũng có thể có thể tạo tập lệnh batch hoặc shell hay tạo chương trình của riêng mình để thực hành hầu hết mọi thứ. Bây giờ hãy cùng xem hướng dẫn cụ thể qua bài viết sau đây!
“Hey Cortana, open…”
Ví dụ, ta thường nói “Hey Cortana, open Chrome” để mở Google Chrome. Nó chẳng những cũng có thể có thể mở các công cụ hệ thống (như Task Scheduler ) hoặc các chương trình đã cài đặt (như Google Chrome), mà còn cũng đều có thể chạy bất kỳ shortcut nào trong menu Start. Điều đó có nghĩa là một phím tắt như vậy cũng đều có thể trỏ đến bất kỳ chương trình hoặc tập lệnh nào – ngay cả những chương trình tùy chỉnh.
Tạo shortcut trong menu Start
Vì bất kỳ shortcut nào trong menu Start đều có thể được Cortana thực thi, vì vậy, này là cách bạn có thể tạo shortcut:
1. Nhấn phím Win+R để mở cửa sổ Run.
2. Gõ shell:programs trong cửa sổ, sau đó nhấn OK .
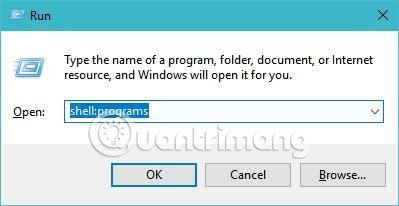
3. Mở cửa sổ Run.
4. File Explorer sẽ mở ra, hiển thị thư mục “ Start Menu > Programs ”.
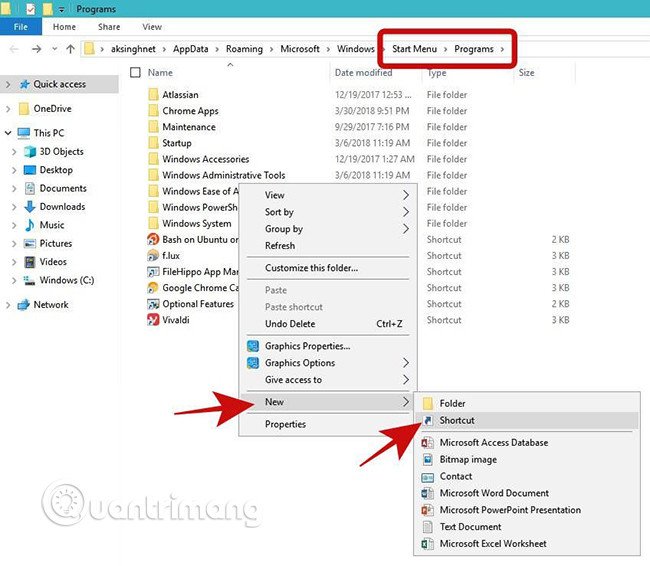
5. Nhấp chuột phải vào một vùng trống, chọn New và chọn Shortcut .
6. Khi bạn đã nhập xong đường dẫn, chỉ cần nhấp vào nút Next .

Bây giờ bạn cần đặt tên cho shortcut của mình. Hãy chọn một tên có nghĩa và dễ đọc bởi vì đây sẽ là lệnh bạn phải nhắc với Cortana để chạy tác vụ tùy chỉnh của mình. Ví dụ, nếu đặt ‘ Sesame ’ làm tên cho shortcut, thì bạn chỉ cần nói “Hey Cortana, open Sesame”.
Đặt địa thế cho shortcut trong menu Start
Chúng ta cũng cũng có thể đặt một shortcut trong menu Start. Mặc dù phương thức này sẽ không hoạt động đối với những lệnh riêng lẻ nhưng ta có thể tạo các shortcut cho các chương trình hoặc tập lệnh một cách dễ dàng, rồi sau đó đặt lối tắt đó trong menu Start.
Làm theo các bước dưới đây để tạo nhanh cũng giống đặt vị trí cho shortcut:
- Nhấp chuột phải vào bất kỳ chương trình hoặc tập lệnh nào bạn mong muốn tạo shortcut.
- Bạn sẽ thấy trình đơn ngữ cảnh xuất hiện. Hãy chọn tùy chọn ‘ Create shortcut ’.

- Bây giờ bạn sẽ thấy một shortcut mới cùng với chương trình hoặc tập lệnh.
- Nhấp chuột phải vào shortcut đó, chọn ‘ Rename ’ từ bản kê tùy chọn.
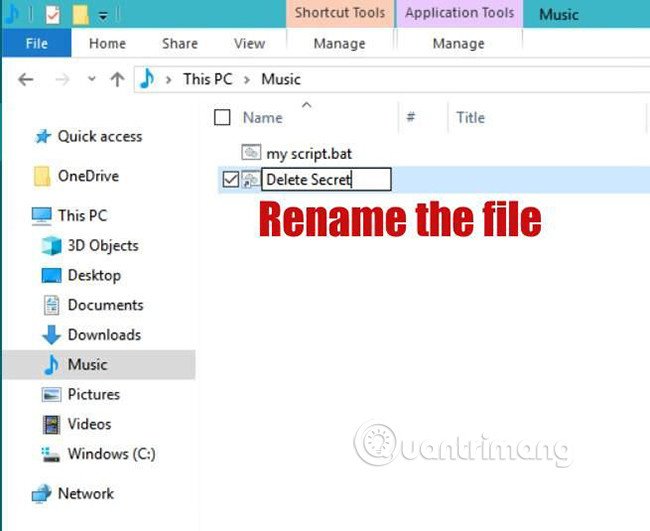
- Nhập một tên có nghĩa và dễ đọc cho shortcut. Đây là tên bạn sẽ sử dụng để thông báo với Cortana, khi muốn thực thi nó. Ví dụ, nếu bạn đặt tên là ‘ Secret ’, thì bạn cần nói “Hey Cortana, open Secret” để chạy nó.
- Bây giờ nhấn phím Win+R và bạn sẽ thấy cửa sổ Run xuất hiện.
- Nhập shell:programs trong cửa sổ và nhấp vào nút OK .
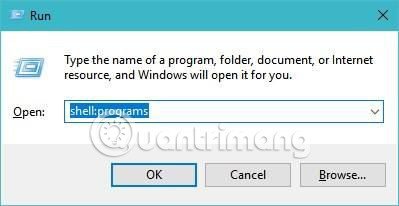
- Bạn sẽ thấy File Explorer với thư mục “ Start Menu > Programs ”.
- Bây giờ cắt shortcut được tạo ra ở bước 2 và dán nó vào thư mục này.
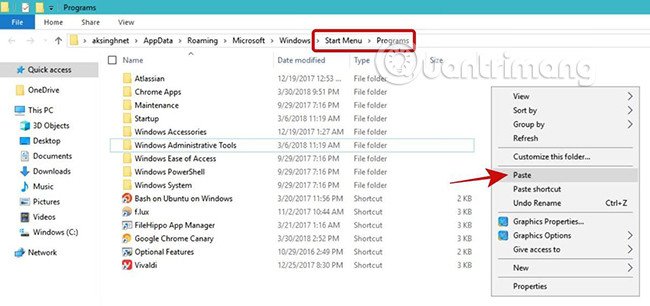
Chạy các tác vụ tùy chỉnh
Chạy một lệnh hoặc một chương trình
Nếu bạn mong muốn chạy một lệnh hoặc một chương trình dòng lệnh (ví dụ như CCleaner) thông qua lệnh bằng tiếng nói với Cortana, thì bạn cũng có thể có thể sử dụng phương thức này. Thực hiện theo những bước nói trên như trong phần ‘ Tạo shortcut trong menu Start ’ và trong khi thi hành bước số 6, hãy nhập lệnh đầy đặn vào trường ‘ Type the location of the item ’.
Ví dụ, nếu bạn phải tạo một shortcut để đưa máy tính của bạn vào chế độ ngủ đông, thì bạn cần phải mang ra lệnh tắt /h trong bước 6. Ngoài ra, nếu bạn đặt tên cho shortcut là “ hibernate me ”, thì bất cứ khi nào bạn phải đưa máy tính vào chế độ ngủ đông, bạn chỉ cần nói “Hey Cortana, open hibernate me” với Cortana.
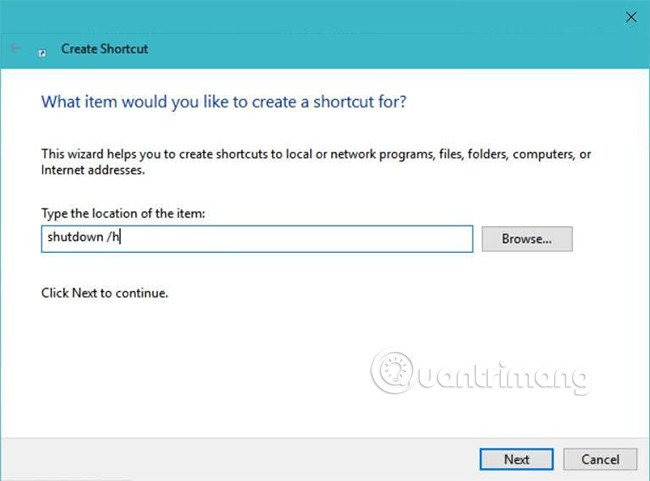
Hơn nữa, giả sử bạn cần dọn dẹp máy tính của mình bằng CCleaner, sau đó bạn có thể sử dụng các tùy chọn dòng lệnh để giảm tải bớt công đoạn dọn dẹp. Bạn chỉ cần thay thế lệnh trong thí dụ trên thành ” C:Program FilesCCleanerCCleaner.exe” /AUTO (nó chỉ hoạt động nếu CCleaner được cài đặt tại vị trí đó) và đặt tên là ” autoclean me “, sau đó chỉ cần nói “Hey Cortana, open autoclean me” để làm sạch hệ thống của bạn bằng phương pháp sử dụng công cụ bảo trì này.
Chạy tập lệnh batch
Tập lệnh batch là một file với nhiều lệnh được thực hiện bởi Windows Command Prompt. Nếu bạn mong muốn chạy nhiều lệnh, thì bạn phải tạo một file tập lệnh batch (với phần mở rộng .bat). Để làm điều đó, hãy làm theo những bước trong chỉ dẫn ‘ Đặt vị trí cho shortcut trong menu Start’ ở trên để đặt shortcut của file đó trong menu Start.
Chạy tập lệnh shell Bash
Tập lệnh shell là một file có nhiều lệnh, giống như 1 tập lệnh batch. Mặc dù một tập lệnh shell (với phần mở rộng .sh) được biết là chỉ chạy trên các bản phân phối Linux/Unix nhưng với sự xuất hiện của Bash trên Ubuntu trong Windows 10, vận may thay, bây giờ ta cũng đều có thể chạy các lệnh shell hoặc các tập lệnh trực diện trên Windows. Trong thực tế, nó là một trong số tính năng được người dùng yêu mến trên Windows 10.
Không giống như các tập lệnh batch, các tập lệnh shell không thực hành trực diện chỉ bằng cách mở chúng, vì vậy ta chẳng thể sử dụng cùng một phương thức như với tập lệnh batch. Sau khi bạn tạo tập lệnh shell, hãy làm theo các bước trong ‘ Tạo shortcut trong menu Start ’ và trong bước 6, nhập lệnh bash:
/mnt/SCRIPT-PATH
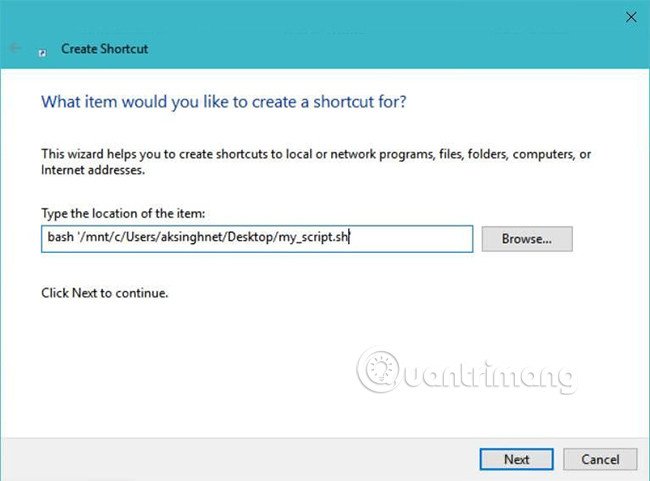
Tại địa thế SCRIPT-PATH, bạn cần nhập đường dẫn của tập lệnh theo kiểu Linux/Unix. Ví dụ, file mang tên ‘my_script.sh’ trên desktop có đường dẫn theo kiểu sau:
/mnt/c/Users/aksinghnet/Desktop/my_script.sh.
Chạy lệnh PowerShell
PowerShell là một shell mới, hùng mạnh hơn Command Prompt trong Windows. Nó đem lại nhiều lệnh và chức năng hơn Command Prompt, và do đó, nó có thể giúp bạn làm được rất nhiều thứ hơn trong hệ thống của mình.
Để tạo shortcut cho lệnh PowerShell, bạn cần dùng các bước được nêu phía trên trong phần 'Chạy một lệnh hoặc một chương trình'. Một lần nữa, trong bước 6, bạn phải nhập lệnh PowerShell mà bạn muốn thực hiện.
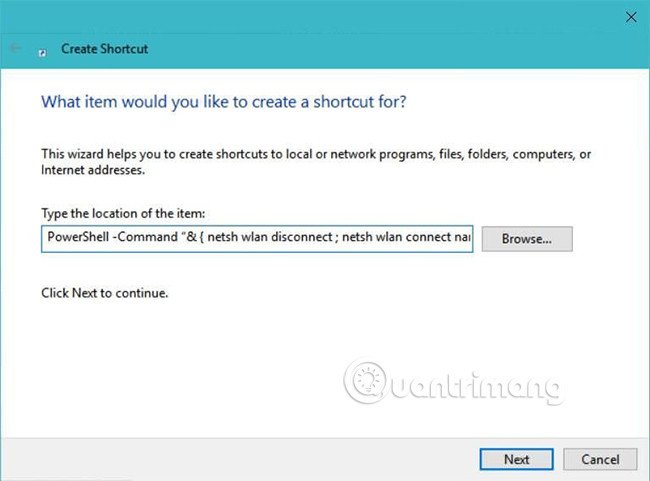
Hơn nữa, bạn cần viết lệnh của mình theo định hình sau:
PowerShell -Command "& { COMMAND-HERE }"
Ví dụ, nếu bạn mong muốn ngắt kết nối và sau đó kết nối lại Wi-Fi với mạng có tên “ FastWifi ”, thì bạn phải sử dụng lệnh PowerShell sau trong khi tạo một shortcut:
PowerShell -Command "& { netsh wlan disconnect ; netsh wlan connect name=FastWifi }
Chạy tập lệnh PowerShell
PowerShell cũng cũng đều có thể chạy các tập lệnh (với phần mở rộng .ps1). Nó sẽ hữu ích hơn cho việc tự động hóa một số tác vụ (thậm chí cả những tác vụ phức tạp) và hình như nó mạnh mẽ hơn so với các tập lệnh batch.
Nếu bạn cần shortcut để chạy tập lệnh PowerShell, thì bạn phải làm theo quy trình tương tự như được nêu phía trên trong ' Chạy lệnh PowerShell ' nhưng bạn cần giữ lệnh ở định dạng:
PowerShell -File FILE-PATH
Ví dụ, nếu file là “ C:pscript.ps1 ”, thì hãy sử dụng PowerShell -File C:pscript.ps1 .
Khắc phục sự cố
Cortana chẳng thể tìm thấy hoặc mở shortcut
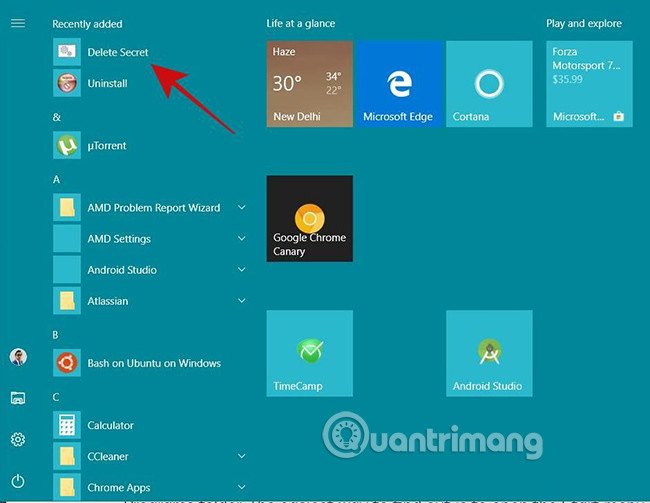
Trước tiên, hãy kiểm tra xem shortcut của bạn có sẵn trong menu Start hay không. Bạn cũng có thể kiếm tìm nó trong bản kê ‘ Recently added ’ trong menu Start.
Thứ hai, hãy chắc chắn bạn không đặt tên shortcut theo lệnh hoặc tên tiêu chuẩn như computer, sleep, shutdown, v.v…. Nếu bạn đang sử dụng những tên như trên, chỉ cần nhấn phím Win+R , nhập shell:programs và nhấn Enter , sau đó tìm shortcut của bạn trong File Explorer và đổi cho nó một chiếc tên khác, có ý nghĩa và không trùng với các tên ở trên.
Xem thêm:
- Vô hiệu hóa hoàn toàn trợ lý ảo Cortana trên Windows 10
- 18 câu lệnh hữu ích bạn nên thử với Cortana
- Kích hoạt tính năng Cortana trên Windows Phone 8.1
Từ khóa bài viết: tác vụ tùy chỉnh, Custom Tasks, windows 10, cortana, cortana trong windows 10, tác vụ tùy chỉnh trong windows 10, chạy tác vụ tùy chỉnh với cortana, Cách chạy tác vụ tùy chỉnh với Cortana Windows 10
Bài viết Cách chạy tác vụ tùy chỉnh trong Windows 10 với Cortana được tổng hợp sưu tầm và biên tập bởi nhiều user – Sửa máy tính PCI – TopVn Mọi ý kiến đóng góp và phản hồi vui lòng gửi Liên Hệ cho chúng tôi để điều chỉnh. Xin cảm ơn.

 Tuyển Dụng
Tuyển Dụng
 Chuyên Nghiệp trong phục vụ với hơn 20 Kỹ thuật IT luôn sẵn sàng tới tận nơi sửa chữa và cài đặt ở Tphcm. Báo giá rõ ràng. 100% hài lòng mới thu tiền.
Chuyên Nghiệp trong phục vụ với hơn 20 Kỹ thuật IT luôn sẵn sàng tới tận nơi sửa chữa và cài đặt ở Tphcm. Báo giá rõ ràng. 100% hài lòng mới thu tiền.