Windows 10
Cách chụp một vùng màn hình Windows 10 bằng Snipping Tool
Để cũng đều có thể chụp được màn hình máy tính, cách nhanh nhất đó là chúng ta sẽ sử dụng phím PrtScn. Tuy nhiên, phím tắt này sẽ chụp ảnh toàn bộ màn hình, trong khi đó bạn chỉ mong chụp một vùng duy nhất trên màn hình máy tính thì sẽ làm như thế nào?
Nếu chúng ta đang sử dụng hệ điều hành Windows 10 thì rất đơn giản, đó là sử dụng công cụ có sẵn Snipping Tool. Người dùng chỉ cần chọn vùng trên màn hình và Snipping Tool sẽ giúp bạn chụp đúng vị trí đã chọn. Hãy cùng Quản trị mạng xem cách chụp 1 vùng màn hình trên Windows 10 bằng Snipping Tool như thế nào nhé.
Bước 1:
Trước hết, tại giao diện màn hình máy tính , bạn nhấp chuột phải và chọn New , sau đó chọn tiếp Shortcut .
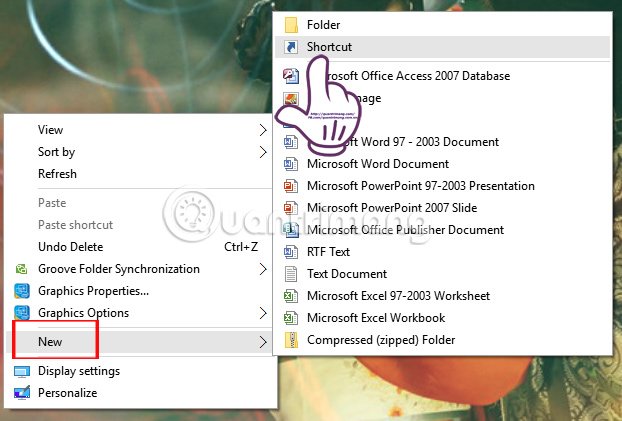
Bước 2:
Tiếp đến giao diện hộp thoại Creat Shortcut . Tại đây phần Type the location of the item , bạn hãy nhập đường dẫn snippingtool /clip rồi nhấn Next .
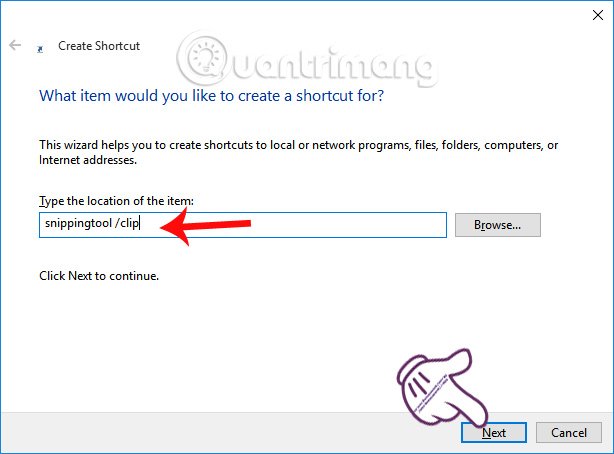
Bước 3:
Tiếp đến tại Type a name for this shortcut , chúng ta cũng đều có thể nhập tên mới cho shortcut này rồi nhấn Finish .
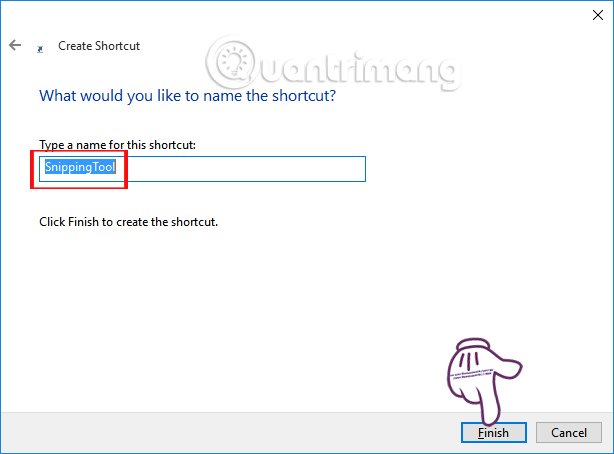
Bước 4:
Quay trở lại giao diện màn hình, bạn nhấn chuột phải vào shortcut Snipping Tool vừa tạo và chọn Properties .

Bước 5:
Xuất hiện giao diện mới. Tại tab shortcut bạn bấm vào phần Shortcut key và nhập phím tắt để khởi động shortcut của Snipping Tool . Mặc định phím tắt sẽ gồm phím Ctrl, phím Alt và 1 phím khác do người dùng tự chọn.
Cuối cùng nhấn Apply và OK để lưu lại.
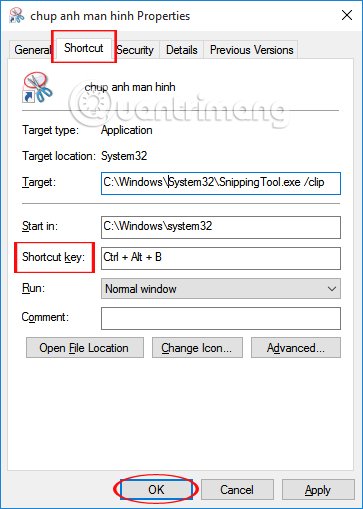
Bước 6:
Sau đó, bạn quay trở lại giao diện màn hình máy tính sẽ thấy shortcut vừa tạo. Nhấn tổ hợp phím đã thiết lập để mở shortcut của Snipping Tool. Tại hộp thoại của công cụ, bạn nhấn chọn vào tượng trưng New .
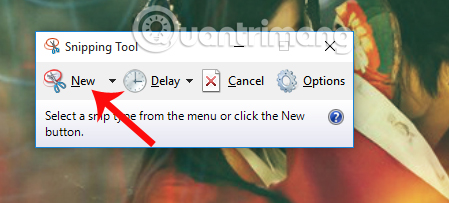
Ngay sau đó màn hình máy tính sẽ có làm mờ. Snipping Tool cung cấp tới người dùng 4 tùy chọn chụp ảnh màn hình, kể cả chụp toàn bộ cửa sổ, chụp 1 khoảng màn hình, chụp toàn bộ màn hình hoặc tùy chọn chụp hình. Ở đây chúng ta sẽ chụp một vùng màn hình nên bạn chỉ cần kéo chuột hình thành vùng muốn cắt trên màn hình máy tính rồi thả tay. Lập tức, hình ảnh được chụp tại một vùng trên máy tính sẽ xuất ngày nay giao diện chỉnh sửa của công cụ Snipping Tool.
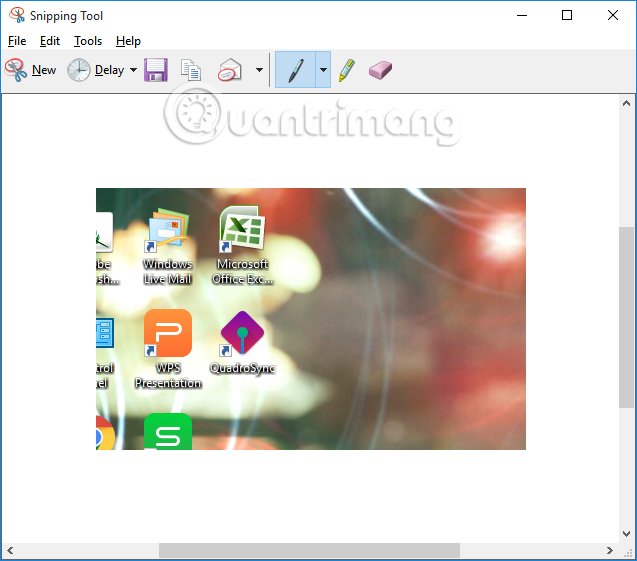
Công việc kế đến của chúng ta đó là chỉnh sửa ảnh chụp màn hình bằng các công cụ chỉnh sửa có sẵn của Snipping Tool rồi lưu lại khi nhấn tượng trưng Save. Rất dễ dàng đúng không?! Bạn chỉ cần khoanh vùng màn hình muốn chụp là đã có ngay ảnh chụp bằng công cụ Snipping Tool rồi đó.
Tham khảo thêm các bài sau đây:
- Hướng dẫn quay phim, chụp hình màn hình game trong Windows 10
- Các cách chụp hình màn hình trên Windows 10
- Làm thế nào để mà chụp hình màn hình iPhone 7, iPhone 7 Plus?
Chúc các bạn thi hành thành công!
Từ khóa bài viết: Snipping Tool,chụp màn hình Windows 10 Snipping Tool,Snipping Tool chụp vùng màn hình,cách chụp ảnh Windows 10,Snipping Tool chụp ảnh Windows 10,công cụ chụp ảnh màn hình,cách chụp ảnh màn hình
Bài viết Cách chụp một vùng màn hình Windows 10 bằng Snipping Tool được tổng hợp sưu tầm và biên tập bởi nhiều user – Sửa máy tính PCI – TopVn Mọi ý kiến đóng góp và phản hồi vui lòng gửi Liên Hệ cho chúng tôi để điều chỉnh. Xin cảm ơn.

 Tuyển Dụng
Tuyển Dụng
 Chuyên Nghiệp trong phục vụ với hơn 20 Kỹ thuật IT luôn sẵn sàng tới tận nơi sửa chữa và cài đặt ở Tphcm. Báo giá rõ ràng. 100% hài lòng mới thu tiền.
Chuyên Nghiệp trong phục vụ với hơn 20 Kỹ thuật IT luôn sẵn sàng tới tận nơi sửa chữa và cài đặt ở Tphcm. Báo giá rõ ràng. 100% hài lòng mới thu tiền.
