Windows 10
Cách dùng Bitlocker để mã hóa dữ liệu trên Windows 10 (Phần 1)
Trên Windows 10 có nhiều kiểu mã hóa khác nhau, mã hóa hệ thống File – Encrypting File System (EFS) hoặc sử dụng BitLocker để mã hóa dữ liệu (BitLocker Drive Encryption)….Trong bài viết dưới đây Quản trị mạng sẽ hướng dẫn bạn cách mã hóa dữ liệu trên Windows 10 bằng cách dùng BitLocker.
1. Mã hóa là gì?
Mã hóa là một phương pháp bảo mật tin tức không cấp phép người khác sử dụng trái phép. Khi mã hóa tin tức của bạn, bạn vẫn cũng có thể có thể sử dụng tin tức này thậm chí là cũng có thể có thể chia sẻ nó với những người dùng khác.
Nếu bạn gửi một tài liệu Word đã được mã hóa cho một người nào đó thì người đó sẽ phải giải mã nó. Trên Windows 10 có nhiều kiểu mã hóa khác nhau, mã hóa hệ thống File – Encrypting File System (EFS) hoặc sử dụng BitLocker để mã hóa dữ liệu (BitLocker Drive Encryption)….
2. Một số lưu ý
- Mã hóa toàn bộ ổ đĩa cứng là một qui trình lâu dài. Trước khi kích hoạt BitLocker, bạn nên sao lưu toàn bộ dữ liệu trên máy tính của bạn để tránh trong tình huống nếu qui trình mã hóa đang xảy ra mà vô tình bị mất điện, bạn không có UPS (bộ lưu điện).
- Phiên bản Windows 10 November Update có 1 chế độ mã hóa an toàn hơn, bạn cũng có thể có thể tận dụng ưu thế này. Lưu ý, chỉ tiêu các mã hóa mới chỉ tương thích với hệ thống Windows 10 November Update khác.
- Nếu bạn đang sử dụng Windows 10 trên dòng máy tính cũ mà không có chip Trusted Platform Module (TPM 1.2) , bạn chẳng thể thiết lập BitLocker.
3. Mở BitLocker Drive Encryption trên Windows 10
Để mở BitLocker Drive Encryption trên Windows 10, đầu tiên bạn click Start chọn File Explorer , chọn tiếp Computer . Kích chuột phải vào ổ C (hoặc ổ đĩa mà bạn cài đặt Windows 10), sau đó click chọn Turn on BitLocker .
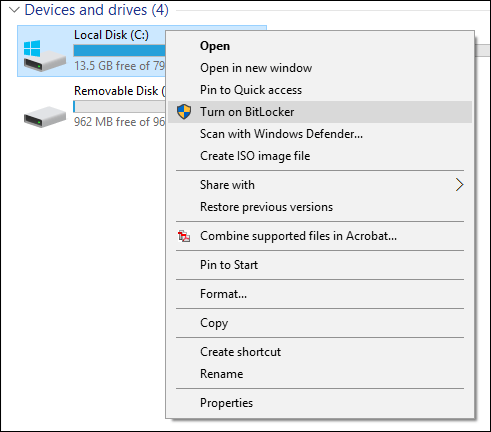
Nhập mật khẩu để mở khóa ổ đĩa (drive) của bạn. Đây cũng là một bước quan trọng để đảm bảo rằng bạn cũng đều có thể boot hệ thống trong tình huống nếu bạn mất Recovery key .
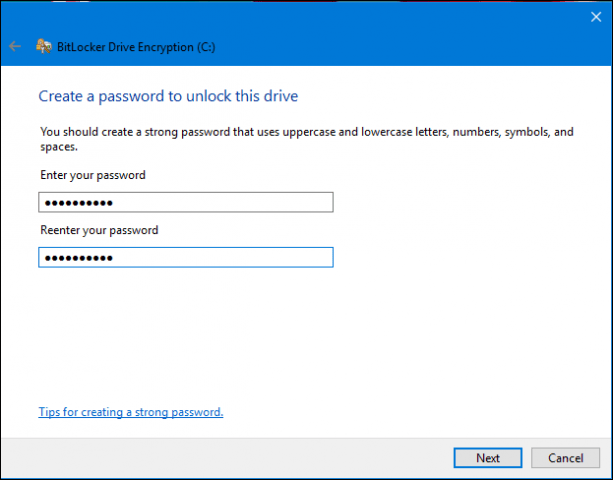
Lựa chọn cách sao lưu Recovery key , bạn có thể sử dụng tài khoản Microsoft (nếu có),hoặc lưu vào một ổ USB… để trong tình huống nếu bạn quên mật khẩu hoặc mất thẻ thông minh thì bạn dùng key này để truy xuất được vào ổ mã hóa.
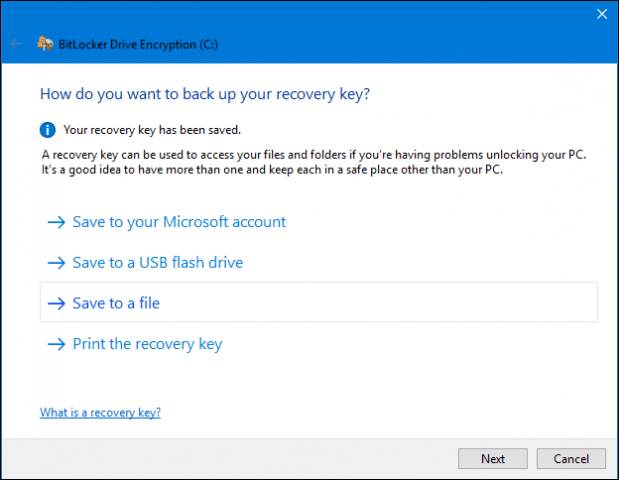
Bạn có hai chọn lựa khi mã hóa ổ đĩa của bạn nếu máy tính của bạn là máy mới chỉ cần mã hóa bằng cách chọn Used Disk Space Only. Ngoài ra bạn có thể chọn cách thứ hai là mã hóa toàn bộ đĩa ( Encrypt entire drive ).
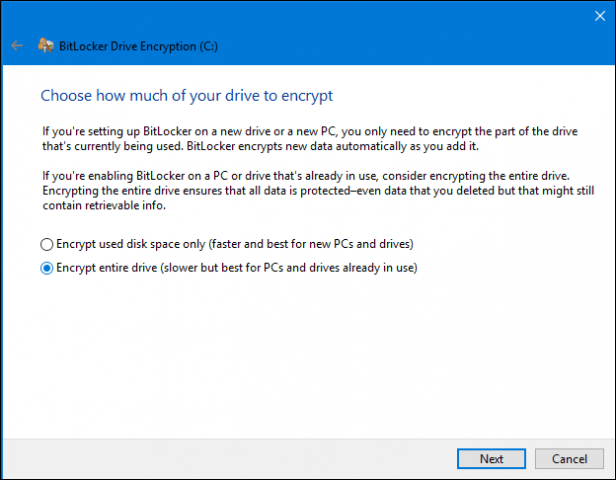
Lưu ý, nếu bạn chọn lựa cách thứ 2, qui trình mã hóa sẽ mất một thời gian dài (nếu ổ đĩa đó lớn). Đảm bảo rằng máy tính của bạn sử dụng UPS trong tình huống mất điện (UPS – Uninterruptible Power Supply, hay bộ lưu điện là thiết bị cũng có thể có thể cung cấp điện năng trong 1 khoảng thời gian tương ứng với hiệu suất thiết kế nhằm duy trì hoạt động của thiết bị điện không bị ngắt quãng khi điện lưới gặp sự cố).
Nếu máy tính của bạn đang sử dụng Windows 10 November Update . Trong Windows 10 November Update có 1 chế độ mã hóa an toàn hơn được xem là XTS-AES . Nếu là một ổ đĩa cố định, bạn có thể chọn phương pháp này để mã hóa.
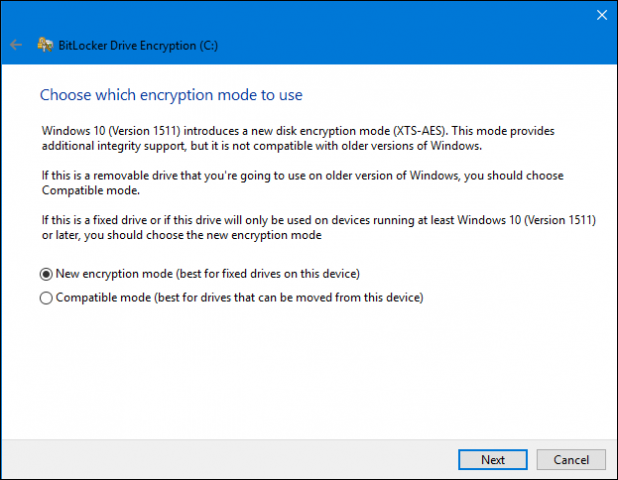
Khi đã sẵn sàng mã hóa, bạn click vào Continue .
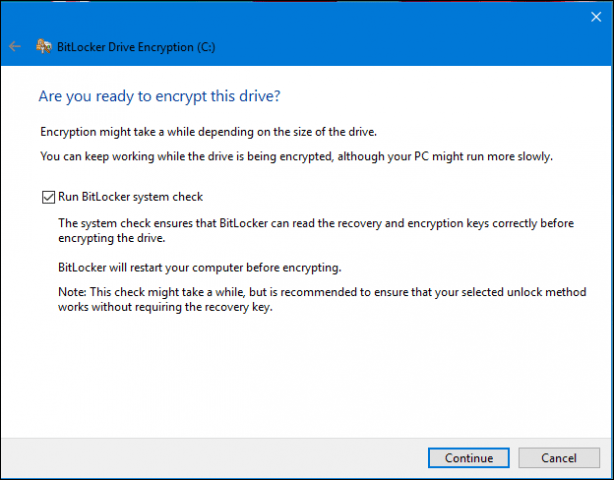
Khởi động lại máy tính của bạn khi được thông báo.
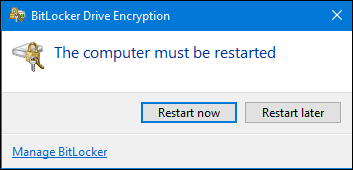
Nhập mật khẩu. Lưu ý này là mật khẩu bạn đã tạo từ trước.
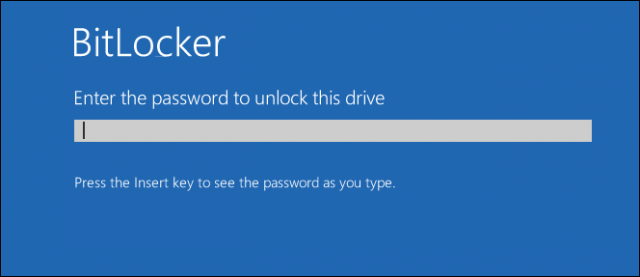
Sau khi đăng nhập vào Windows 10 , bạn sẽ thấy không có gì khác cả.
Để kiểm tra tình trạng của mã hóa, bạn click vào Start => File Explorer => My Computer. Lúc này bạn sẽ nhìn thấy một tượng trưng ổ khóa trên ổ đĩa hệ thống. Kích chuột phải vào ổ đĩa , sau đó chọn Manage BitLocker.
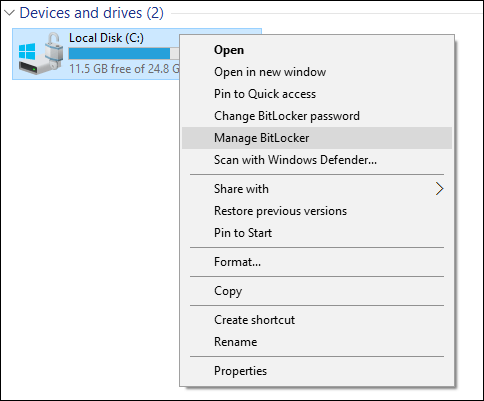
Bạn sẽ nhìn thấy tình trạng ngày nay là C: BitLocker Encrypting . Quá trình mã hóa sẽ mất một khoảng thời gian, vì vậy bạn có thể tiếp tục sử dụng máy tính trong quá trình mã hóa. Sau khi kết thúc qui trình mã hóa bạn sẽ nhận được thông báo.
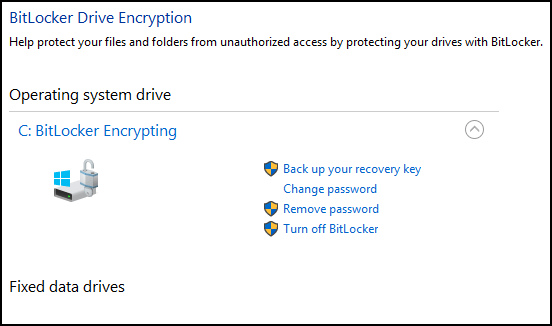
Sau khi qui trình mã hóa kết thúc, bạn có thể sử dụng máy tính của bạn bình thường. Bất kỳ nội dung nào mà bạn tạo, hay thêm nữa tin tức liên lạc của bạn sẽ có bảo đảm an toàn.

Nếu bất cứ bao giờ bạn mong muốn ngừng mã hóa, bạn có thể truy cập vào BitLocker Encryption Control Panel . Click vào liên kết Suspend . Dữ liệu được tạo nên sẽ chưa được mã hóa sau khi bạn ngừng mã hóa.
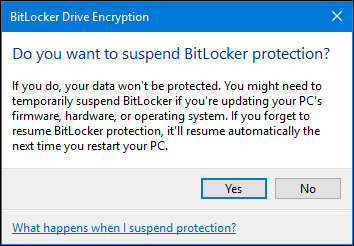
Lời khuyên: Nên tắt BitLocker Encryption (mã hóa BitLocker) khi cải tiến Windows, điều chỉnh firmware máy tính hoặc thay đổi phần cứng.
Tham khảo thêm:
-
Hướng dẫn sửa lỗi Windows 10 không tắt được trên máy tính, laptop
-
4 phương pháp để làm Windows 10 khởi động nhanh hơn
-
Những cách tắt máy tính trên Windows 10
Chúc các bạn thành công!
Từ khóa bài viết: mã hóa dữ liệu, bitlocker, mã hóa thông tin trên máy tính, mã hóa toàn bộ dữ liệu, mã hóa windows 10
Bài viết Cách dùng Bitlocker để mã hóa dữ liệu trên Windows 10 (Phần 1) được tổng hợp sưu tầm và biên tập bởi nhiều user – Sửa máy tính PCI – TopVn Mọi ý kiến đóng góp và phản hồi vui lòng gửi Liên Hệ cho chúng tôi để điều chỉnh. Xin cảm ơn.

 Tuyển Dụng
Tuyển Dụng
 Chuyên Nghiệp trong phục vụ với hơn 20 Kỹ thuật IT luôn sẵn sàng tới tận nơi sửa chữa và cài đặt ở Tphcm. Báo giá rõ ràng. 100% hài lòng mới thu tiền.
Chuyên Nghiệp trong phục vụ với hơn 20 Kỹ thuật IT luôn sẵn sàng tới tận nơi sửa chữa và cài đặt ở Tphcm. Báo giá rõ ràng. 100% hài lòng mới thu tiền.
