Macbook Macos Apple
Cách kết nối MacBook với máy chiếu dễ dàng, nhanh chóng – Tin Công Nghệ
1. Cách xác định các cổng trên MacBook
Một số loại cổng thông dụng trên MacBook:
– Cổng HDMI : Nếu máy tính của bạn có cổng HDMI thì bạn cũng đều có thể kết nối trực tiếp với máy chiếu bằng dây HDMI của máy chiếu mà không cần thông qua bộ chuyển đổi.
– Cổng Mini Display : Đây là cổng kết nối có kích cỡ nhỏ hơn của HDMI. Nên bạn sẽ cần một bộ chuyển đổi và có thể máy chiếu của bạn đã kể cả một bộ chuyển đổi.
– Cổng USB-C hoặc Thunderbolt : Bạn cũng có thể chọn bộ chuyển đổi đa cổng USB-C kỹ thuật số AV chính thức của Apple hoặc mặt hàng bất kỳ khác có đầu cắm USB-C và đầu kia là cổng HDMI. Nếu máy chiếu của bạn là loại mới ra thì nó có thể đi cùng với phần bạn cần.

Các cổng thông dụng trên MacBook
2. Cách kết nối MacBook với máy chiếu
Kết nối MacBook với máy chiếu bằng HDMI không dây
Bước 1 : Đầu tiên bạn cắm dây nguồn vào HDMI không dây > Cắm đầu HDMI vào máy chiếu.

Cắm đầu HDMI vào máy chiếu
Bước 2 : Cắm đầu cổng USB của thiết bị này vào đầu USB của máy chiếu để cấp nguồn cho HDMI không dây.

Cắm đầu cổng USB của thiết bị này vào đầu USB của máy chiếu
Bước 3 : Trên màn hình Macbook, bạn vào biểu tượng WiFi > Chọn WiFi Mirroring để tiến hành kết nối WiFi > Sau đó nhập mật khẩu.
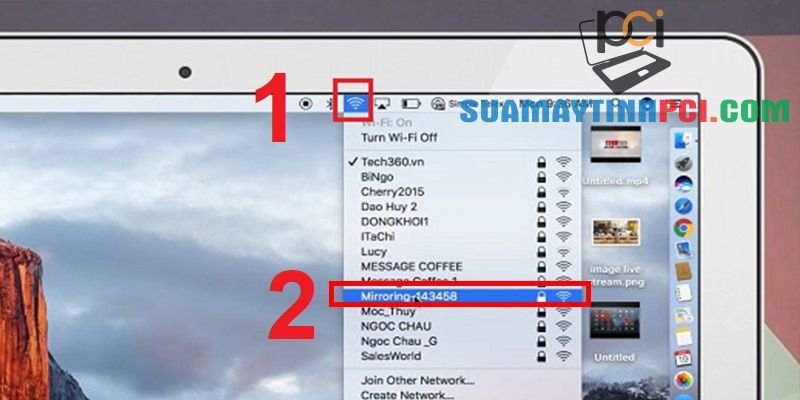
Vào biểu trưng WiFi sau đó chọn WiFi Mirroring
Bước 4 : Vào trang Google > Nhập địa chỉ IP của Macbook.
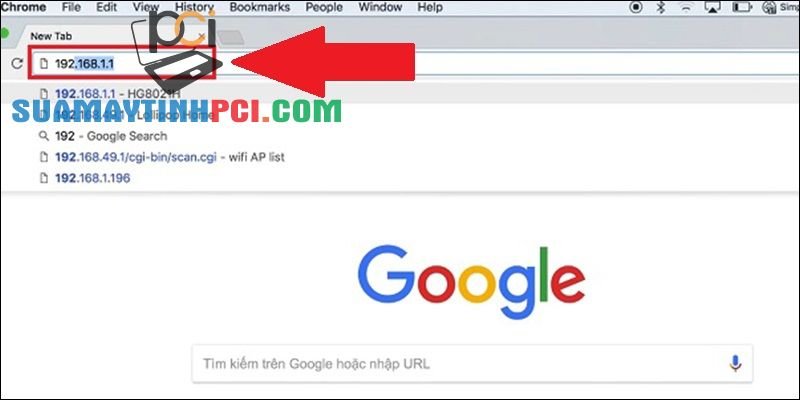
Vào trang Google và nhập địa chỉ IP của Macbook
Bước 5 : Chọn WiFi AP > Chọn Scan để tiến hành tìm WiFi nhà bạn.

Chọn WiFi AP và chọn Scan để tìm WiFi nhà của bạn
Bước 6 : Chọn WiFi nhà của bạn và nhập mật khẩu.
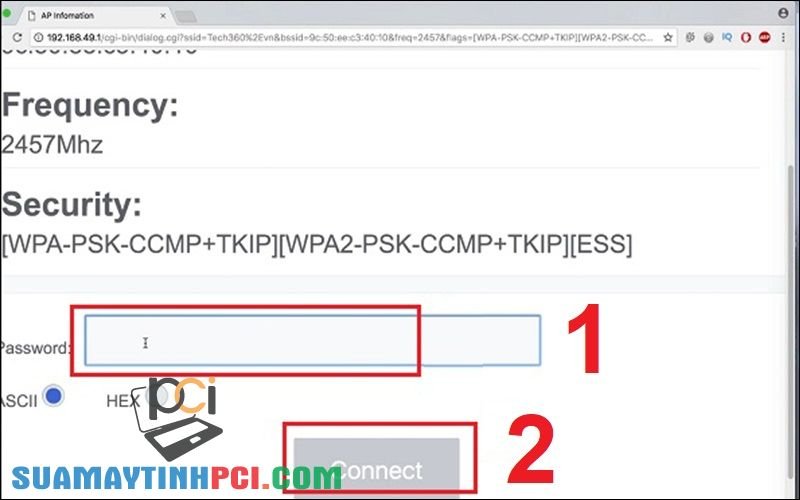
Chọn WiFi nhà bạn và nhập mật khẩu
Bước 7 : Bấm vào biểu tượng Airplay (nằm ở phía trên bên phải màn hình Macbook) > Chọn Mirroring máy chiếu của bạn để chia sẻ màn hình.
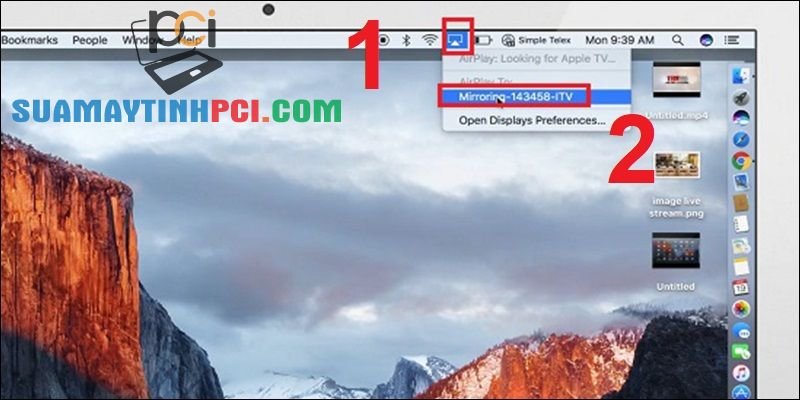
Vào tượng trưng Airplay và chọn Mirroring
Kết nối MacBook với máy chiếu bằng cáp
Bước 1 : Khởi động Macbook > Bật máy chiếu.

Khởi động Macbook sau đó bật máy chiếu
Bước 2 : Kết nối cáp video (VGA hay HDMI) của máy chiếu với Macbook.

Kết nối cáp video (VGA hay HDMI) của máy chiếu với Macbook
Bước 3 : Vào Menu Apple > Chọn System Preferences > Chọn Display .
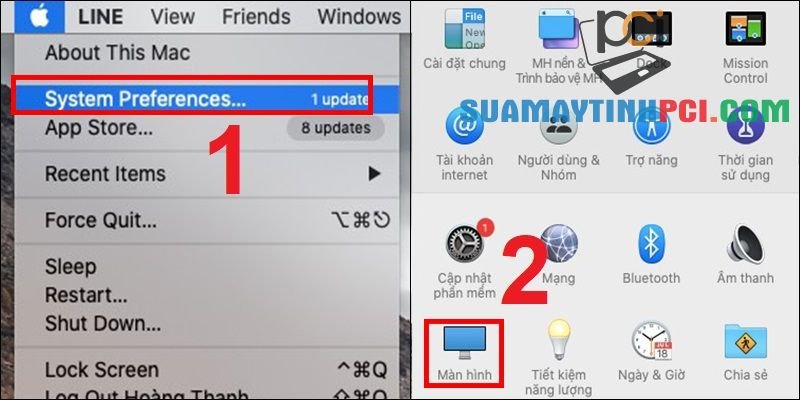
Chọn System Preferences và chọn Display
Bước 4 : Ở tab Display bạn chọn nút Show All để bắt đầu công chiếu nội dung. Sau đó, bạn cũng có thể chọn các tùy chọn hiển thị và độ sáng tối màn hình .
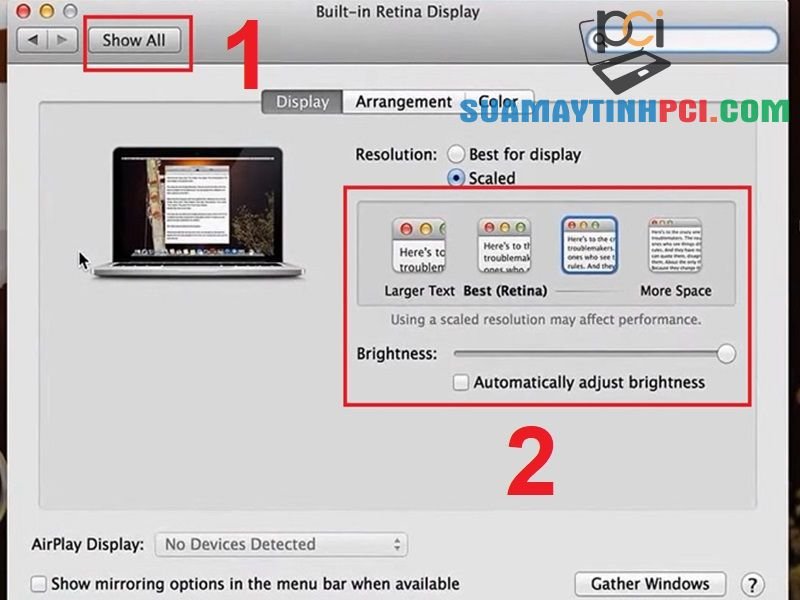
Ở tab Display bạn chọn nút Show All
3. Cách tùy chỉnh màn hình công chiếu từ MacBook
Bước 1 : Vào menu Apple > Chọn System Preference > Chọn Displays .
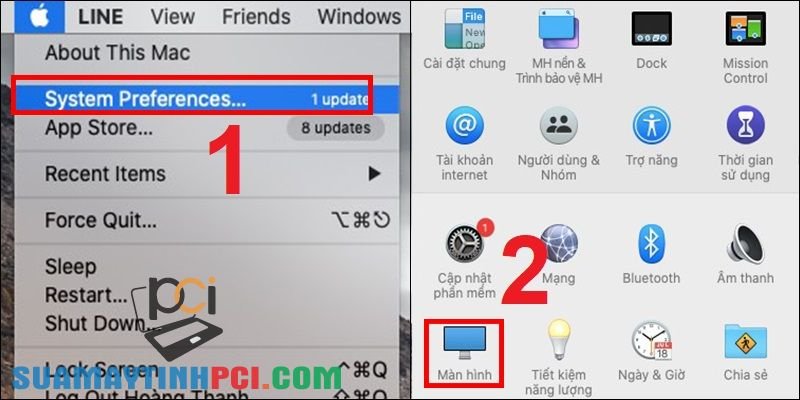
Vào System Preference và chọn Displays
Bước 2 : Bạn có thể điều tiết các thông số như:
– Optimize For : Thay đổi độ nét của MacBook và hình ảnh được chiếu.
– Rotation : Thay đổi hướng của cả MacBook và hình chiếu theo mức tăng 90 độ.
– Refresh Rate : Điều chỉnh độ trễ trên màn hình chiếu.
– Underscan : Chỉnh kích cỡ kha khá của màn hình hiển thị. Nếu muốn se khít màn hình, bạn hãy kéo thanh trượt này sang bên phải.
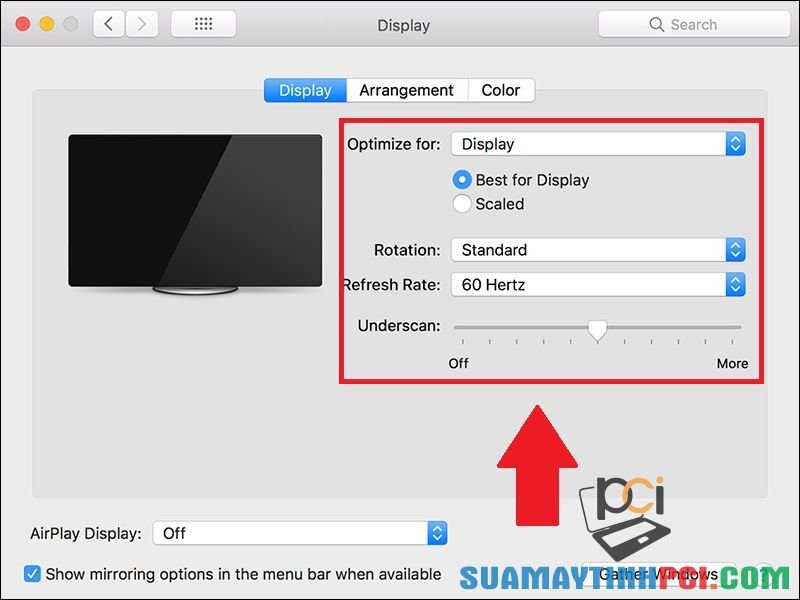
Điều chỉnh các thông số
Bước 3 : Chọn tab Arrangement > Bấm chọn vào ô Mirror Displays để sử dụng máy chiếu làm màn hình nền thứ hai
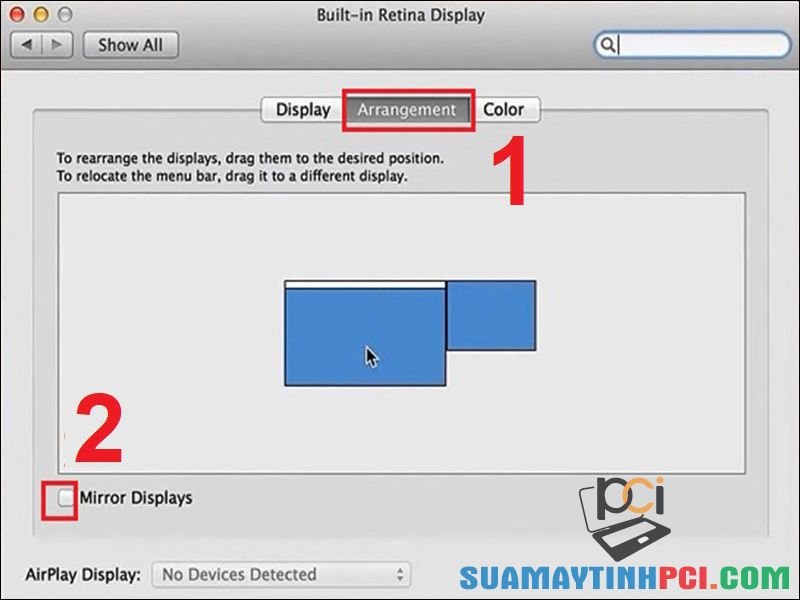
Chọn tab Arrangement và bấm chọn vào ô Mirror Displays
4. Cách giải quyết một số lỗi khi kết nối MacBook với máy chiếu
Hình ảnh chiếu bị mờ
Lỗi này xảy ra khi bạn điều tiết tiêu cự trên máy chiếu không đúng. Bạn nên xoay nút điều tiết độ Focus trên máy chiếu cho tới khi nào hình ảnh rõ là được.
Máy chiếu không nhận được tín hiệu từ MacBook
Trường hợp này có thể là do dây cáp của bạn bị lỏng hoặc bị hỏng. Bạn nên kiểm tra lại dây cáp hoặc thử kết nối Macbook với máy chiếu khác để xem có hoạt động ổn định hay không.
Máy chiếu không phát âm thanh
Khi mở video trên Macbook bạn không nghe được âm thanh từ máy chiếu, nguyên do cũng có thể đến từ jack cắm âm thanh được kết nối từ Macbook đến máy chiếu. Thường cổng Mini Displayport không giúp truyền đạt âm thanh, còn cổng USB-C có hỗ trợ truyền đạt hình ảnh, âm thanh và cả chức năng sạc. Nếu vẫn chưa được thì bạn thử kiểm tra chế độ âm lượng trên Macbook và có thể khởi động lại máy tính để kiểm tra phần âm thanh.

Lỗi khi kết nối MacBook với máy chiếu
Một số mẫu MacBook đang buôn bán tại Chúng tôi:
Trên đây là chỉ dẫn cách kết nối MacBook với máy chiếu. Cảm ơn bạn đã theo dấu và hẹn gặp ở những bài viết kế đến nhé!
laptop,macbook,máy chiếu,kết nối MacBook với máy chiếu,cách kết nối MacBook với máy chiếu
Bài viết (post) Cách kết nối MacBook với máy chiếu dễ dàng, nhanh chóng – Tin Công Nghệ được tổng hợp và biên tập bởi: suamaytinhpci.com. Mọi ý kiến đóng góp và phản hồi vui lòng gửi Liên Hệ cho suamaytinhpci.com để điều chỉnh. suamaytinhpci.com xin cảm ơn.

 Tuyển Dụng
Tuyển Dụng
 Chuyên Nghiệp trong phục vụ với hơn 20 Kỹ thuật IT luôn sẵn sàng tới tận nơi sửa chữa và cài đặt ở Tphcm. Báo giá rõ ràng. 100% hài lòng mới thu tiền.
Chuyên Nghiệp trong phục vụ với hơn 20 Kỹ thuật IT luôn sẵn sàng tới tận nơi sửa chữa và cài đặt ở Tphcm. Báo giá rõ ràng. 100% hài lòng mới thu tiền.
