Windows 10
Cách làm cho phím Scroll Lock trở nên hữu ích trên PC Windows 10
Ở góc bàn phím có 1 phím bị bỏ quên với một lịch sử lâu dài: Scroll Lock . May mắn thay, bạn cũng đều có thể đơn giản ánh xạ lại Scroll Lock để phục vụ mục tiêu hữu ích hơn hoặc cấu hình nó làm shortcut để khởi chạy chương trình trên Windows 10.
Cách ánh xạ lại phím Scroll Lock
Sử dụng tiện ích PowerToys miễn phí của Microsoft cho Windows 10, bạn có thể dễ dàng ánh xạ lại phím Scroll Lock thành một phím hoặc chức năng hệ thống khác. Ánh xạ lại có nghĩa là khi bạn nhấn Scroll Lock, thay vì kích hoạt chức năng nguyên bản của Scroll Lock, phím này sẽ thi hành một cái gì đó khác. Bằng cách này, bạn có khả năng sử dụng phím Scroll Lock cho nhiều tác vụ khác nhau.
Dưới đây là một số chức năng được đề xuất mà bạn có thể gán cho phím Scroll Lock:
- Tắt âm lượng/Tắt tiếng : Điều khiển nhanh âm lượng từ bất kỳ nguồn nào. Tính năng này đặc biệt tiện dụng nếu bạn cần tắt tiếng máy tính để nhận cuộc gọi.
- Phát/Tạm dừng nội dung media : Điều này rất tiện dung nếu bạn đều đều nghe nhạc trên máy tính. Bạn chỉ cần nhấn Scroll Lock để tạm ngưng một bài hát, sau đó nhấn lại nút này để tiếp tục phát.
- Vào chế độ Sleep : Một lần nhấn sẽ đặt thiết bị của bạn ở chế độ Sleep.
- Caps Lock : Nếu luôn luôn vô tình nhấn Caps Lock, bạn có thể gán nó cho phím Scroll Lock thay thế. Bạn cũng nên vô hiệu hóa phím Caps Lock bằng cách gán cho nó một chức năng khác.
- Refresh trình duyệt : Một lần nhấn sẽ nhanh chóng load lại trang web hiện tại.
Nếu bất kỳ thông tin nào trên đây khiến bạn thấy hấp dẫn, vậy đây là cách để ánh xạ lại chức năng mong muốn vào phím Scroll Lock. Đầu tiên, nếu chưa có sẵn, hãy tải xuống Microsoft PowerToys. Khởi chạy nó, sau đó, chọn Keyboard Manager trong thanh bên. Tiếp theo, nhấp vào Remap a key .
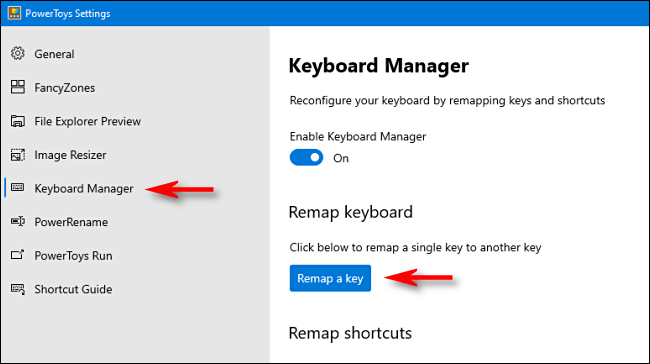
Trong cửa sổ Keyboard Manager xuất hiện, nhấp vào dấu cộng ( + ) để thêm shortcut.
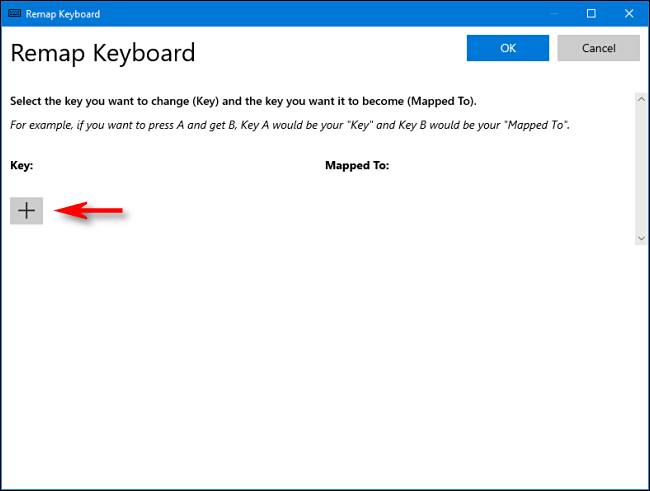
Ở bên trái, bạn phải định vị phím bạn đang ánh xạ lại. Nhấp vào Type Key , sau đó nhấn Scroll Lock .
Trong phần Mapped To ở bên phải, nhấp vào menu drop-down, sau đó chọn chức năng hoặc phím mà bạn muốn ánh xạ vào Scroll Lock. Ví dụ, từ danh sách ở trên, bạn cũng có thể có thể chọn Volume Mute.

Nhấp OK để đóng cửa sổ Remap Keyboard và Scroll Lock đã được ánh xạ lại thành công.
Bạn cũng có thể có thể thử nghiệm với nhiều ánh xạ không giống nhau để xem cái nào sẽ có ích nhất. Nếu bất kể bao giờ bạn không muốn việc ánh xạ này nữa, chỉ cần truy cập lại cửa sổ Remap Keyboard trong PowerToys. Nhấp vào biểu tượng Trash bên cạnh mục ánh xạ để xóa nó.
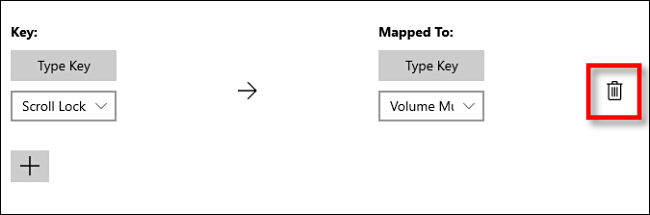
Nếu không muốn PowerToys, bạn cũng đều có thể ánh xạ lại các phím bằng SharpKey, mặc dù giao diện của nó không tận gốc thân thiện với người dùng.
Cách khởi chạy chương trình với phím Scroll Lock
Bạn cũng có thể có thể sử dụng Scroll Lock như phần nào của tổ hợp hotkey để khởi chạy bất kỳ chương trình nào bạn thích và chẳng luôn phải sử dụng một tiện ích đặc biệt.
Đầu tiên, tạo một shortcut đến chương trình bạn mong muốn chạy và đặt chúng trên Desktop. Sau đó, bấm chuột phải vào shortcut và chọn Properties.
Trong tab Shortcut , nhấp vào hộp Shortcut Key , sau đó chọn Scroll Lock. Windows sẽ tự động chèn Ctrl+Alt+Scroll Lock vào hộp.

Click vào OK để đóng cửa sổ. Từ giờ trở đi, bất cứ bao giờ bạn nhấn Ctrl + Alt + Scroll Lock , chương trình được đại diện bởi shortcut đó sẽ khởi chạy. Chỉ cần chắc chắn rằng bạn không xóa nhầm shortcut. Một số người giữ các shortcut phần mềm hỗ trợ hotkey trong 1 thư mục đặc biệt vì nguyên nhân đó.
Windows 10, Scroll Lock, phím Scroll Lock, Scroll Lock trên win 10, làm phím Scroll Lock trở nên hữu ích, ánh xạ lại phím Scroll Lock, khởi chạy chương trình với phím Scroll Lock
Bài viết (post) Cách làm cho phím Scroll Lock trở nên hữu ích trên PC Windows 10 được tổng hợp và biên tập bởi: suamaytinhpci.com. Mọi ý kiến đóng góp và phản hồi vui lòng gửi Liên Hệ cho suamaytinhpci.com để điều chỉnh. suamaytinhpci.com xin cảm ơn.

 Tuyển Dụng
Tuyển Dụng
 Chuyên Nghiệp trong phục vụ với hơn 20 Kỹ thuật IT luôn sẵn sàng tới tận nơi sửa chữa và cài đặt ở Tphcm. Báo giá rõ ràng. 100% hài lòng mới thu tiền.
Chuyên Nghiệp trong phục vụ với hơn 20 Kỹ thuật IT luôn sẵn sàng tới tận nơi sửa chữa và cài đặt ở Tphcm. Báo giá rõ ràng. 100% hài lòng mới thu tiền.
