Thủ thuật Laptop
Cách phát wifi từ laptop Windows 10 bằng Hosted Network
Windows 10 kể cả một tính năng coi là “Hosted Network” cấp phép bạn biến máy tính hoặc laptop của mình thành điểm phát sóng không dây. Đây là bài viết về kiểu cách phát wifi từ laptop Windows 10.
Cho dù bạn đang kết nối laptop với Internet thông qua kết nối không dây hay có dây. Thì tựa như như các phiên bản trước, Windows 10 vẫn cấp phép bạn chia sẻ kết nối internet đó tới các thiết bị khác thông qua tính năng Hosted Network.
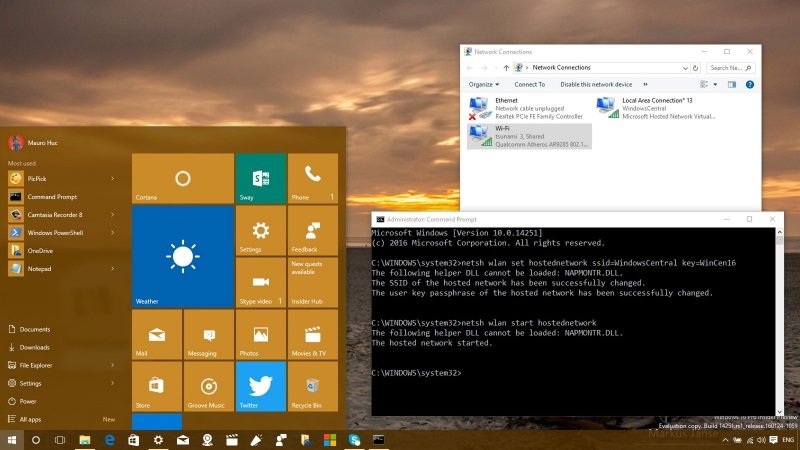
Hosted Network đã được giới thiệu trước đấy trong Windows 7. Nó cho phép người dùng sử dụng hệ điều hành để tạo một adapter không dây ảo – được Microsoft coi là SoftAP – một trạm phát sóng mạng không dây được tạo nên bằng phần mềm. Trong bài chỉ dẫn này, Vi Tính PCI sẽ chỉ dẫn bạn cách thực hiện điều đó.
Cách kiểm tra xem laptop có bổ trợ chức năng Hosted Network không
Trong khi biết bao adapter hiện đại có bổ trợ Hosted Network, thì cũng có thể có nhiều adapter đời cũ lại không. Nên trước tiên bạn sẽ càng phải xác minh xem adapter của máy tính của bạn bổ trợ tính năng này hay không, bằng phương pháp dùng lệnh sau trong Command Prompt:
NETSH WLAN show drivers
Xem thêm: sửa máy tính uy tín quận 7 PCI đơn vị cài vi tính quận 8 PCI dịch vụ sửa máy tính tận nơi quận bình thạnh PCI
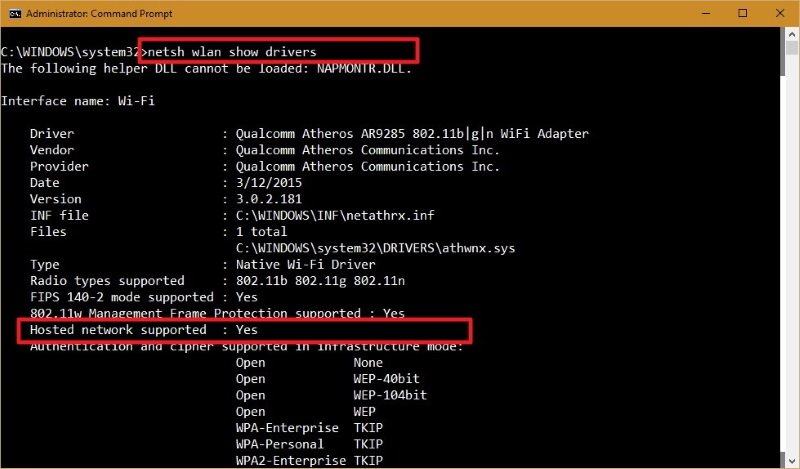
Nếu nội dung xuất ra có ghi “Hosted Network Supported: Yes”, thì bạn hãy tiếp tục đọc bài viết. Còn nếu không, thì bạn cần mua thêm 1 chiếc USB để cho máy khả năng phát wifi.
Cách phát wifi từ laptop nhờ tạo Hosted Network trên Windows 10
Tạo điểm phát sóng không dây trong Windows 10 tương đối đơn giản – không để những dòng code dài ngoằng dưới đây làm bạn hốt hoảng. Bạn chỉ cần thực hiện theo một số bước bên dưới để lưu trữ cấu hình Mạng không dây. Cũng trong Command Prompt (truy cập bằng quyền Admin), bạn gõ:
NETSH WLAN set hostednetwork mode=allow ss>
Trường “Tên_trạm_phát_wifi_của_bạn” sẽ là tên nhận dạng mạng không dây của bạn khi kết nối một thiết bị mới và trường “Mật_khẩu” là khóa bảo mật mạng bạn muốn người sử dụng sử dụng để kết nối với mạng của bạn. (Hãy nhớ rằng mật khẩu phải dài tối thiểu 8 ký tự).
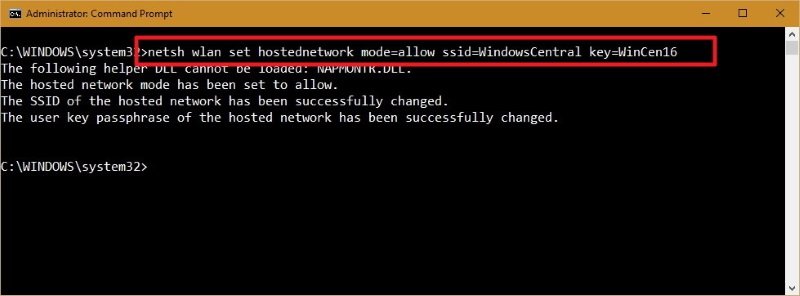
Khi bạn đã tạo một điểm phát wifi, hãy nhập lệnh sau để kích hoạt:
NETSH WLAN start hostednetwork
Chia sẻ băng thông mạng laptop của bạn cho Hosted Network trong Windows 10
Ngay cả những lúc đã tạo nên một Hosted Network thì các thiết bị khác vẫn chưa thể vào được mạng internet ngay, mà bạn cần làm các bước sau để chia sẻ mạng cho chúng:
- Sử dụng phím tắt Windows + X để mở Power User menu và chọn Network Connections.
- Nhấp chuột phải vào adapter mạng của bạn (thường là Ethernet) rồi ấn Properties.
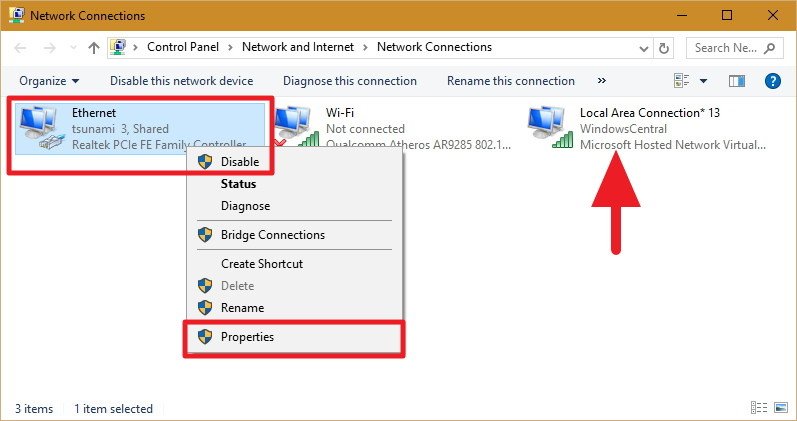
Lưu ý: Trong menu này, bạn sẽ thấy một bộ điều hợp ảo mới được Microsoft gán tên là Local Area Connection * X (X là tên điểm phát wifi bạn vừa đặt trong Command Prompt).
3. Ấn vào tab “Sharing”.
4. Tick vào “Allow other network users to connect through this computer’s Internet connection”.
5. Trong thanh “Home networking connection” bên dưới, chọn Local Area Connection * X.
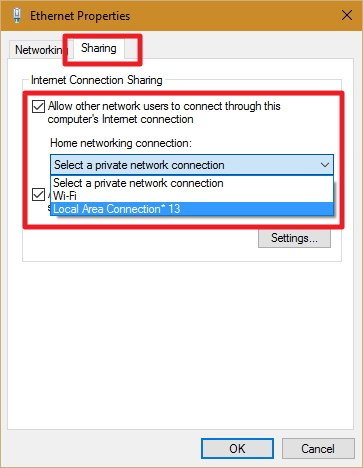
6. Nhấn Ok để hoàn thành.
Cho tới đây là, bạn đã có thể xem và kết nối bất kỳ thiết bị không dây nào với điểm truy cập mạng mới được tạo và có thể bắt đầu truy cập Internet.
Sau cách phát wifi từ laptop Windows 10 bằng Hosted Network sẽ là cách tắt nó đi.
Cách ngừng chia sẻ mạng với các thiết bị khác thông qua Hosted Network
Nếu bạn mong muốn tạm thời ngừng cấp phép các thiết bị khác kết nối không dây qua máy tính của mình, bạn có thể gõ lệnh sau vào Command Prompt và nhấn Enter:
NETSH WLAN stop hostednetwork
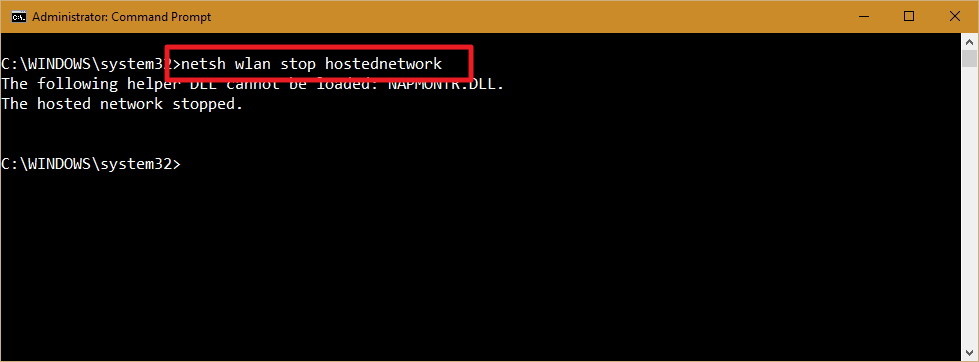
Nếu muốn bận lại Hosted Network vừa tắt, bạn chỉ cần điền vào lệnh tương tự mà không càng phải cấu hình lại từ đầu như các bước ở đầu bài viết:
NETSH WLAN start hostednetwork
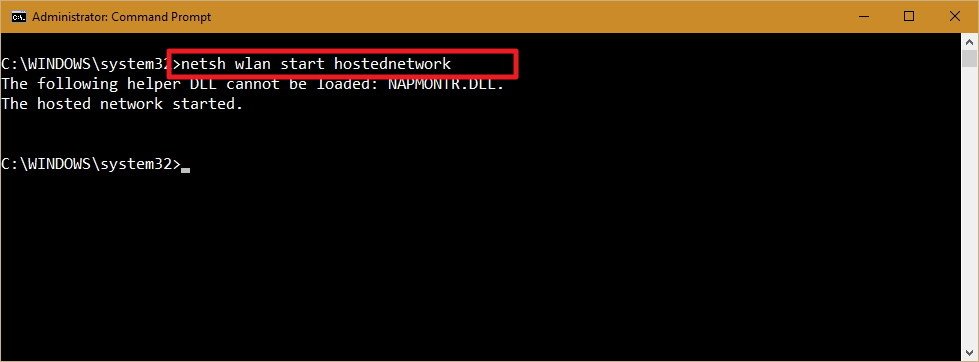
Từ khóa bài viết:
Bài viết Cách phát wifi từ laptop Windows 10 bằng Hosted Network được tổng hợp sưu tầm và biên tập bởi nhiều user – Sửa máy tính PCI – TopVn Mọi ý kiến đóng góp và phản hồi vui lòng gửi Liên Hệ cho chúng tôi để điều chỉnh. Xin cảm ơn.

 Tuyển Dụng
Tuyển Dụng
 Chuyên Nghiệp trong phục vụ với hơn 20 Kỹ thuật IT luôn sẵn sàng tới tận nơi sửa chữa và cài đặt ở Tphcm. Báo giá rõ ràng. 100% hài lòng mới thu tiền.
Chuyên Nghiệp trong phục vụ với hơn 20 Kỹ thuật IT luôn sẵn sàng tới tận nơi sửa chữa và cài đặt ở Tphcm. Báo giá rõ ràng. 100% hài lòng mới thu tiền.
