Windows 10
Cách sử dụng lịch sử Clipboard trong Windows 10
Tiện ích clipboard của Windows đã có được 1 sự cải tiến lớn với bản cập nhật tháng 10 của Windows 10. Trong các hệ thống Windows trước đây, lịch sử clipboard thường sẽ chưa được lưu lại. Điều này chỉ dễ dàng ngụ ý rằng khi bạn thi hành một thao tác sao chép, chỉ mục đó ngay lập tức được sao lưu vào clipboard và để bạn thực hành thao tác dán. Tất cả các nội dung trên clipboard trước kia sẽ được ghi đè theo mặc định và biến mất vĩnh viễn.
Có một số phần mềm của bên thứ ba được dùng làm phương án duy nhất để quản lý các mục trong clipboard. Một vài trong những các ứng dụng đó có khả năng nhớ mọi thứ tất cả được sao chép, từ văn bản thuần túy, văn bản với định hình HTML, hình ảnh và thậm chí là cả những tệp.
Với bản cập nhật tháng 10 vừa qua, bây giờ trong Windows 10, bạn tận gốc cũng có thể truy cập vào lịch sử các mục đã từng được sao chép vào clipboard, ghim các mục được dùng đều đều cũng như đồng bộ hóa clipboard trên máy tính của mình.
Cách bật tính năng clipboard mới của Windows 10
Tính năng này chỉ khả dụng trong Windows 10 phiên bản 1809 trở lên. Tuy nhiên sẽ vẫn bị vô hiệu hóa theo mặc định và bạn sẽ cực kỳ luôn phải kích hoạt để hưởng thụ các tính năng phong phú của nó.
Để kích hoạt tính năng mới trên clipboard, hãy mở cài đặt máy tính của bạn từ menu Start và điều phối đến System -> Clipboard . Sau đó bật tùy chọn Save multiple items .
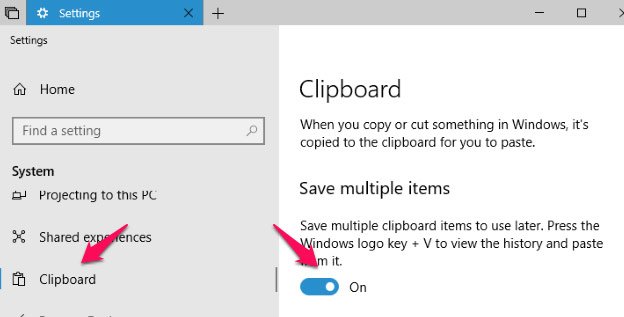
Windows sẽ tự động đồng bộ tất cả những mục đã được sao chép trên mọi các thiết bị theo mặc định khi bạn bật tùy chọn Save multiple items . Nếu bạn mong muốn đáp ứng các thông tin mẫn cảm không được đồng bộ hóa, có thể bật thêm cả tùy chọn Never automatically synch text that I copy.
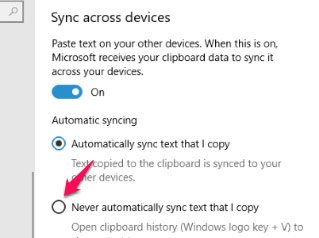
Cách truy cập vào lịch sử clipboard
Cách mau nhất để truy cập vào lịch sử của các mục đã được lưu trong clipboard của bạn là sử dụng tổ hợp phím Win + V . Hotkey này cũng có thể có thể được dùng từ bất kỳ phần mềm nào mà bạn mong muốn truy cập vào clipboard.
Sau đó, bảng điều khiển clipboard và các mục đã được lưu trữ trên clipboard sẽ được hiển thị. Các mục này sẽ có bố trí theo thứ tự thời gian, bắt đầu từ lần truy cập gần đây nhất. Khi bạn nhấp vào bất kỳ mục nào được hiển thị mục kia sẽ có dán vào phần mềm hiện tại.
Tính năng clipboard mới này của Windows 10 cũng cấp phép bạn ghim các mục thường xuyên được dán nhất để tạo ra thể sử dụng nhanh bằng phương pháp nhấp vào tượng trưng ghim ở bên phải của các mục bạn cần ghim.

Cách xóa lịch sử clipboard
Vì các mục được sao chép sẽ tự động được lưu trong clipboard mới của Windows 10, do đó, việc xóa lịch sử clipboard đôi lúc cũng khá cần thiết. Xóa một lịch sử clipboard cũng khá đơn giản, tuy vậy bạn nên lưu ý rằng các mục một khi đã đã xóa sẽ bị mất vĩnh viễn.
Để xóa lịch sử clipboard, đầu tiên bạn mở mục Settings từ menu Start và điều hướng đến System -> Clipboard . Tiếp theo, nhấp vào nút Clear trong mục Clear Clipboard Data.
Tất cả các mục trong lịch sử clipboard sẽ bị xóa trừ các mục đã được ghim. Để xóa các mục đã ghim, trước tiên, bạn phải bỏ ghim chúng và lặp lại quy trình ban nãy.

Tổng kết
Các mục được sao chép trong clipboard Windows 10 mới này còn cũng có thể được đồng bộ hóa trên tất cả những thiết bị chạy bản cập nhật mới nhất của Windows. Tuy nhiên, để làm được việc này, bạn phải đăng nhập và một tài khoản Microsoft trên tất cả thứ các thiết bị đó. Hiện tại, Windows 10 sẽ chỉ đồng bộ hóa những dữ liệu có kích cỡ nhỏ hơn 100KB bằng tính năng này. Các phần văn bản và hình ảnh có kích cỡ lớn hơn 100KB sẽ không thể đồng bộ hóa được cho đến khi Microsoft có những cản cập nhật cải thiện thêm cho tính năng này trong tương lai.
Chúc các bạn thành công!
Xem thêm:
- Tắt Windows Defender trên Windows 10
- Cách tắt Windows Update trên Windows 10
- Các cách làm, tùy chỉnh trong bài sẽ giúp Windows 10 của bạn “nhanh như gió”
- Những cách khắc phục sự cố âm thanh trên Windows 10
Từ khóa bài viết: sử dụng lịch sử Clipboard, Clipboard, bảng nhớ tạm, lịch sử Clipboard, Windows 10, thủ thuật Windows, Clipboard Windows 10
Bài viết Cách sử dụng lịch sử Clipboard trong Windows 10 được tổng hợp sưu tầm và biên tập bởi nhiều user – Sửa máy tính PCI – TopVn Mọi ý kiến đóng góp và phản hồi vui lòng gửi Liên Hệ cho chúng tôi để điều chỉnh. Xin cảm ơn.

 Tuyển Dụng
Tuyển Dụng
 Chuyên Nghiệp trong phục vụ với hơn 20 Kỹ thuật IT luôn sẵn sàng tới tận nơi sửa chữa và cài đặt ở Tphcm. Báo giá rõ ràng. 100% hài lòng mới thu tiền.
Chuyên Nghiệp trong phục vụ với hơn 20 Kỹ thuật IT luôn sẵn sàng tới tận nơi sửa chữa và cài đặt ở Tphcm. Báo giá rõ ràng. 100% hài lòng mới thu tiền.
