Windows 10
Cách thay đổi mức cân bằng sáng SDR và HDR trong Windows 10
Với Windows HD Color trong Windows 10, bạn cũng đều có thể tận dụng tối đa màn hình PC hoặc TV HDR. Khi kết nối màn hình hoặc TV có khả năng HDR10 với PC Windows 10 bổ trợ gam màu HDR và WCG, bạn sẽ được được hình ảnh sáng, rạng rỡ và chi tiết hơn so với màn hình SDR tiêu chuẩn.
Nếu bạn có 1 máy tính xách tay với màn hình tích hợp có khả năng HDR, sẽ được thêm các cài đặt liên quan đến năng lượng cho HDR, vì những màn hình này sử dụng nhiều năng lượng hơn màn hình không phải HDR.
Nhiều màn hình HDR ngày nay được thiết kế chủ đạo để xem phim và video ở chế độ HDR. Do đó, bạn có thể cần thực hiện một số điều để có kết quả tốt nhất khi sử dụng màn hình HDR trong Windows 10.
Bạn cũng đều có thể cần điều chỉnh độ sáng kha khá của nội dung SDR và HDR cho màn hình có khả năng HDR. Điều đây là do màn hình hiển thị tín hiệu HDR và SDR khác nhau, kết quả sẽ thay đổi tùy theo nhãn hiệu và model.
Khi bạn thay đổi cài đặt hiển thị nội dung SDR cho màn hình HDR, hiệu ứng của nó đối với nội dung SDR lệ thuộc vào việc nó là màn hình với khả năng HDR bên ngoài hay được tích hợp sẵn:
- Trên màn hình với khả năng HDR bên ngoài, cài đặt này sẽ thay đổi độ sáng của nội dung SDR so với nội dung HDR.
- Trên màn hình HDR tích hợp, độ sáng của nội dung SDR được kiểm soát bằng cài đặt độ sáng riêng hoặc có thể được điều khiển tự động. Vì độ sáng của nội dung SDR đã được thiết lập, cài đặt hiển thị nội dung SDR sẽ thay đổi độ sáng của nội dung HDR so với độ sáng của nội dung SDR.
Đối với màn hình HDR tích hợp, chẳng hạn như trên máy tính xách tay có khả năng HDR, cả cài đặt độ sáng và cài đặt hiển thị nội dung SDR sẽ ảnh hưởng đến sự xuất hiện của nội dung HDR.
- Brightness setting (Cài đặt độ sáng): Khi xem nội dung HDR ở vùng sáng, bạn có thể cần tăng cài đặt độ sáng. Tuy nhiên, điều này sẽ làm giảm cả phạm vi động hiệu quả cho nội dung HDR trong phần mềm và độ tương phản tổng thể, vì các pixel tối hơn sẽ xuất hiện sáng hơn. Để cải thiện sự xuất hiện của nội dung HDR, hãy xem nội dung HDR trong vùng tối hơn và sử dụng cài đặt độ sáng khá thấp. Nếu độ sáng được đặt tại mức rất thấp, điều kia sẽ khiến tăng độ tương phản toàn trang giữa phần sáng nhất và tối nhất của nội dung. Tuy nhiên, sẽ được ít chi tiết hơn trong những phần tối của nội dung. Ví dụ, nếu có cảnh quay trong phim về 1 căn phòng thiếu sáng vào ban đêm, bạn có thể thấy ít chi tiết hơn trong cảnh đó.
- SDR content appearance setting (Cài đặt hiển thị nội dung SDR): Trong đa số các trường hợp, sử dụng cài đặt hiển thị nội dung SDR mặc định hoặc gần với nó sẽ hoạt động tốt. Bạn có thể đặt cài đặt hiển thị nội dung SDR cao hơn để giúp cải thiện độ tương phản tổng thể giữa phần sáng nhất và tối nhất của nội dung. Tuy nhiên, điều đó sẽ làm giảm các chi tiết trong phần tối hơn của nội dung, chẳng hạn như 1 cảnh trong phòng tối vào ban đêm.
Hướng dẫn này sẽ chỉ cho bạn cách điều chỉnh mức cân bằng độ sáng giữa nội dung HDR và SDR tiêu đúng cho màn hình HDR tích hợp trong Windows 10.
Đây là cách thực hiện:
1. Mở Settings và bấm vào biểu trưng System.
2. Nếu bạn có nhiều màn hình được kết nối với PC, hãy di chuyển cửa sổ Settings sang màn hình HDR mà bạn đang điều chỉnh.
3. Nhấn vào Display ở phía bên trái và bấm vào liên kết Windows HD Color settings ở phía bên phải trong Windows HD Color .
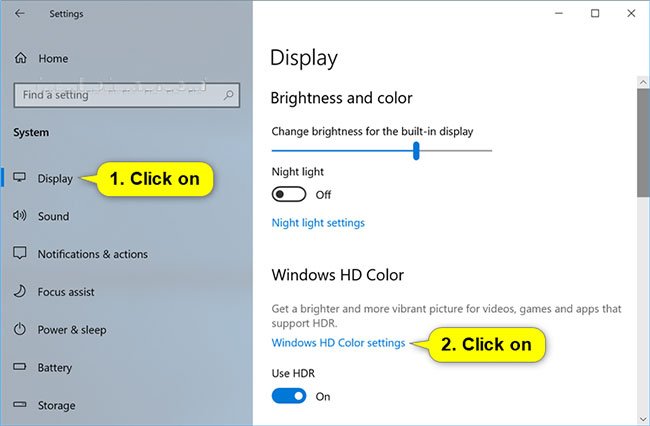
4. Nếu bạn có nhiều màn hình được kết nối với PC, hãy chọn màn hình có khả năng HDR mà bạn muốn điều tiết trong menu drop-down Select a display to view or change the settings for it thuộc phần Choose display.
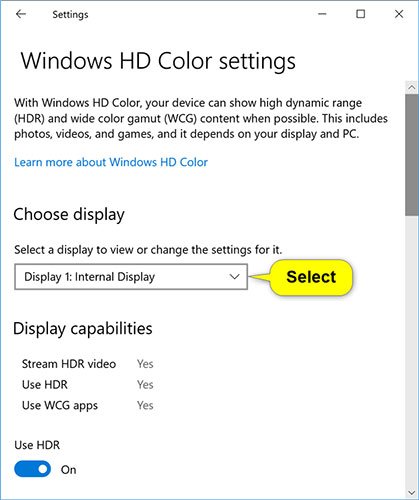
5. Điều chỉnh thanh trượt đến mức cân bằng độ sáng (0 đến 100) bạn mong muốn giữa hai hình ảnh.
Hình ảnh bên trái dành riêng cho nội dung HDR và hình ảnh bên phải dành cho nội dung SDR. 0 là mức mặc định.

6. Khi hoàn tất, bạn có thể đóng Settings nếu muốn.
Chúc bạn thực hiện thành công!
Từ khóa bài viết: SDR, HDR, Windows 10, thay đổi SDR trong Windows 10, thay đổi HDR trong Windows 10, thay đổi mức cân bằng sáng SDR trong Windows 10
Bài viết Cách thay đổi mức cân bằng sáng SDR và HDR trong Windows 10 được tổng hợp sưu tầm và biên tập bởi nhiều user – Sửa máy tính PCI – TopVn Mọi ý kiến đóng góp và phản hồi vui lòng gửi Liên Hệ cho chúng tôi để điều chỉnh. Xin cảm ơn.

 Tuyển Dụng
Tuyển Dụng
 Chuyên Nghiệp trong phục vụ với hơn 20 Kỹ thuật IT luôn sẵn sàng tới tận nơi sửa chữa và cài đặt ở Tphcm. Báo giá rõ ràng. 100% hài lòng mới thu tiền.
Chuyên Nghiệp trong phục vụ với hơn 20 Kỹ thuật IT luôn sẵn sàng tới tận nơi sửa chữa và cài đặt ở Tphcm. Báo giá rõ ràng. 100% hài lòng mới thu tiền.
