Windows 10
Cách tự động chuyển nền tối trên Windows 10
Không được cung cấp tính năng Night Light giảm cường độ ánh sáng như trên phiên bản Windows 10 Creators Update, nhưng hệ điều hành Windows 10 cũng đều có giao diện nền tối ngoài nền sáng mặc định trên hệ thống. Khi kích hoạt giao diện này, nền tối sẽ có áp dụng cho toàn bộ các ứng dụng UPW trên hệ thống. Và nếu bạn mong muốn giao diện nền đen này tự động kích hoạt theo thời gian mà người sử dụng thiết lập, thì có thể sử dụng công cụ Task Scheduler có sẵn trên máy tính. Đây là công cụ sẽ giúp người dùng lên lịch tự động, chẳng hạn như khởi động phần mềm tự động, lên lịch tắt máy Windows 10 tự động.
Trong bài viết dưới đây, chúng tôi sẽ hướng dẫn bạn cách thiết lập máy tính tự động chuyển đổi sang nền tối theo thời gian thiết lập bằng Task Scheduler.
- Kích hoạt Dark Theme trên Windows 10 Anniversary Update
- Đừng bỏ lỡ các công cụ hữu ích có sẵn trên Windows 10!
- 7 cách làm, tùy chỉnh trong bài sẽ giúp Windows 10 của bạn “nhanh như gió”
Bước 1:
Trước hết, chúng ta cần tải tập tin giao diện trên Windows 10 theo link dưới đây. Sau đó bạn tiến hành bung file tập tin đó.
- Tải giao diện trên Windows 10
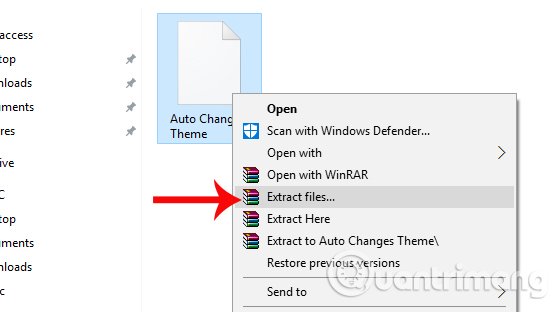
Bước 2:
Tiếp đến chúng ta gõ từ khóa Task Scheduler vào Cortana rồi nhấn chọn kết quả tìm kiếm.
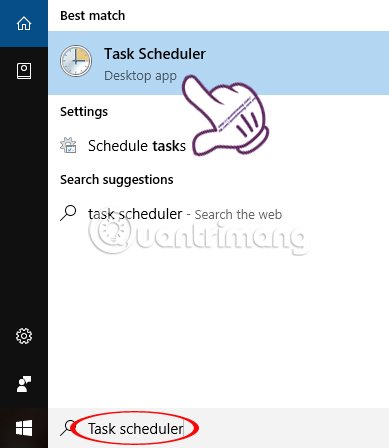
Bước 3:
Xuất hiện giao diện Task Scheduler. Tại đây người sử dụng sẽ click vào tùy chọn Create Basic Task…
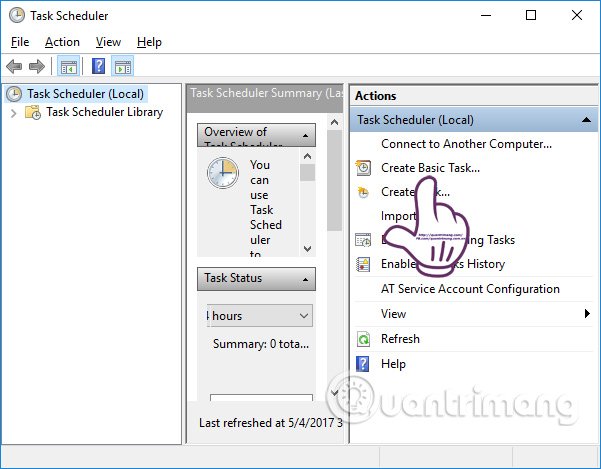
Bước 4:
Xuất hiện cửa sổ thiết lập trên Task Scheduler. Chúng ta sẽ triển khai các thao tác thiết lập để rập khuôn tự động chuyển sang nền tối theo thời gian.
Trong phần Create Basic Task, người sử dụng sẽ điền Dark Theme vào ô Name . Bên dưới Description nhập một số tin tức cho tùy chọn này. Tiếp đến nhấn Next ở bên dưới.
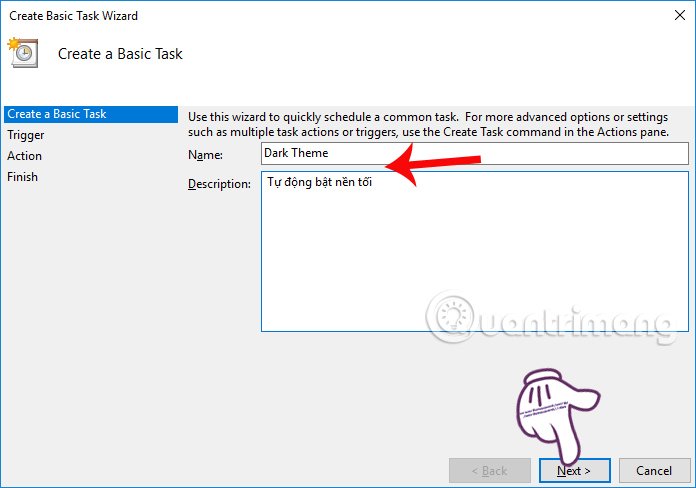
Bước 5:
Sang phần Trigger, chúng ta sẽ thiết lập thời gian để khởi động nền tối tự động. Click chuột vào tùy chọn Daily rồi nhấn Next .
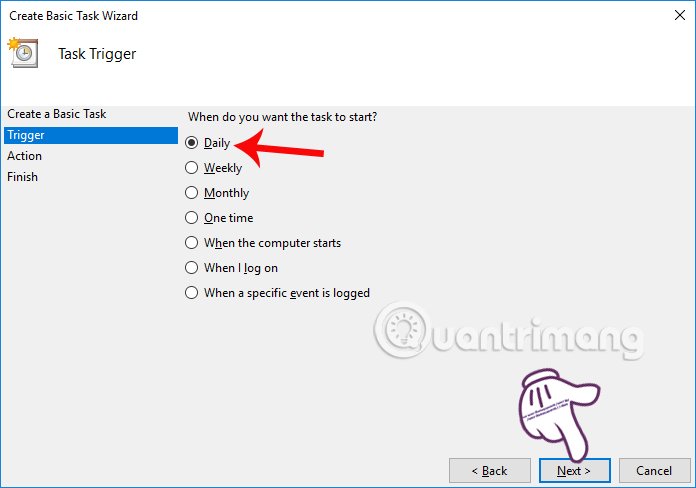
Bạn tiếp tục chọn khoảng thời gian cụ thể cho mỗi ngày, để nền tối tự động được kích hoạt. Chúng ta cũng có thể nhập tùy chọn thời gian vào khung Start rồi nhấn Next ở bên dưới.
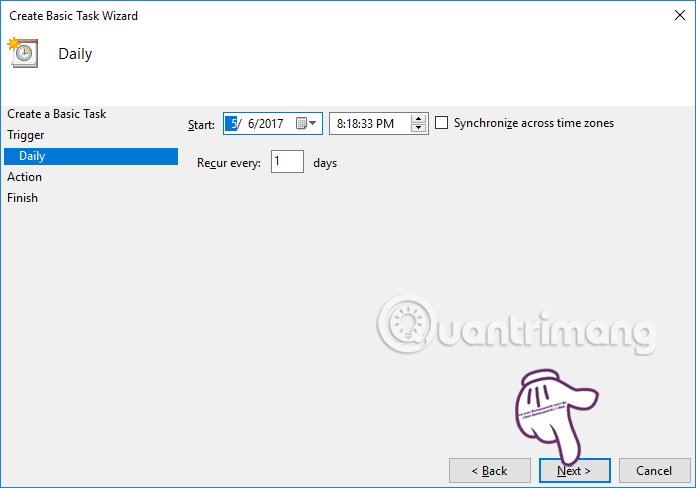
Bước 6:
Sang phần Action bạn phải đánh dấu vào chọn lựa Start a program và nhấn Next .

Chuyển sang giao diện Start a program, click chuột vào Browse để mở thư mục lưu tập tin giao diện mà chúng ta đã bung file ở Bước 1.
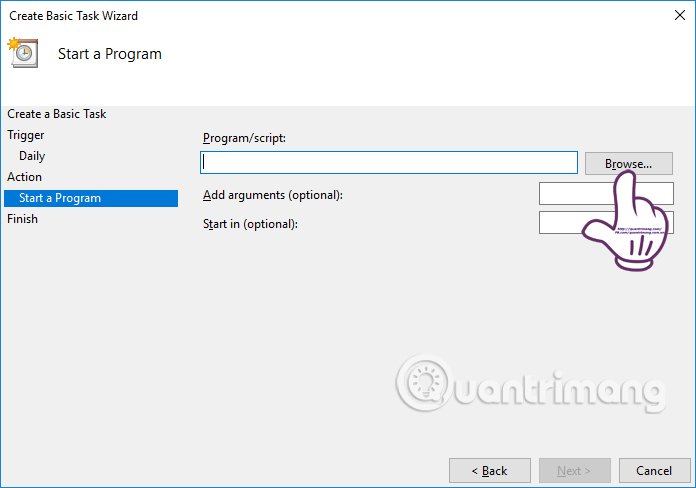
Ở đây chúng ta sẽ chọn tập tin Dark.ps1 nhé.
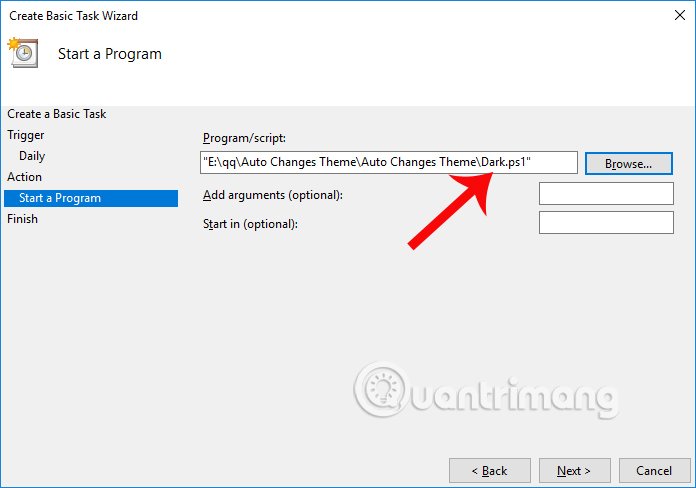
Bước 7
Cũng tại giao diện này, người dùng sẽ thêm đường dẫn dưới đây trước đường dẫn thư mục tập tin Dark.ps1, rồi nhấn Next để sang bước tiếp theo.
%SystemRoot%system32WindowsPowerShellv1.0powershell.exe -ExecutionPolicy Bypass -File

Bước 8:
Một hộp thoại cảnh báo xuất hiện, nhấn Yes để thực hiện.
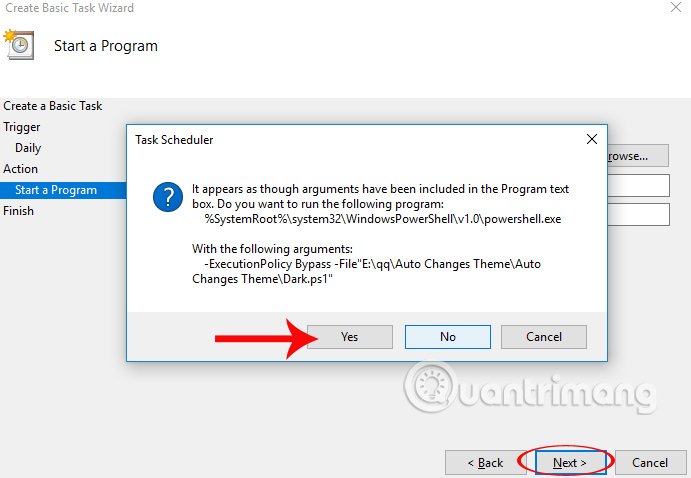
Xuất hiện giao diện hoàn tất với các thiết lập mà chúng ta đã lên lịch. Bạn cần kiểm tra mọi tùy chọn đã đúng hay chưa. Cuối cùng nhấn Finish để lưu lại. Nếu muốn thay đổi mục nào thì nhấn Back để quay lại.
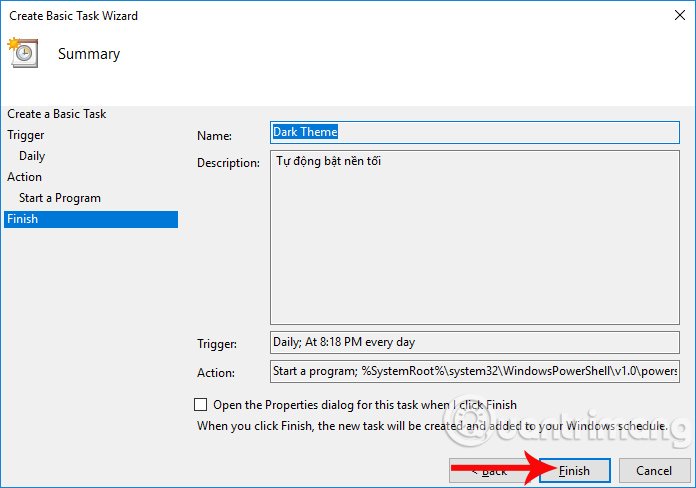
Bước 9:
Bạn tiếp tục thực hành với giao diện nền sáng, tự động chuyển theo thời gian thiết lập.
Tại giao diện của Task Scheduler, bạn cũng nhấn vào phần Create Basic Task. Sau đó trong giao diện kế tiếp, mục Name sẽ nhập Light Theme và cũng thêm tin tức tại phần Description . Nhấn Next để tiếp tục.
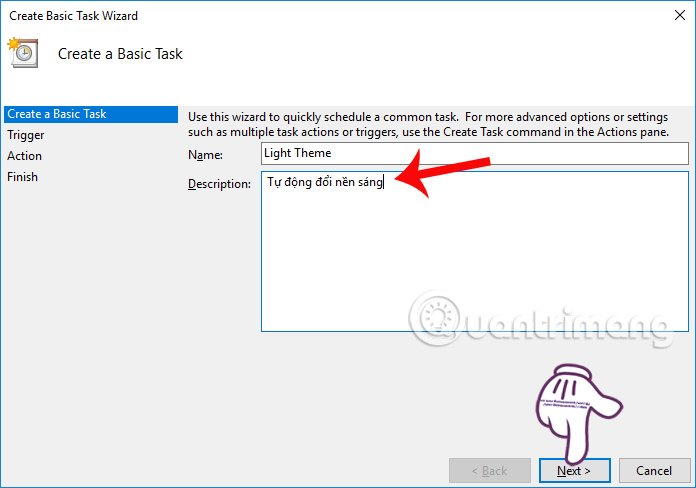
Bước 10:
Phần chọn thời gian chúng ta cũng để Daily thay đổi theo từng ngày.

Tiếp đến phần chọn thời gian cụ thể, bạn cũng đều có thể lựa chọn các khung thời gian cho ban ngày rồi nhấn Next .
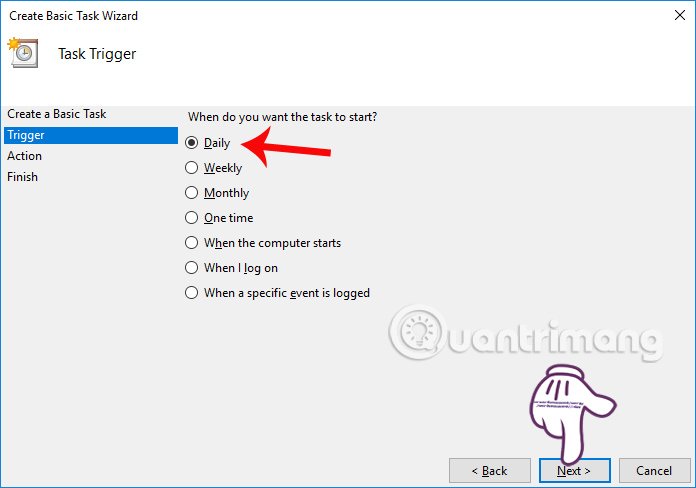
Bước 11:
Nhấn chọn Start a program để kích hoạt chế độ chuyển qua nền sáng.
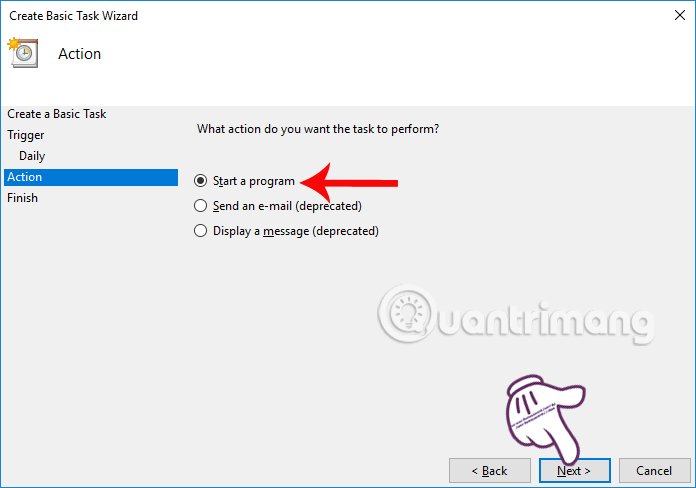
Sang phần tiếp theo, bạn nhấn nút Browse rồi chọn tới tập tin Light.ps1 lưu giữ trên máy tính. Nhập dòng lệnh tựa như trước đường dẫn thư mục của tập tin Light.ps1.
%SystemRoot%system32WindowsPowerShellv1.0powershell.exe -ExecutionPolicy Bypass -File
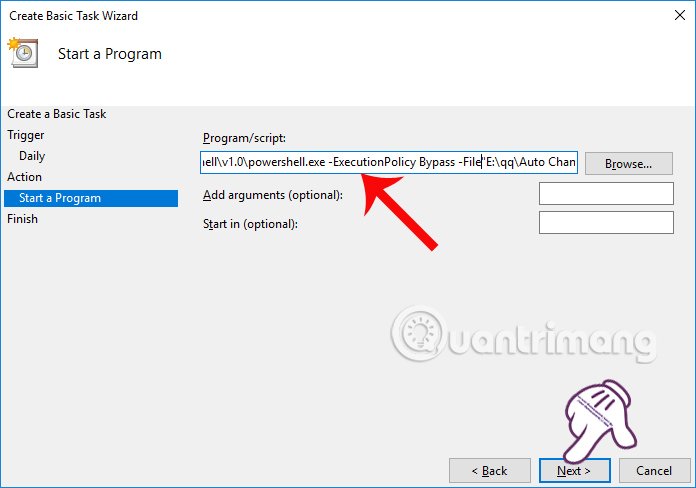
Bước 12:
Sau đó bạn cũng sẽ nhìn thấy thông báo như hình dưới, nhấn Yes để đồng ý.
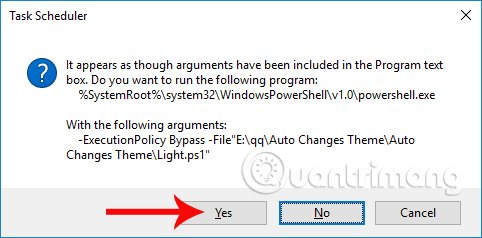
Cuối cùng kiểm tra lại các tin tức đã thiết lập trên Task Scheduler, để hệ thống tự động kích hoạt chuyển đổi giao diện sang nền sáng. Kết thúc, bạn nhấn Finish để hoàn thành mọi thao tác.
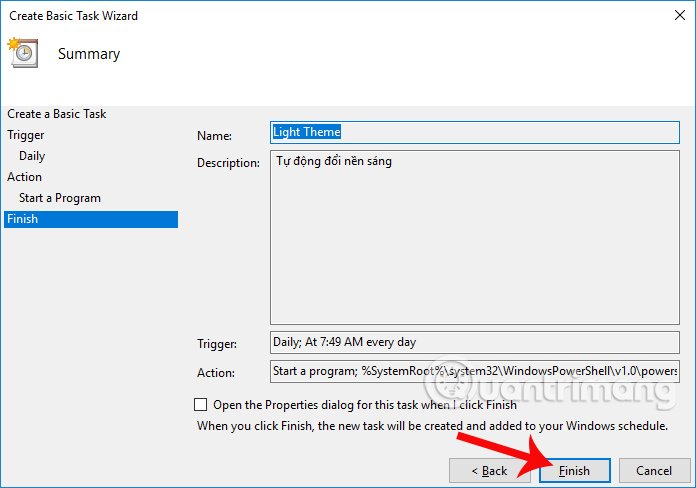
Như vậy bạn đã xong xuôi xong việc thiết lập để cứng nhắc tự động chuyển nền tối, hoặc nền sáng. Trong trường hợp bạn mong muốn xóa lệnh này thì cần nhấp chuột phải vào lệnh và chọn Delete như hình dưới. Hoặc nếu muốn tắt tạm thời lệnh này thì nhấn Disable .
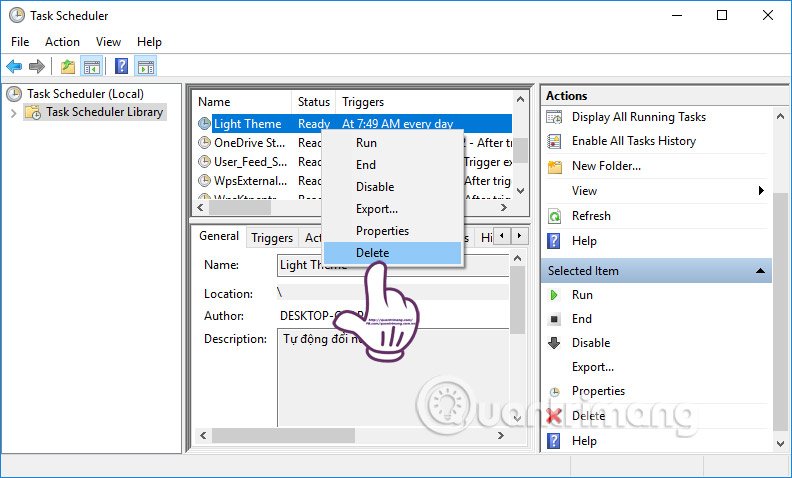
Trên này là thủ thuật nhỏ giúp máy tính có thể tự động chuyển nền sáng, hoặc nền tối theo thiết lập thời gian mà bạn đã cài đặt trên Task Scheduler. Hy vọng bài viết này hữu ích với bạn.
Chúc các bạn thi hành thành công!
Từ khóa bài viết: Task Scheduler Windows 10,Dark theme windows 10,kích hoạt Dark theme windows 10,bật nền tối tự động windows 10,bật nền sáng tự động Windows 10,cách sử dụng Task Scheduler,cách Task Scheduler lên lịch tự động
Bài viết Cách tự động chuyển nền tối trên Windows 10 được tổng hợp sưu tầm và biên tập bởi nhiều user – Sửa máy tính PCI – TopVn Mọi ý kiến đóng góp và phản hồi vui lòng gửi Liên Hệ cho chúng tôi để điều chỉnh. Xin cảm ơn.

 Tuyển Dụng
Tuyển Dụng
 Chuyên Nghiệp trong phục vụ với hơn 20 Kỹ thuật IT luôn sẵn sàng tới tận nơi sửa chữa và cài đặt ở Tphcm. Báo giá rõ ràng. 100% hài lòng mới thu tiền.
Chuyên Nghiệp trong phục vụ với hơn 20 Kỹ thuật IT luôn sẵn sàng tới tận nơi sửa chữa và cài đặt ở Tphcm. Báo giá rõ ràng. 100% hài lòng mới thu tiền.
