Windows 10
Cách xem thời gian hoạt động máy tính Windows
Bạn có biết thời gian mình sử dụng máy tính trong bao lâu từ khi mở máy tính hay chưa? Để biết thời gian mở máy tính hay chuẩn xác là thời gian sử dụng máy tính, trên Windows có công cụ kiểm tra thời gian đã sử dụng máy tính trong bao lâu từ lúc mở máy. Khi đó bạn có thể khống chế thời gian dùng máy tính, nhất là gia đình có con trẻ khi, ngoài những việc lên lịch tắt máy tính Windows. Hệ thống sẽ tính toán thời gian chính xác bạn bạn đã dùng máy tính trong bao lâu từ lúc mở máy. Bài viết dưới đây sẽ hướng bạn đọc cách kiểm tra thời gian hoạt động của máy tính.
Cách 1: Xem thời gian hoạt động máy tính bằng Task Manager
Bước 1:
Chúng ta nhấn chuột phải vào thanh Taskbar rồi chọn Task Manager trong danh sách hiển thị.

Bước 2:
Chuyển sang giao diện mới, chúng ta nhấn vào tab Performance . Tiếp đến chúng ta nhìn xuống giao diện mới dưới phần Up Time sẽ biết được thời gian hoạt động của máy tính là bao lâu. Trên Windows 7 và Windows 8 chúng ta cũng mở Task Manager để xem thời gian sử dụng máy tính trong bao lâu tại phần Up Time.
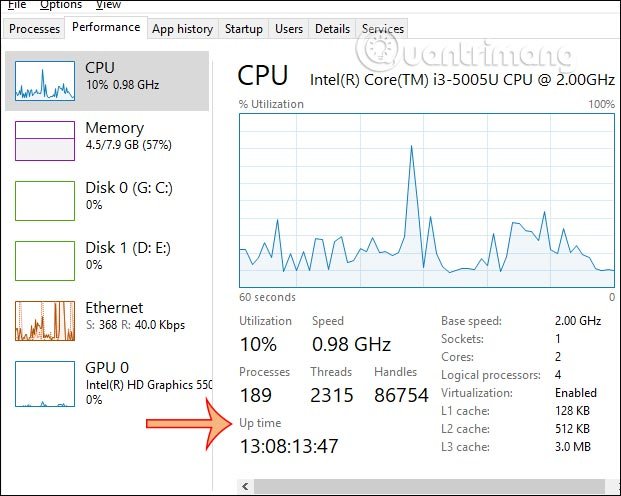
Cách 2: Xem thời gian dùng máy qua PowerShell
Chúng ta nhập từ khóa powershell trong thanh kiếm tìm rồi nhấn chuột phải vào kết quả tìm kiếm được rồi chọn mở dưới quyền Admin .
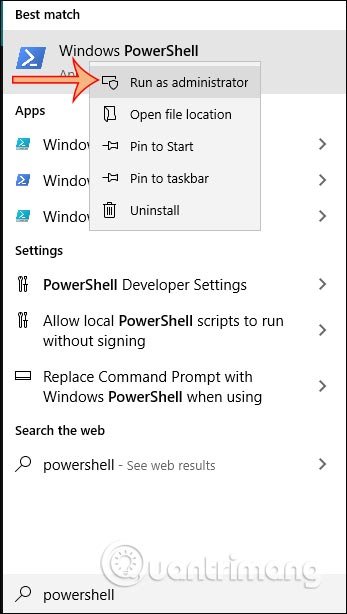
Lúc này nhập lệnh vào giao diện rồi nhấn Enter.
((get-date) - (gcim Win32_OperatingSystem).LastBootUptime).ToString('g')
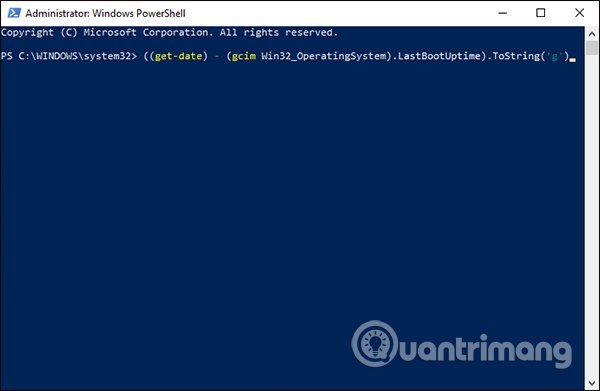
Kết qua cũng hiện thời gian mà chúng ta sử dụng máy tính trong bao lâu.

Cách 3: Kiểm tra bằng lệnh Command Prompt
Bận nhấn tổ hợp phím Windows + R rồi nhập cmd để mở giao diện Command Prompt. Sau đó trong giao diện chúng ta nhập lệnh như dưới đây rồi nhấn Enter để thực thi lệnh.
systeminfo | find /i "Boot Time"
Lúc này kết quả hiển thị thời gian bật máy mới đây nhất của bạn sẽ hiện lên (bao gồm ngày tháng năm, giờ khắc giây).
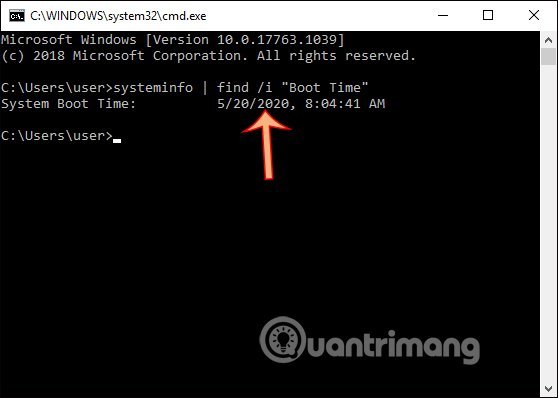
Xem thêm:
- Cách hẹn giờ tắt máy tính nhanh nhất, dễ nhất
- Hướng dẫn kích hoạt/vô hiệu hóa chế độ Hibernate trên Windows 10
xem thời gian mở máy, cách kiểm tra thời gian máy hoạt động, xem thời gian máy tính hoạt động, windows 10 boot time, windows time up, xem thời gian mở máy windows 10
Bài viết (post) Cách xem thời gian hoạt động máy tính Windows được tổng hợp và biên tập bởi: suamaytinhpci.com. Mọi ý kiến đóng góp và phản hồi vui lòng gửi Liên Hệ cho suamaytinhpci.com để điều chỉnh. suamaytinhpci.com xin cảm ơn.

 Tuyển Dụng
Tuyển Dụng
 Chuyên Nghiệp trong phục vụ với hơn 20 Kỹ thuật IT luôn sẵn sàng tới tận nơi sửa chữa và cài đặt ở Tphcm. Báo giá rõ ràng. 100% hài lòng mới thu tiền.
Chuyên Nghiệp trong phục vụ với hơn 20 Kỹ thuật IT luôn sẵn sàng tới tận nơi sửa chữa và cài đặt ở Tphcm. Báo giá rõ ràng. 100% hài lòng mới thu tiền.
