Thủ thuật Laptop
Chuột máy tính tự di chuyển – Nguyên nhân và cách khắc phục hiệu quả – Thủ thuật máy tính
Trong qui trình làm việc trên máy tính, có thể bạn sẽ gặp trường hợp rất rất khó chịu khi chuột máy tính tự di chuyển lung tung trên màn hình ngoài tầm khống chế của bạn. Bài viết này sẽ đem đến thông tin về lý do và cách khắc phục vấn đề này. Hãy cùng xem nhé!
1. Nguyên nhân tại sao chuột máy tính, con trỏ chuột nhảy lung tung
– Cổng USB có vấn đề khiến cho chuyện nhận chuột bị ảnh hưởng, khiến chuột chẳng thể điều khiển theo ý muốn.
– Do bạn kết nối nhiều những thiết bị khác như bút cảm ứng, bàn phím rời, USB,… gây xung đột giữa các thiết bị với nhau.
– Do phiên bản của Touchpad hiện tại không tương thích đối với Windows của bạn.

Sử dụng chuột máy tính không dây
2. Cách khắc phục lỗi con trỏ chuột nhảy lung
Kiểm tra xem dây chuột có bị đè, kẹt không
Khi sử dụng chuột có dây, đôi lúc dây chuột sẽ cũng có thể có thể bị vướng, bị các vật thể khác đè lên làm cho sự di chuyển chưa được linh hoạt, bị đứt quãng dẫn đến nhảy lung tung, chạy loạn trên màn hình.
Kiểm tra bàn di chuột
Bàn di chuột là vật quyết định độ ăn của chuột trên màn hình máy tính của bạn. Khi bàn di chuột có sạn, bám bụi, mặt phẳng không sạch sẽ, không đáp ứng độ nhạy cho mắt laser chuột nhận diện khiến chuột không hoạt động theo như đúng mong muốn của bạn.

Chuột máy tính hoạt động khó khắn
Kiểm tra pin của chuột
Đối với thiết bị chuột không dây chạy bằng pin, nếu bỗng dưng chuột của bạn không còn nhậy bén như trước, có lúc đơ chuột, màn hình không hiển thị chuột, chuột chạy lung tung trên màn hình mặc dù các thiết bị khác đều bình thường. Có thể do chuột đã không còn pin, bạn cần thay chiếc pin mới cho chuột của mình.
Chuyển cổng kết nối chuột
Nếu vấn đề không nằm ở chuột, bạn hãy thử đổi cổng kết nối khác, cũng đều có thể cổng kết nối đang sử dụng bị bám bụi bẩn, lớp tiếp xúc chưa được khớp tận gốc dẫn đến việc kết nối bị gián đoạn, chuột không hoạt động bình thường và có thể nhảy lung tung trên màn hình.

Thử đổi cổng kết nối khác
Tắt Touchpad trên laptop
Kết hợp cả chuột ngoài và bàn di chuột trên laptop sẽ gây nên hiện tượng chuột nhảy lung tung nếu chẳng may bạn chạm vào chuột của laptop. Trong lúc sử dụng bàn phím bạn cũng có thể đều đặn chạm bàn tay vào touchpad khiến cho chuột di chuyển không theo ý muốn. Để đáp ứng không diễn ra trường hợp trên bạn nên tắt touchpad khi sử dụng chuột ngoài.
Để tắt touchpad bạn cũng có thể dùng tổ hợp phím tắt Fn + F7 (hoặc phím F nào có hình bàn tay đang di chuột).
Bạn cũng có thể có thể tham khảo nhiều cách tắt chuột cảm ứng tại bài viết Cách bật, tắt chuột cảm ứng trên laptop Windows.
Hoặc bạn cũng đều có thế tham khảo Cách kích hoạt tự động tắt chuột cảm ứng khi kết nối chuột để cài đặt chế độ tắt bật tự động cho chuột cảm ứng của bạn.

Tắt touchpad trên laptop
Ngắt kết nối các thiết bị khác
Khi bạn kết nối quá độ thiết bị bên ngoài như bút cảm ứng, bàn phím không dây, bảng vẽ cảm ứng,… máy tính của bạn có thể xảy ra hiện tượng nhầm lẫn. Các thiết bị không tương thích cũng có thể dẫn đến xung đột khiến các thiết bị không hoạt động như mong muốn.
Bạn nên ngắt các kết nối thiết bị không cần có để đảm bảo các thiết bị hoạt động 1 cách hiệu quả.

Chuột máy tính không dây mới
Kiểm tra Virus
Khi đã kiểm tra toàn bộ các kết nối, phần cứng của cả chuột và máy tính đều không xảy ra vấn đề. Có thể máy tính của bạn đã trở nên nhiễm virus độc hại. Bạn cần mau chóng tìm ra và loại bỏ nó.
Bạn có thể tham khảo Cách diệt virus trên máy tính Windows 10 và TOP 11 phần mềm diệt virus miễn phí cho máy tính Windows để tìm biện pháp thích hợp nhé!

Chuột máy tính đơ do virus
Cập nhật Driver cho chuột
Driver đã cũng cũng ảnh hưởng không ít tới hoạt động của máy. Nếu các cơ quan khác đều khổng diễn ra vấn đề bạn nên cập nhật lại driver chuột với phiên bản mới nhất để cải thiện hoạt động của máy tính.
Bước 1 : Mở Device Manager .
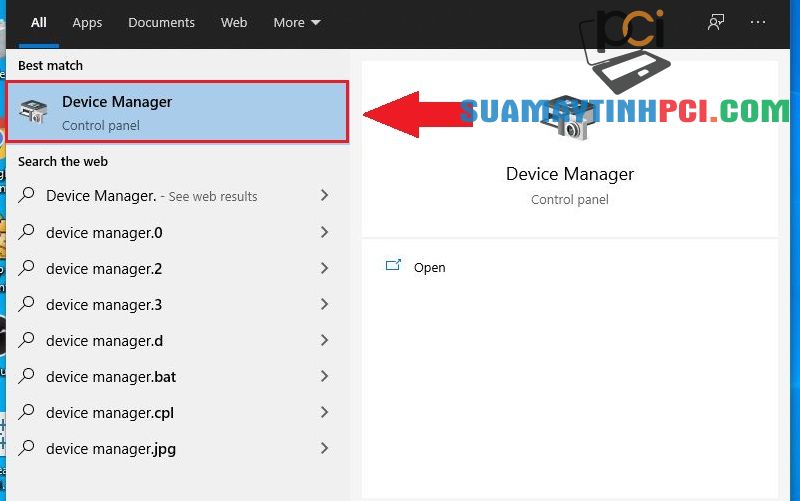
Mở cửa sổ Device Manager
Bước 2 : Nhấn chuột phải lên Mice and other pointing devices > Chọn Update driver .
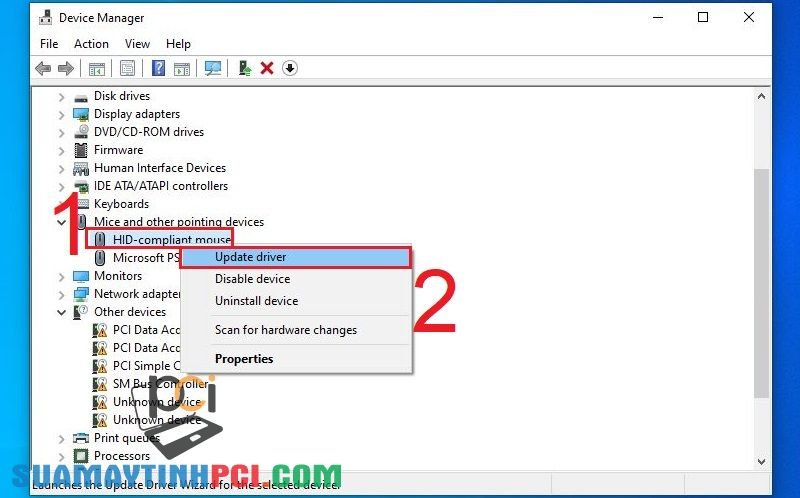
Update lại driver chuột đang sử dụng
Tắt Hide pointer while typing
Bước 1 : Mở Control Panel > Chọn Hardware and Sound .

Chọn Hardware and Sound trong Control Panel
Bước 2 : Chọn Mouse.
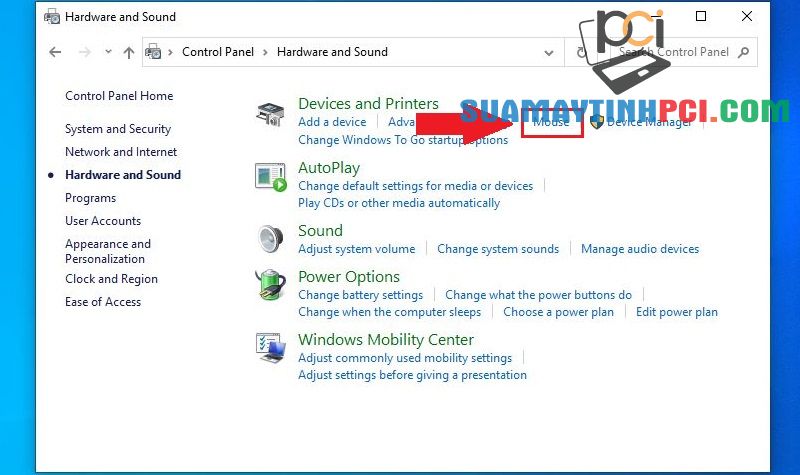
Chọn mục Mouse ở Devices and Printers
Bước 3 : Chọn tab Pointer Options > Hủy check Hide pointer while typing > Nhấn OK .
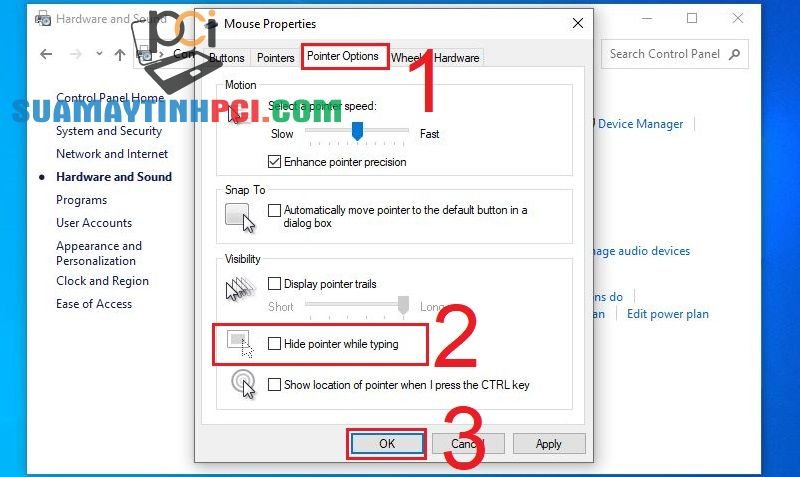
Bỏ chọn Hide pointer while typing ở tab Pointer Options
Chế độ Clean Boot State
Lưu ý trước khi cài chế độ này:
– Khi khởi động bằng chế độ Clean Boot State, rất nhiều ứng dụng khởi động cùng Windows sẽ bị vô hiệu hóa.
– Bạn cần cẩn thận khi triển khai cài đặt chế độ này để không diễn ra lỗi đáng tiếc.
Bước 1 : Mở System Configuration Utility.
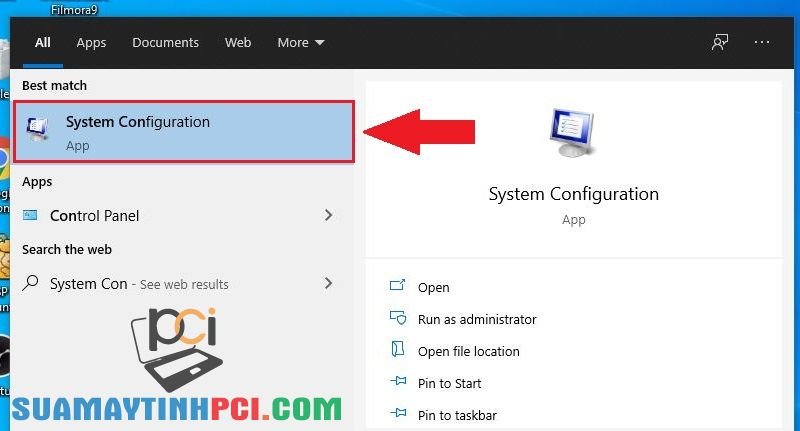
Mở System Configuration
Bước 2 : Nhấn vào tab General > Nhấp vào Selective Startup > Bỏ check Load Startup Items > Check Load System Services.
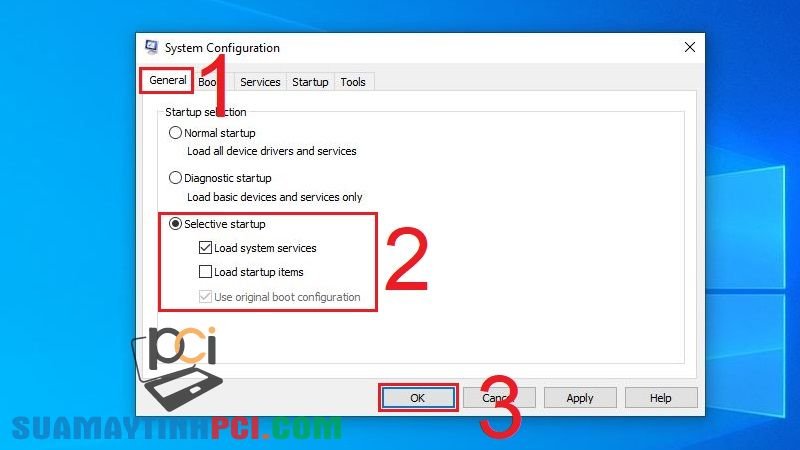
Bỏ check Load Startup Items và Check Load System Services
Thay chuột mới
Nếu bạn đã thi hành tất cả các cách mà chuột vẫn chưa thể hoạt động bình thường được thì bạn nên thay cho mình một chiếc chuột mới. Chuột cũ có thể đã biết thành hư hỏng chẳng thể sử dụng lại được.

Thay chuột mới cho máy tính
Cảm ơn bạn đã quan tâm tới bài viết này của chúng tôi. Hy vọng bài viết này sẽ mang lại cho bạn những thông tin hữu ích.
chuột máy tính, chuột hỏng, lỗi chuột di chuyển lung tung, trỏ chuột di chuyển lung tung
Bài viết (post) Chuột máy tính tự di chuyển – Nguyên nhân và cách khắc phục hiệu quả – Thủ thuật máy tính được tổng hợp và biên tập bởi: suamaytinhpci.com. Mọi ý kiến đóng góp và phản hồi vui lòng gửi Liên Hệ cho suamaytinhpci.com để điều chỉnh. suamaytinhpci.com xin cảm ơn.

 Tuyển Dụng
Tuyển Dụng
 Chuyên Nghiệp trong phục vụ với hơn 20 Kỹ thuật IT luôn sẵn sàng tới tận nơi sửa chữa và cài đặt ở Tphcm. Báo giá rõ ràng. 100% hài lòng mới thu tiền.
Chuyên Nghiệp trong phục vụ với hơn 20 Kỹ thuật IT luôn sẵn sàng tới tận nơi sửa chữa và cài đặt ở Tphcm. Báo giá rõ ràng. 100% hài lòng mới thu tiền.
