Thủ thuật công nghệ
Đây là 4 cách giúp bạn cộng tác hiệu quả hơn trên Microsoft 365

1. Lưu trữ tài liệu:
Mặc định tạo và lưu tư liệu lên đám mây
Giờ đây, khi bạn lưu bất kỳ tệp Word, Excel hoặc PowerPoint mới trong phần mềm máy tính bàn bằng Ctrl-S (Windows), Cmd-S (macOS) hoặc nút Save trong Office, 1 hộp thoại mới sẽ hiện lên, cho phép lưu mặc định lên OneDrive hoặc SharePoint Online giúp nhanh chóng đặt tên tệp và vị trí. Sau khi lưu vào đám mây, bạn có thể truy cập tệp trên mọi thiết bị của mình.

Kể cả khi bạn quên lưu tài liệu mới trước lúc thoát, bạn vẫn sẽ thấy tài liệu của mình được tự động lưu trên OneDrive. Ngoài ra, bạn còn cũng đều có thể làm việc với các người khác, cùng nhau chỉnh sửa cùng một tài liệu theo thời gian thực.
Tự động sao lưu
Khi một tài liệu phía trên đám mây, tính năng AutoSave sẽ tiếp tục đồng bộ hóa tư liệu của bạn với đám mây, giúp bạn không phải lo âu về việc nhấn lưu hoặc mất các thay đổi vì các chỉnh sửa được lưu tự động.

2. Cộng tác hiệu quả với @mention
Khi một tệp tin được chia sẻ trên OneDrive, bạn có thể cho phép nhiều người cùng cộng tác với mình. Những thay đổi được cập nhật theo thời gian thực, trên bất kỳ thiết bị nào thích hợp nhất với bạn – trình duyệt web, máy tính bàn hoặc thiết bị di động.
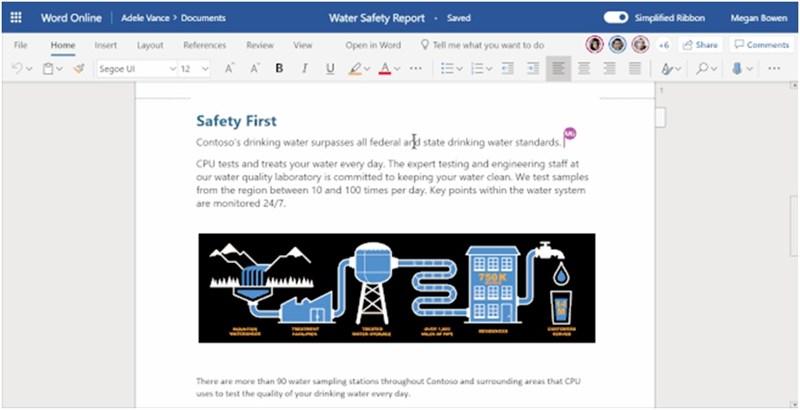
Để cộng tác hiệu quả hơn, bạn có thể gọi tên trực tiếp người bạn muốn tương tác bằng cách gõ @, và sử dụng tính năng comment để trò truyện trực tiếp trên từng tệp tin Excel, Word và PowerPoint.

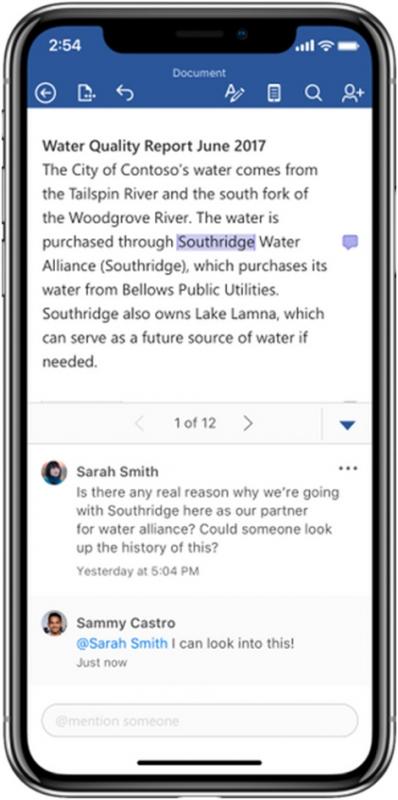
3. Làm việc tự tin trong một tài liệu được chia sẻ
Xem những gì đã thay đổi trong bản trình bày PowerPoint của bạn khi bạn đi vắng
Nếu bạn hợp tác với các người khác, bạn có thể thấy ai đã thi hành các thay đổi mới. Bạn không còn càng phải cuộn qua toàn bộ nội dung để xem những gì Thay đổi hoặc so sánh các trang trình bày một cách tỉ mỉ. Microsoft 365 sẽ cho bạn biết nếu ai đó đã thay đổi các slide trong khi bạn đi vắng và làm nổi bật những thứ đã thay đổi.

Đặt tệp của bạn thành Read Only và đặt bối cảnh cho cách các cộng tác viên tương tác với tập tin. Bạn muốn chia sẻ tài liệu với đồng nghiệp nhưng tránh những thay đổi đột xuất? Bạn cũng có thể thiết lập quyền trên một tư liệu được chia sẻ thành Restrict Editing hoặc Luôn luôn mở Read only. Bằng cách gắn cờ tư liệu là read only, bạn đang cấp phép đồng nghiệp biết không thực hành các chỉnh sửa không chủ ý.

Nếu bạn quên và thay đổi tệp gốc trong khi AutoSave bật, chẳng luôn phải lo lắng. Bạn có thể đơn giản khôi phục phiên bản trước thông qua Version History. Để xem bản kê những phiên bản trước của tệp của bạn, bạn cũng đều có thể đi đến File > Info > Protect Document.

4. Đối với các tư liệu hiện có, tìm và làm việc trên chúng trên web, thiết bị di động hoặc máy tính để bàn, bất cứ nơi nào bạn thích
Tìm tài liệu mà bạn đã cộng tác hoặc chia sẻ chúng với người khác từ Microsoft.com hoặc phần mềm Microsoft mới cho Windows 10. Trong phần tài liệu, bạn có thể đơn giản tìm thấy các tài liệu mà bạn đã sử dụng mới đây nhất, được ghim để đơn giản truy cập hoặc chia sẻ với người khác. Và,một danh sách được bố trí các tư liệu được chia sẻ & đề xuất để bạn có thể để dành thời gian hơn để tìm kiếm những gì bạn cần và có nhiều thời gian hơn để xong xuôi công việc.

Mở các liên kết tệp trong các phần mềm Word, Excel hoặc PowerPoint để bắt đầu làm việc ở nơi bạn thích
Nếu bạn đang ở trong ứng dụng Microsoft trên máy tính và nhấp vào liên kết tư liệu Microsoft 365 mà người khác đã chia sẻ với bạn, tệp sẽ mở trực diện trong ứng dụng Office trên máy tính thay vì web. Tùy chọn này để mở tệp trong ứng dụng Microsoft trên máy tính sẽ giúp bạn dành dụm thời gian bằng phương pháp đưa bạn đến vị trí bắt đầu ưa thích của bạn.

Nếu bạn thích sử dụng Microsoft 365 trên web, các tệp Word, Excel và PowerPoint của bạn sẽ tiếp tục mở trong trình duyệt.
Hy vọng với 4 cách trên sẽ giúp bạn cộng tác hiệu quả hơn thông qua Microsoft 365.
Nguồn: TGDĐ
Office, tuyến, thiết, laptop, Microsoft, Trung, thoát, thấy, mình, được, động, Ngoài, những, người, trước, cùng, thời, thực, lưuKhi, tính, AutoSave, không, chỉnh, Cộng, chỉnh
Bài viết (post) Đây là 4 cách giúp bạn cộng tác hiệu quả hơn trên Microsoft 365 được tổng hợp và biên tập bởi: suamaytinhpci.com. Mọi ý kiến đóng góp và phản hồi vui lòng gửi Liên Hệ cho suamaytinhpci.com để điều chỉnh. suamaytinhpci.com xin cảm ơn.

 Tuyển Dụng
Tuyển Dụng
 Chuyên Nghiệp trong phục vụ với hơn 20 Kỹ thuật IT luôn sẵn sàng tới tận nơi sửa chữa và cài đặt ở Tphcm. Báo giá rõ ràng. 100% hài lòng mới thu tiền.
Chuyên Nghiệp trong phục vụ với hơn 20 Kỹ thuật IT luôn sẵn sàng tới tận nơi sửa chữa và cài đặt ở Tphcm. Báo giá rõ ràng. 100% hài lòng mới thu tiền.
