Windows 10
Đồng bộ thư mục Dropbox với Windows 10
Theo mặc định hệ điều hành Windows 10 được tích hợp sẵn dịch vụ lưu giữ đám mây OneDrive , nhưng vẫn không phải ai cũng sử dụng dịch vụ này của Microsoft. Nếu đang sử dụng Dropbox để lưu trữ dữ liệu của mình thì dưới đây là cách thiết lập để đồng bộ dữ liệu với Windows 10
Đối với Dropbox , bạn sẽ phải cài đặt ứng dụng tương ứng trên máy tính chạy Windows 10 trước khi triển khai thiết lập. Việc thiết lập đồng bộ dữ liệu trên Dropbox cũng sẽ có thực hiện tương tự cho dịch vụ OneDrive của Microsoft.
Bước 1 : Mở trình duyệt web trên Windows 10 rồi truy cập vào trang chủ Dropbox , sau đó nhấn vào liên kết Download the app ở góc trên cùng bên phải trên trang chủ.

Bộ cài đặt sau đó sẽ có tải về máy tính của bạn. Khởi động trình cài đặt Dropbox đã tải về và làm theo các hướng dẫn để hoàn chỉnh quá trình cài đặt ứng dụng cho máy tính.
Bước 2 : Sau khi bạn cài đặt xong, ứng dụng Dropbox sẽ đặt ngay tượng trưng phía bên ứng dụng OneDrive mặc định của Windows 10 hiển thị ở cây thư mục bên trái. Từ đây bạn có thể truy cập vào các thư mục trong Dropbox trực tiếp từ File Explorer, giống như các thư mục khác trên máy tính của bạn.
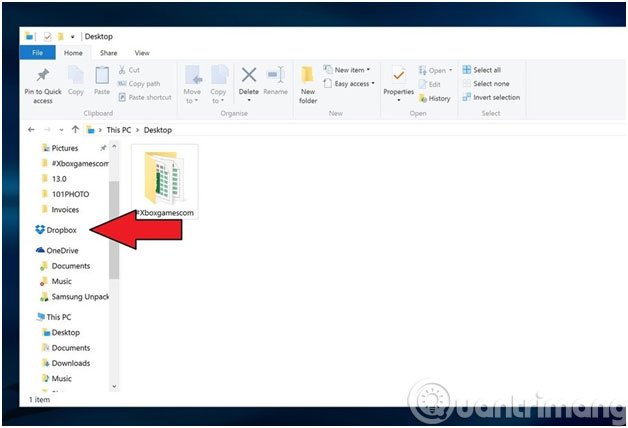
Bước 3 : Để chọn những thư mục muốn đồng bộ với máy tính, bạn bấm chuột vào biểu trưng Dropbox trên thanh tác vụ nằm ở góc dưới bên phải. Nếu không nhìn thấy tượng trưng của ứng dụng, chỉ cần kích vào mũi tên nhỏ hướng lên để hiển thị nhiều biểu tượng.
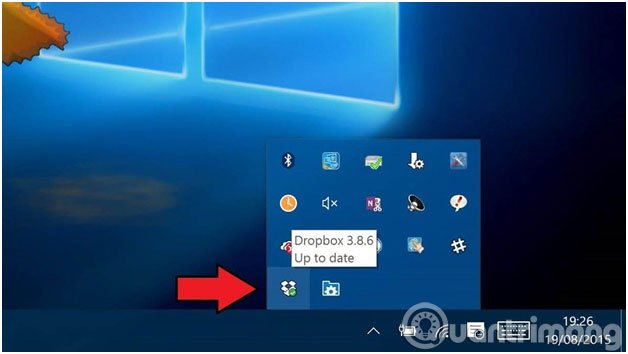
Bước 4 : Trong menu Dropbox hiển thị, bấm chọn biểu trưng bánh răng ở góc trên cùng bên phải của ứng dụng rồi chọn mục Preferences

Bước 5 : Trong hộp thoại Dropbox Preferences hiển thị, bạn chọn thẻ Account , tiếp theo bấm nút Selective Sync rồi kích chọn những thư mục mà bạn muốn đồng bộ với máy tính của mình, cuối cùng bấm OK để xác nhận.
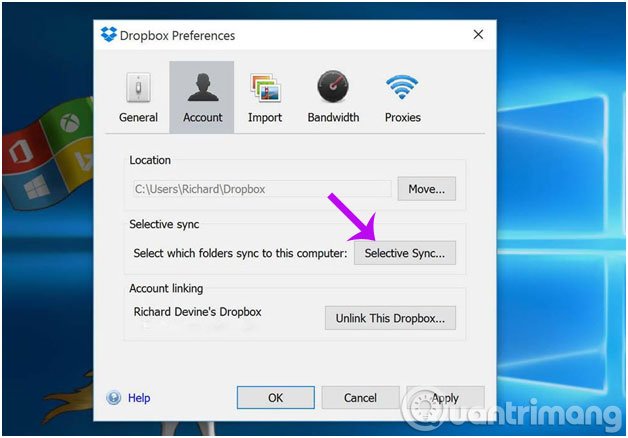
Để truy cập vào thư mục Dropbox, rất dễ dàng bạn chỉ cần mở File Explorer lên rồi kích chọn tượng trưng Dropbox ở cột bên trái. Bạn sẽ thấy mọi thứ các tập tin và thư mục mà mình đã chọn để đồng bộ với máy tính ở bên phải. Từ đó cũng có thể có thể truy cập vào những dữ liệu được lưu giữ trên Dropbox mà bạn phải trên máy tính.
- Dropbox Notes – dịch vụ ghi chú trực tuyến phối hợp nhóm
- Thay đổi tài khoản và thư mục lưu giữ mặc định của OneDrive trên Windows 10
- Hướng dẫn mở thư mục GodMode trên Windows 10
Chúc các bạn vui vẻ!
Từ khóa bài viết: Windows 10, Dropbox, đồng bộ thư mục, đồng bộ dữ liệu, One Drive
Bài viết Đồng bộ thư mục Dropbox với Windows 10 được tổng hợp sưu tầm và biên tập bởi nhiều user – Sửa máy tính PCI – TopVn Mọi ý kiến đóng góp và phản hồi vui lòng gửi Liên Hệ cho chúng tôi để điều chỉnh. Xin cảm ơn.

 Tuyển Dụng
Tuyển Dụng
 Chuyên Nghiệp trong phục vụ với hơn 20 Kỹ thuật IT luôn sẵn sàng tới tận nơi sửa chữa và cài đặt ở Tphcm. Báo giá rõ ràng. 100% hài lòng mới thu tiền.
Chuyên Nghiệp trong phục vụ với hơn 20 Kỹ thuật IT luôn sẵn sàng tới tận nơi sửa chữa và cài đặt ở Tphcm. Báo giá rõ ràng. 100% hài lòng mới thu tiền.
