Thủ thuật Laptop
Hướng dẫn cách đặt mật khẩu cho ổ đĩa trên Windows 10 đơn giản – Tin Công Nghệ
1. Tại sao cần phải để mật khẩu cho ổ đĩa
Để không có bất kì ai có thể đọc và ghi vào ổ đĩa này nếu không nhập mật khẩu . Bản thân ổ đĩa sẽ từ chối mọi thứ quyền truy cập và không thể bị “đánh lừa” bởi một hệ điều hành khác. Ngay cả những lúc ổ đĩa được gỡ ra và chuyển sang máy tính khác, việc truy cập cũng sẽ bị từ chối.

Đặt mật khẩu cho ổ đĩa giúp bảo vệ quyền riêng tư
2. Cách đặt mật khẩu cho ổ đĩa Windows 10 bằng BitLocker
Cách này sử dụng trình BitLocker để mã hóa ổ cứng, chỉ cũng có thể sử dụng mật khẩu để truy cập dữ liệu đã mã hóa thông qua BitLocker, có thể áp dụng cho ổ cứng trong máy và ổ hdd ngoài, USB, Thẻ nhớ.
Cách bật mật khẩu BitLocker
Bước 1 : Bạn hãy kết nối ổ cứng ngoài với máy tính. Sau đó, hãy nhấn chuột phải vào ổ hdd ngoài và chọn Turn on BitLocker .
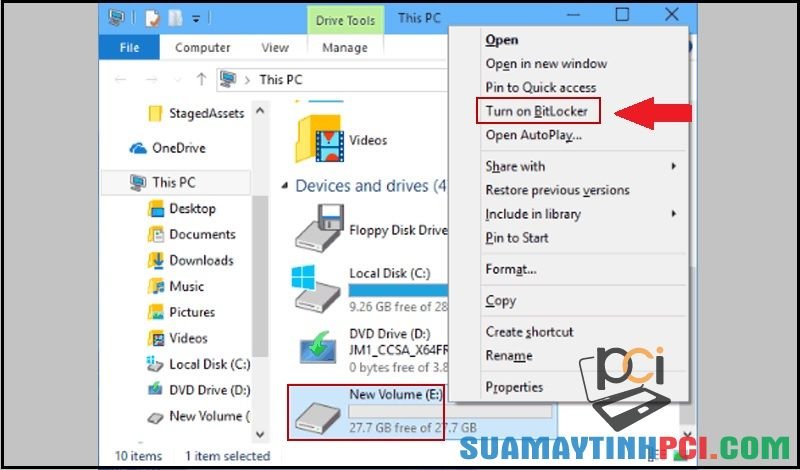
Chọn Turn on Bitlocker
Bước 2 : Bạn hãy nhấn chọn Use a password to unlock the drive và nhập mật khẩu bạn mong muốn thiết lập vào ô Enter your password và Reenter your password . Và nhấn chọn Next .
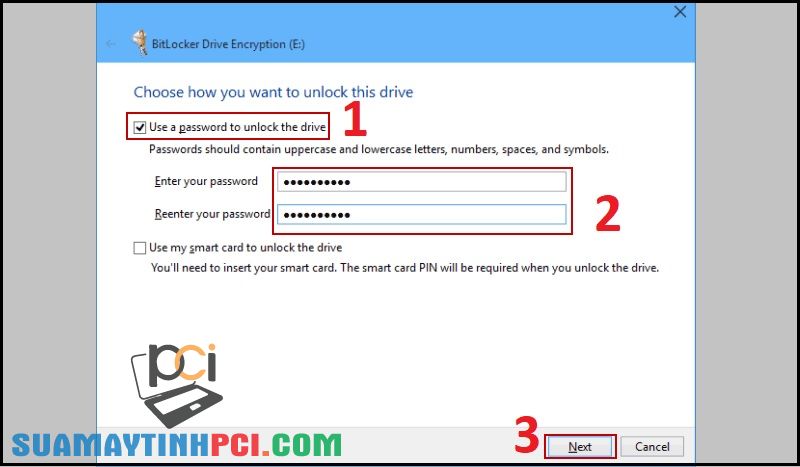
Nhập mật khẩu muốn thiết lập
Bước 3 : Bạn hãy chọn cách sao lưu lại mật khẩu theo những lựa chọn:
– Save to your Microsoft account : Lưu vào tài khoản Microsoft.
– Save to a file : Lưu file vào máy tính.
– Print the recovery key : In ra giấy.
Sau đó chọn Next .

Chọn cách sao lưu mật khẩu
Bước 4 : Bạn hãy chọn một trong hai cách mã hóa tập tin:
Encrypt used disk space only (faster and best for new PCs and drives) : thi hành mã hóa địa thế lưu trữ trên ổ đĩa đã được sử dụng. Đối với máy tính mới, bạn nên lựa chọn lựa cách này.
Encrypt entire drive (slower but best for PCs and drives already in use) : thực hành mã hóa dữ liệu toàn bộ ổ đĩa.
Sau đó chọn Next .
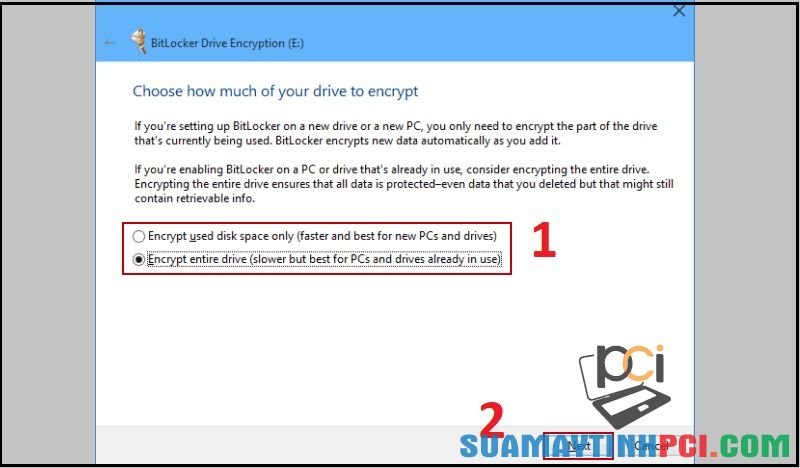
Chọn cách mã hóa tập tin
Bước 6 : Cuối cùng, nhấn chọn Start encrypting để BitLocker bắt đầu thi hành mã hóa ổ đĩa.
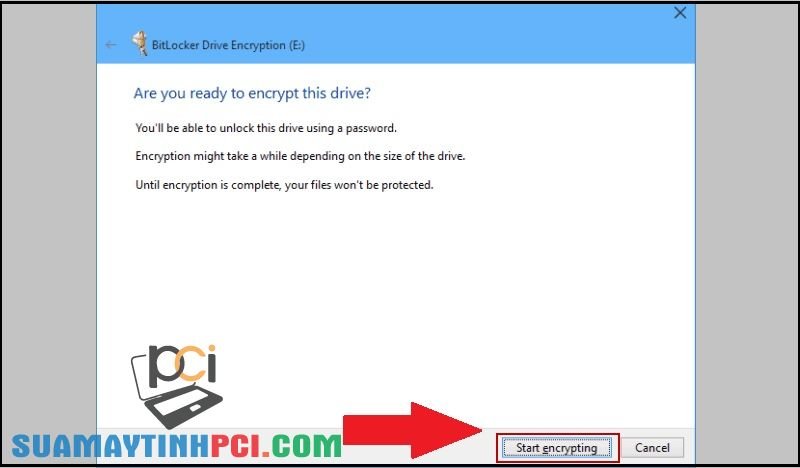
Hoàn tất qui trình
Cách mở khóa và đổi mật khẩu
Bước 1 : Bạn nhấn chuột phải vào ổ cứng ngoài đã được khóa BitLocker và chọn Unlock Drive .
Bước 2 : Tại màn hình mới, bạn hãy nhập mật khẩu đã được thiết lập phía trên rồi nhấn Unlock .
Lúc này ổ cứng gắn ngoài sẽ được mở khóa.
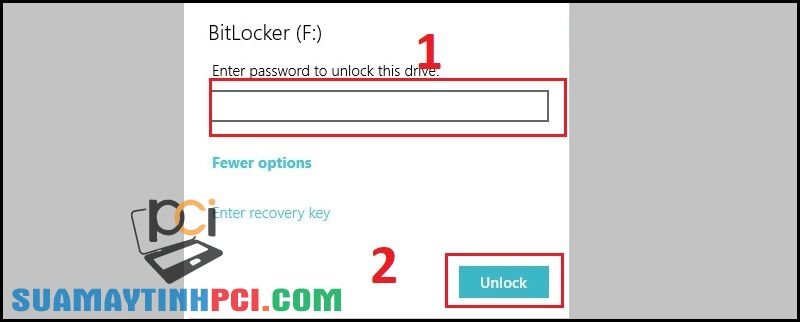
Nhấn Unlock
Cách mở khóa bằng khóa dự phòng và bỏ khóa ổ hdd
Bước 1 : Để mở khóa bằng mật khẩu dự phòng, bạn hãy nhấn chuột phải vào ổ hdd gắn ngoài và chọn Unlock Drive .
Bước 2 : Tại cửa sổ mới, kích chuột chọn More options > Bạn hãy kích chuột chọn Enter recovery key .
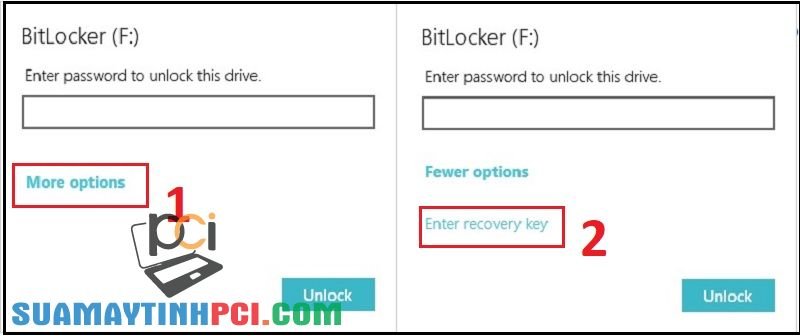
Chọn More Options và Recovery key
Bước 4 : Mở lại thư mục file bạn đã lưu key ở bước 3 mục 1 và copy phần mật khẩu dự phòng tại mục Recovery Key (file key được lưu ở bước cài đặt Password, ở bài viết này phần bên trên mình chọn lưu tại ổ đĩa trong cuẩ máy tính).
Bước 5: Dán phần mật khẩu dự trữ bạn đã copy phía trên vào giao diện BitLocker rồi nhấn nút Unlock .
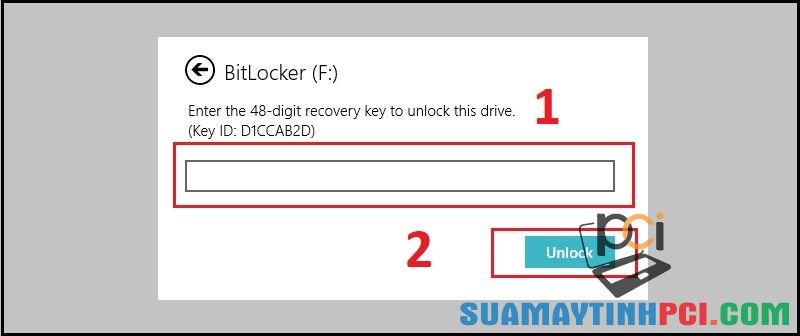
Dán mật khẩu
Như vậy ổ đĩa bạn đã trở lại bình thường.
Bước 6: Để bỏ khóa ổ hdd gắn ngoài , bạn hãy vào mục quản lý BitLocker bằng phương pháp kích chuột phải vào ổ hdd ngoài và chọn Manage BitLocker .
Bước 7: Tại giao diện chính của Manage BitLocker, bạn hãy nhấn chọn Turn off Bitlocker . Xuất hiện giao diện mới, bạn hãy nhấn Turn off Bitlocker .
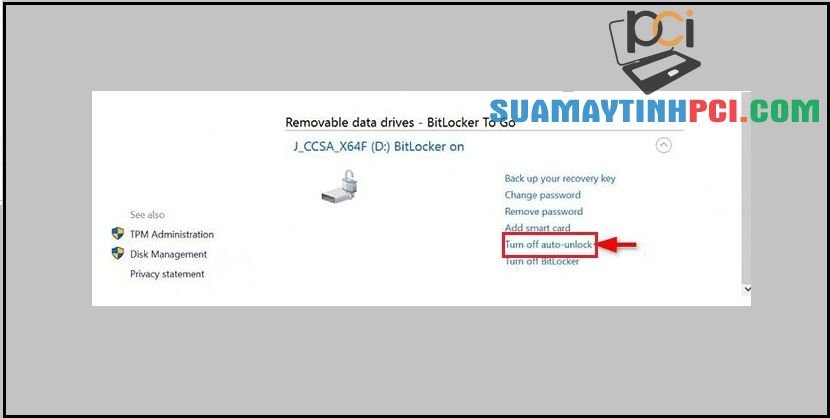
Nhấn Turn off Bitlocker.
Cuối cùng chọn Close là hoàn thành.
Bạn sẽ mất chút ít thời gian để hệ thống thực hiện bỏ khóa ổ hdd ngoài.
3. Cách đặt mật khẩu ổ cứng thông qua BIOS
[info]
Cách này sẽ khóa toàn bộ ổ cứng HDD trong máy, nhưng vẫn không khóa ổ cứng ngoài. Cần cân nhắc kỹ khi thực hiện thao tác này, khi quên mật khẩu sẽ không dễ để mở.
[/info]
Bước 1: Truy cập vào BIOS B2 : Chọn mục Security > Set HDD Password.
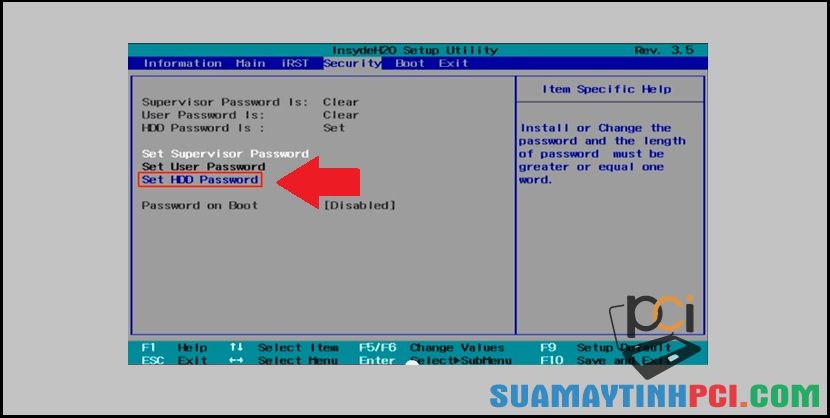
Truy cập vào BIOS và set password
Bước 2: Đặt mật khẩu > Ấn Enter.
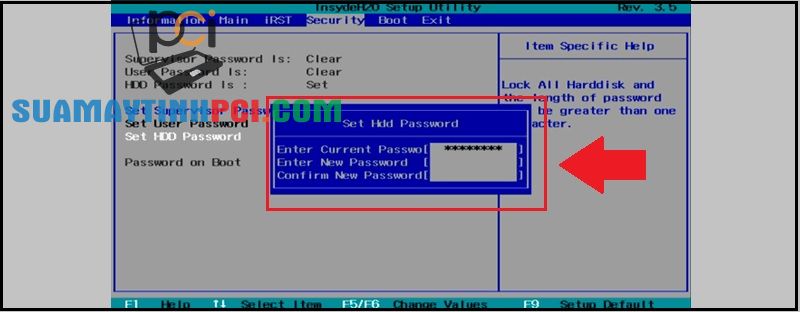
Đặt mật khẩu
Để đổi mật khẩu, bạn vào BIOS > Security > Set HDD Password > Bấm mật khẩu hiện tại ở Enter Current Password > Nhập mật khẩu mới ở hai dòng Enter New Password và Confirm New Password (nếu bạn muốn xóa mật khẩu thì để hai dòng New Password này trống).
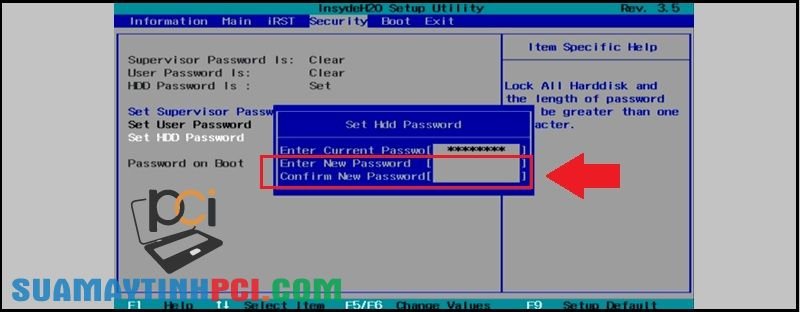
Đổi mật khẩu
4. Làm gì lúc không thể mở khóa BitLocker?
Không có cách nào mở kháo BitLocker nếu mà bạn hoàn toàn mất mật khẩu hoặc mật khẩu khôi phục, bạn chỉ có thể định hình lại ổ cứng.

Chỉ cũng có thể định dạng lại ổ cứng
Một số mẫu laptop mang lại cho bạn những trải nghiệm tuyệt vời:
Trên này là bài hướng dẫn bạn đặt password cho ổ đĩa Win 10 đơn giản. Chúc bạn thành công!
đặt password cho ổ cứng,đặt mật khẩu cho ổ cứng,đặt mật khẩu cho ổ cứng gắn ngoài,cách bảo vệ dữ liệu trên ổ cứng,cách sử dụng BitLocker để bảo vệ dữ liệu ổ cứng,BitLocker
Bài viết (post) Hướng dẫn cách đặt mật khẩu cho ổ đĩa trên Windows 10 đơn giản – Tin Công Nghệ được tổng hợp và biên tập bởi: suamaytinhpci.com. Mọi ý kiến đóng góp và phản hồi vui lòng gửi Liên Hệ cho suamaytinhpci.com để điều chỉnh. suamaytinhpci.com xin cảm ơn.

 Tuyển Dụng
Tuyển Dụng
 Chuyên Nghiệp trong phục vụ với hơn 20 Kỹ thuật IT luôn sẵn sàng tới tận nơi sửa chữa và cài đặt ở Tphcm. Báo giá rõ ràng. 100% hài lòng mới thu tiền.
Chuyên Nghiệp trong phục vụ với hơn 20 Kỹ thuật IT luôn sẵn sàng tới tận nơi sửa chữa và cài đặt ở Tphcm. Báo giá rõ ràng. 100% hài lòng mới thu tiền.
