Thủ thuật Laptop
Hướng dẫn cách sắp xếp và lọc dữ liệu trong Excel cực đơn giản – Thủ thuật máy tính
Sắp xếp và lọc dữ dữ liệu bằng Excel là cách giúp chúng ta quản ý dữ liệu tốt hơn và tránh mọi sai sót. Bài viết này sẽ hướng dẫn bạn cách sắp xếp và lọc dữ liệu trong Excel cực kỳ đơn giản và nhanh chóng.
1. Cách bố trí dữ liệu
Trong Excel, để bố trí dữ liệu của một cột ta thực hiện như sau:
– Bước 1 : Bấm chuột vào ô trước mắt của cột mà chúng ta muốn bố trí dữ liệu. (Trong tỉ dụ này, chúng tôi sẽ bấm vào ô J3 để bố trí dữ liệu cho cột Điểm TB).
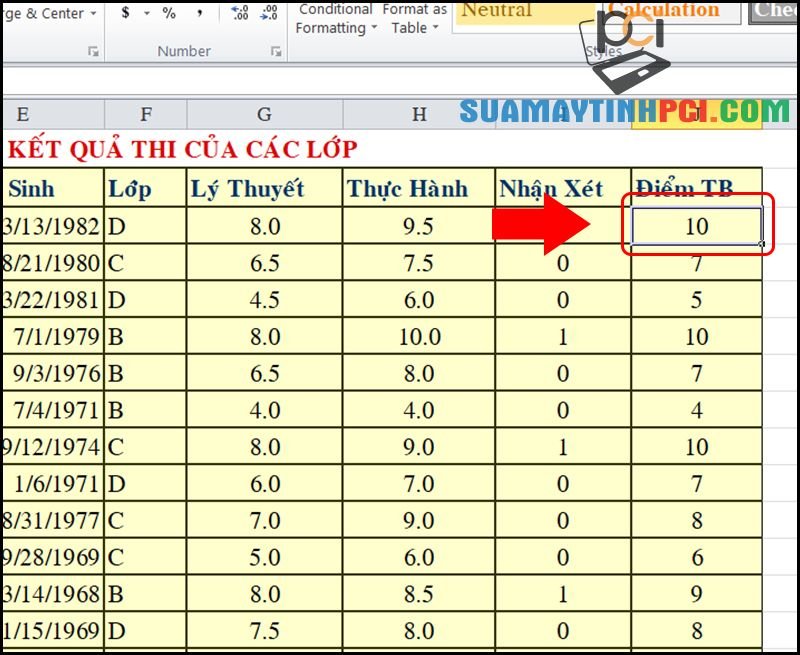
– Bước 2 : Từ tab Data > Chọn Filter . Lúc này, trên mỗi cột sẽ xuất hiện một mũi tên.
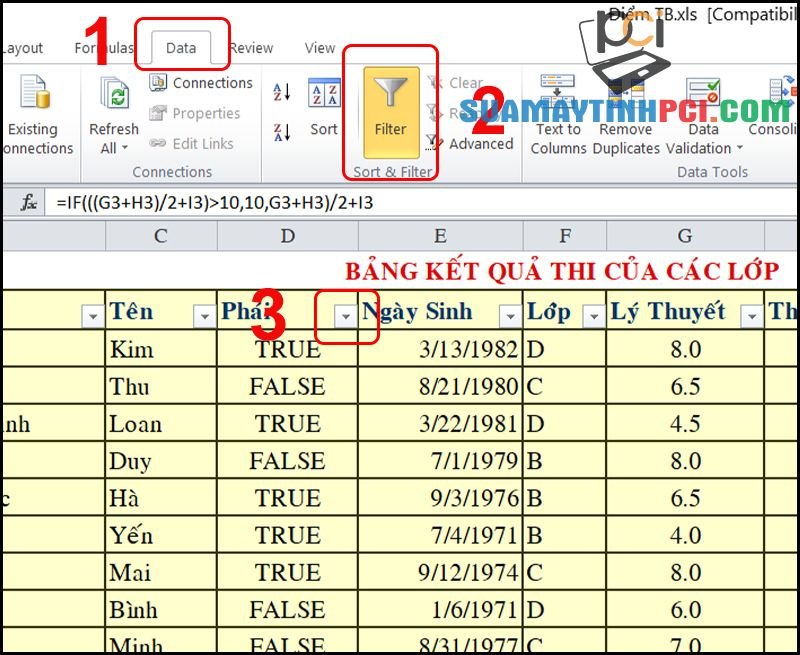
– Bước 3 : Nhấp vào mũi tên ở cột bạn mong muốn bố trí > Chọn cách sắp xếp mong muốn (Trong thí dụ này, chúng tôi sẽ sắp xếp Điểm TB theo thứ tự từ bé đến lớn) > Nhấn OK .
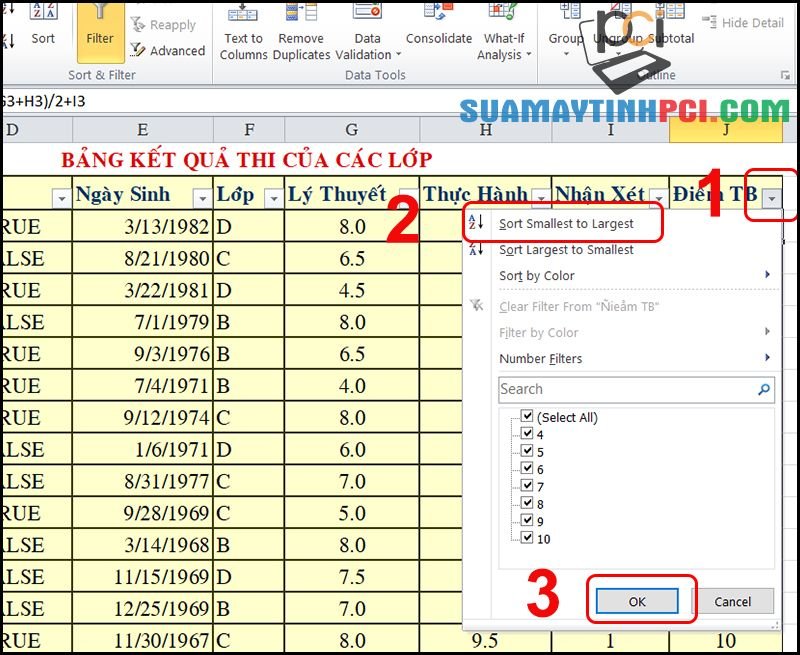
Tương tự, cũng có thể có thể sắp xếp dữ liệu cho 1 cột bất kỳ khác. Ví dụ bố trí cột Tên theo bảng chữ cái từ A đến Z:

Hoặc sắp xếp cột Ngày Sinh theo thứ tự từ Mới nhất đến cũ nhất:

2. Cách lọc dữ liệu
Lọc dữ liệu trong Excel là thao tác giúp chúng ta quản lý và khống chế dữ liệu của mình tốt hơn. Để thi hành lọc dữ liệu trong Excel trên Laptop của bạn cần thực hiện như sau:
2.1. Lọc dữ liệu cho 1 cột
– Bước 1 : Tương tự như cách Sắp xếp, ta vẫn bấm chuột vào ô đầu tiên của cột mà chúng ta muốn lọc dữ liệu. (Trong tỉ dụ này, chúng tôi sẽ nhấn vào ô H3 để lọc dữ liệu cho cột Thực Hành).

– Bước 2 : Từ tab Data > Chọn Filter . Lúc này, trên mỗi cột sẽ xuất hiện một mũi tên.
Trong ví dụ này, chúng tôi sẽ lọc ra những bạn có điểm Thực Hành trên 9.

– Bước 3 : Tiến hành lọc dữ liệu.
+ Cách 1 : Áp dụng cho những bảng dữ liệu ngắn.
Nhấp vào mũi tên ở cột Thực Hành > Chỉ chọn những bạn có điểm trên 9 (Bỏ chọn những bạn có điểm dưới 9) > Nhấn OK .
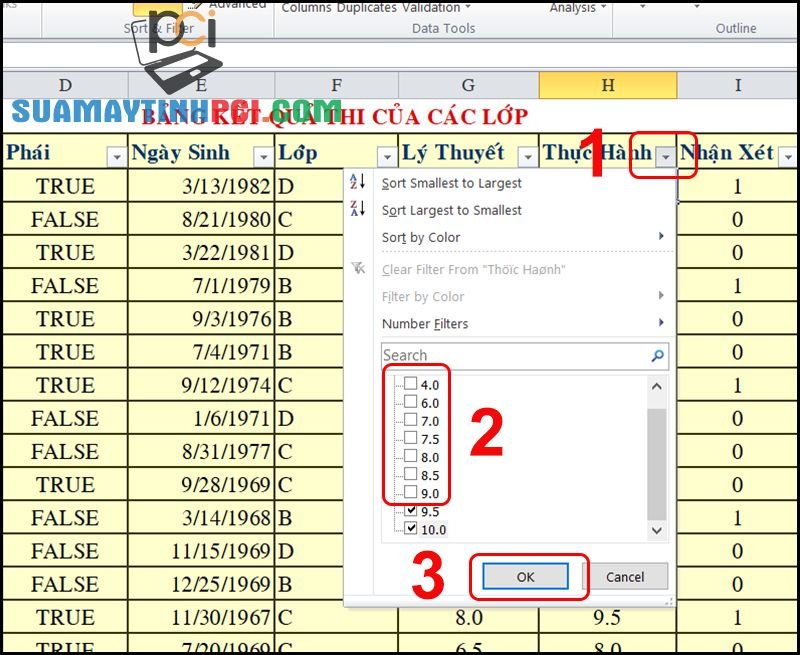
+ Cách 2 : Áp dụng cho những bảng dữ liệu dài.
Nhấp vào mũi tên ở cột Thực Hành > Chọn Number Filters > Chọn Greater Than…
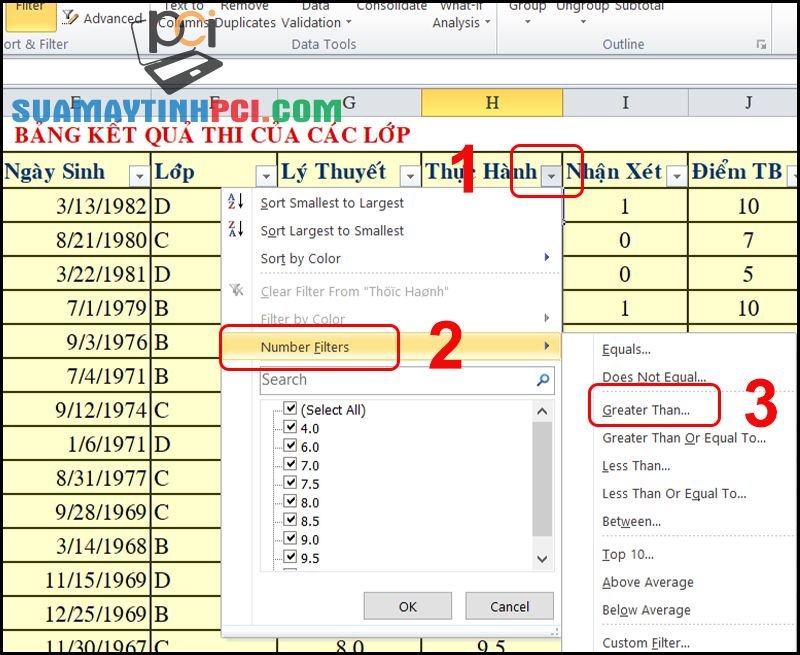
Bên cạnh dòng is greater than Nhập “9” > Nhấn OK .
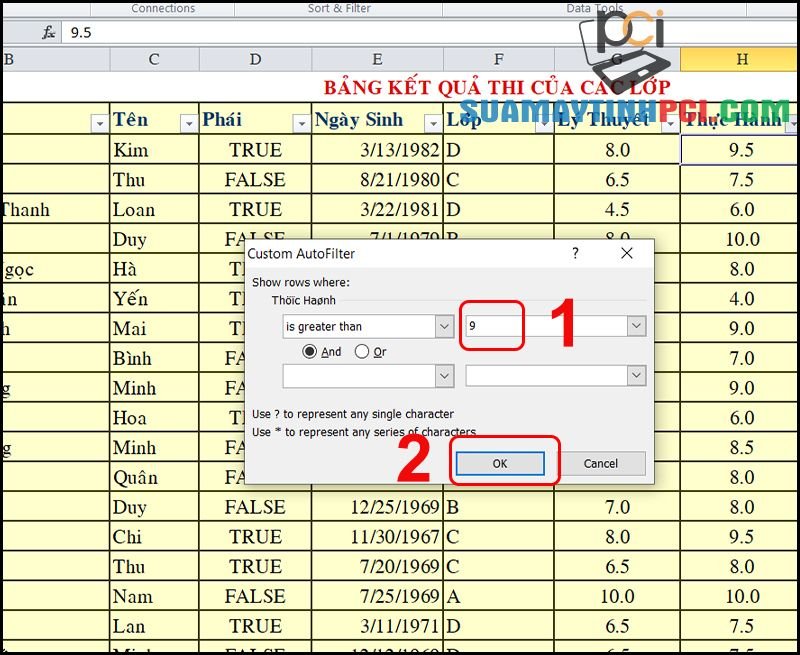
Mặt khác, bạn cũng cũng có thể có thể lọc ra những bạn có điểm Thực Hành lớn hơn 7 nhưng dưới 9 bằng cách:
Nhấp vào mũi tên ở cột Thực Hành > Chọn Number Filters > Greater Than…
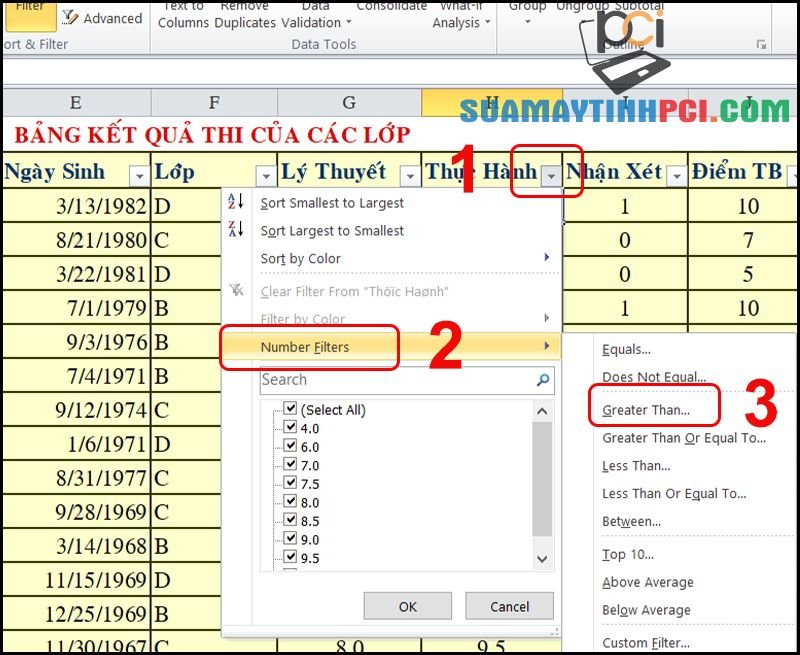
Trong menu thả xuống chọn is less than > Nhập “7” vào kế bên dòng is greater than > Nhập “9” vào cạnh bên dòng is less than > Nhấn OK .

2.2. Lọc dữ liệu cho nhiều cột cùng 1 lúc
Nếu bạn muốn lọc dữ liệu cho nhiều ô và một lúc. Cách thực hiện như sau:
Trong tỉ dụ này, chúng tôi sẽ lọc ra những bạn thuộc Lớp A và có điểm Lý Thuyết trên 9.
– Bước 1 : Lọc ra những bạn thuộc Lớp A .
Nhấn vào mũi tên cột Lớp > Chỉ chọn những bạn thuộc Lớp A > Nhấn OK .
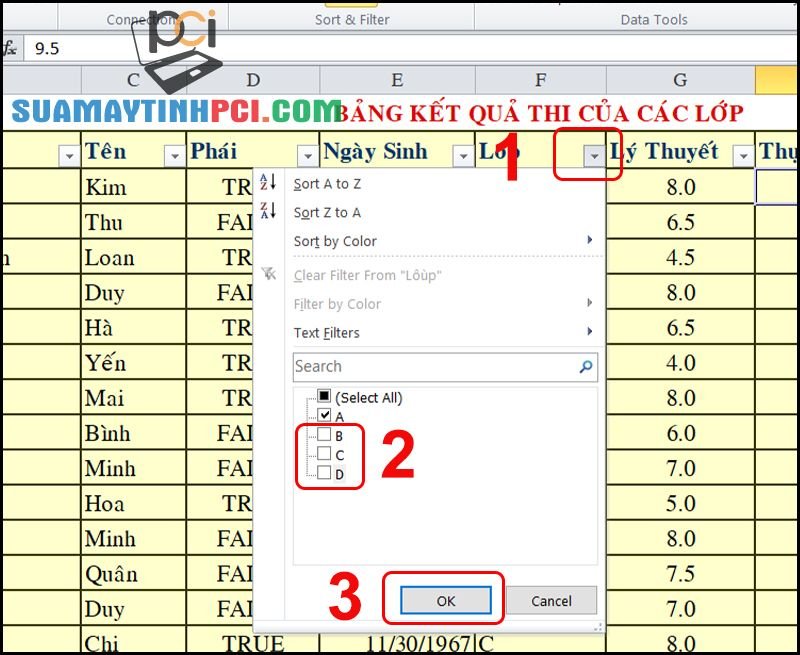
– Bước 2 : Lọc ra những bạn có điểm Lý Thuyết trên 9.
Nhấn vào mũi tên cạnh bên cột Lý Thuyết > Chọn Number Filters > Greater Than…
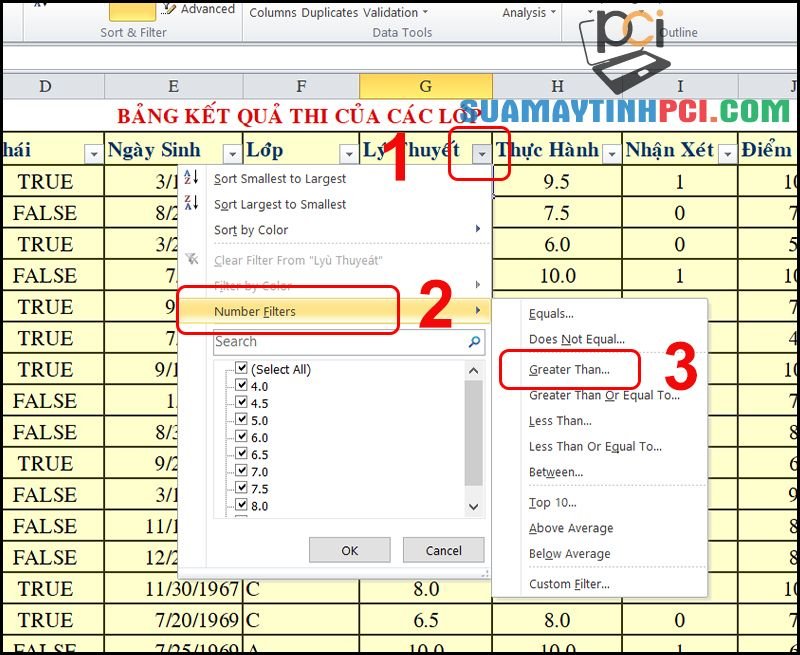
Bên cạnh dòng is greater than nhập “9” > Nhấn OK .

Vậy là vừa rồi chúng tôi vừa hướng dẫn cách bố trí và lọc dữ liệu trong Excel trên MS Office 365. Hy vọng qua bài viết này, các bạn cũng có thể dục tác chúng 1 cách đơn giản hơn.
Sắp xếp dữ liệu trong Excel, Lọc dữ liệu trong Excel, Excel, dạy Excel, lọc dữ liệu, sắp xếp dữ liệu
Bài viết (post) Hướng dẫn cách sắp xếp và lọc dữ liệu trong Excel cực đơn giản – Thủ thuật máy tính được tổng hợp và biên tập bởi: suamaytinhpci.com. Mọi ý kiến đóng góp và phản hồi vui lòng gửi Liên Hệ cho suamaytinhpci.com để điều chỉnh. suamaytinhpci.com xin cảm ơn.

 Tuyển Dụng
Tuyển Dụng
 Chuyên Nghiệp trong phục vụ với hơn 20 Kỹ thuật IT luôn sẵn sàng tới tận nơi sửa chữa và cài đặt ở Tphcm. Báo giá rõ ràng. 100% hài lòng mới thu tiền.
Chuyên Nghiệp trong phục vụ với hơn 20 Kỹ thuật IT luôn sẵn sàng tới tận nơi sửa chữa và cài đặt ở Tphcm. Báo giá rõ ràng. 100% hài lòng mới thu tiền.
