Thủ thuật Laptop
Hướng dẫn cách tắt mật khẩu khi đăng nhập trên máy tính Windows 10 – Thủ thuật máy tính
Mật khẩu bảo quản máy là một tính năng an toàn. Nhưng vì một lý do nào này mà bạn không muốn khóa màn hình nữa. Thì dưới đây chúng mình sẽ chỉ dẫn các bạn cách tắt mật khẩu tài khoản trên Windows 10 nhé!
1. Lý do nên tắt, gỡ mật khẩu trên máy tính Windows
– Bạn sẽ chẳng cần mất thời gian đợi nhập password trong khi sử dụng máy dang dở.
– Phòng trường hợp bạn bị quên mật khẩu Windows bạn vẫn có thể mở máy tính, laptop của mình.
[info]
Lưu ý : Nếu bạn có những thông tin hay dữ liệu quan trọng được lưu giữ trên máy tính thì bạn vẫn nên để lớp mật khẩu vì nó có thể tránh rủi ro thông tin, dữ liệu của bạn bị xem lén hay đánh cắp.
[/info]
2. Cách vô hiệu hóa mật khẩu máy tính Windows 10 bằng netplwiz
Bước 1 : Nhấn tổ hợp phím Windows + R để mở hộp thoại Run .
Bước 2 : Tạiô Open , bạn nhập vàolệnh netplwiz > Nhấn OK hoặc Enter .
Bước 3 : Nhấn chọn tài khoản bạn muốn mở khóa > Bỏ chọn ở mục Users must enter a user name and password to use this computer > Nhấn Apply .
Bước 4 : Nhập mật khẩu tài khoản của bạn > Xác nhận lại một lần nữa > Nhấn chọn OK .
Vậy là bạn đã hoàn thành việc xóa mật khẩu đăng nhập máy tính bằng netplwiz cực dễ dàng rồi!
3. Cách tắt mật khẩu đăng nhập trên Win 10
3.1 Xóa mật khẩu cho tài khoản Microsoft
Bước 1 :Trên thanh tìm kiếm gõ từ khóa Manage your account > Chọn Manage your account .
Bước 2 : Cửa sổ Setting hiện ra, bạn chọn Sign in with a local account instead
Bước 3 : Click chọn Next .
Bước 4 : Lúc này máy tính sẽ yêu cầu bạn xác nhận, nhậpmật khẩu của tài khoản Microsoft (hoặc mã PIN khi được yêu cầu) > Nhấn OK .
Bước 5 :Tiếp theo bạn nhập user name , nhập mật khẩu mới ,…(tên tài khoản cục bộ) > Chọn Next để hoàn tất đăng xuất và xóa mật khẩu.
3.2. Xóa mật khẩu cho tài khoản cục bộ
Bước 1 :Trên thanh kiếm tìm bạn gõ từ khóa sign-in options > Chọn S ign-in options .
Bước 2 :Cửa sổ Settings sẽ hiện ra, bạn chọn Password > Click chọn Change .
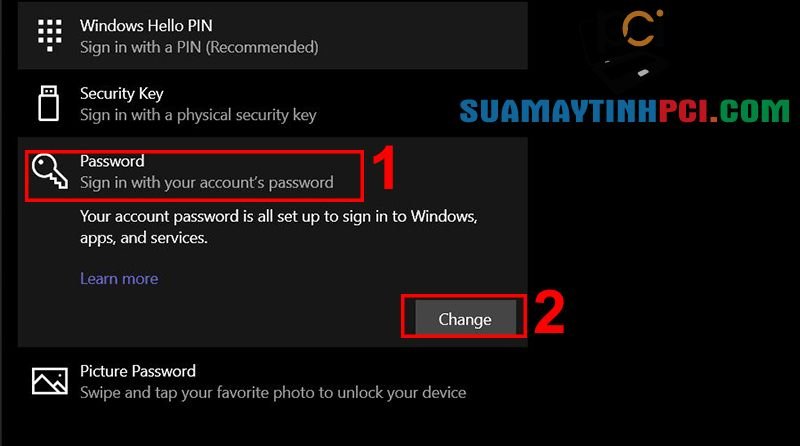
Bước 3 :Cửa sổ mới hiện ra yêu cầu bạn xác nhận, nhập mật khẩu của tài khoản > Chọn Next .
Bước 3 : Điền mật khẩu mới > Nhập gợi ý mật khẩu vào ô Password hint > Chọn Next .
Bước 4 : Chọn Finish ở các cửa sổ tiếp theo để hoàn tất.
Sau khi thực hiện, bạn đã hoàn tất việc tắt mật khẩu khi đăng nhập máy tính Windows rồi!
Một số mẫu laptop đang buôn bán tại PCI Computer:
Vừa rồi chúng mình đã chỉ dẫn các bạn cách vô hiệu hóa, tắt mật khẩu trên máy tính Windows 10. Mong rằng có thể giúp ích được một phần cho những bạn, chúc các bạn thành công nhé!
laptop, tắt mật khẩu laptop, tắt mật khẩu máy tính, Xóa mật khẩu tài khoản trên Windows 10, windows 10, vô hiệu hóa mật khẩu, xóa mật khẩu, cách tắt mật khẩu windows, cách vô hiệu hóa mật khẩu, tắt hỏi mật khẩu khi đăng nhập máy tính
Bài viết (post) Hướng dẫn cách tắt mật khẩu khi đăng nhập trên máy tính Windows 10 – Thủ thuật máy tính được tổng hợp và biên tập bởi: suamaytinhpci.com. Mọi ý kiến đóng góp và phản hồi vui lòng gửi Liên Hệ cho suamaytinhpci.com để điều chỉnh. suamaytinhpci.com xin cảm ơn.

 Tuyển Dụng
Tuyển Dụng
 Chuyên Nghiệp trong phục vụ với hơn 20 Kỹ thuật IT luôn sẵn sàng tới tận nơi sửa chữa và cài đặt ở Tphcm. Báo giá rõ ràng. 100% hài lòng mới thu tiền.
Chuyên Nghiệp trong phục vụ với hơn 20 Kỹ thuật IT luôn sẵn sàng tới tận nơi sửa chữa và cài đặt ở Tphcm. Báo giá rõ ràng. 100% hài lòng mới thu tiền.
