Windows 10
Hướng dẫn quay phim, chụp ảnh màn hình game trong Windows 10
Nếu bạn mong muốn quay video hoặc chụp hình màn hình của trò chơi mình đang chơi trên máy tính chạy Windows 10 thì không luôn phải cài đặt bất kỳ công cụ bổ trợ nào. Mặc định Windows 10 đã được tích hợp công cụ Game Bar , cho phép người sử dụng quay video hoặc chụp ảnh của trò chơi mình đang chơi để đọng lại hoặc tải lên YouTube hay bất kỳ trang web chia sẻ video nào khác.
- Hướng dẫn quay phim màn hình bằng CyberLink Youcam
- Hướng dẫn quay phim màn hình bằng Bandicam
- Dùng Camtasia Studio quay phim màn có vẻ như thế nào?
Quay video màn hình Windows 10 với Game Bar
Với Game bar bạn có thể quay lại video của bất kỳ ứng dụng hoặc trò chơi nào mà mình muốn. Các clip sẽ được lưu ở định dạng MP4 .
Bước 1 : Tại màn hình chơi game, các bạn nhấn tổ hợp phím Windows + G để mở Game bar. Nếu là lần trước mắt bạn mở Game Bar thì hộp thoại Do you want to open Game bar? sẽ hiển thị, bạn kích vào tuỳ chọn Yes, this is a game để bắt đầu.
Trong trường hợp bạn không thấy hộp thoại Game Bar xuất hiện có thể game bạn chơi ở chế độ toàn màn hình nên Game Bar đã bị ẩn đi, do đấy bạn hãy chuyển sang chế độ cửa sổ để thấy nó.
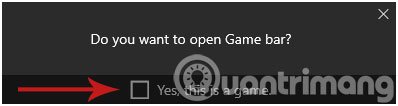
Bước 2 : Hộp thoại Game Bar xuất hiện với các tượng trưng thao tác nhanh như mở ứng dụng Xbox, khống chế tiến độ ghi âm, chụp ảnh, quay video màn hình game đang chơi và cài đặt.
Để ghi lại một quãng video của game đang mở, nhấn tổ hợp phím Windows + Alt + R hoặc nhấn vào nút Record màu đỏ để triển khai ghi hình. Khi đó một bộ đếm thời gian sẽ xuất hiện ở góc trên bên phải của cửa sổ game bạn đang chơi.
Để ngừng quay, hãy nhấn tổ hợp phím Windown + Alt + R hoặc bấm vào nút Record một lần nữa. Khi muốn ẩn/hiện bộ đếm thời gian, bạn hãy nhấn tổ hợp phím Windows + Alt + T .

Bước 4 : Khi ngừng quay, một thông báo sẽ xuất hiển thị thông báo cho bạn rằng video đã được ghi lại. Để coi lại video clip vừa quay, mở phần mềm Xbox lên và truy cập vào tượng trưng Game DVR ở thanh menu. Tại đây, bạn sẽ thấy một bản kê tất cả những ảnh chụp screenshot và video được ghi hình nằm ở phía trong mục On this PC .
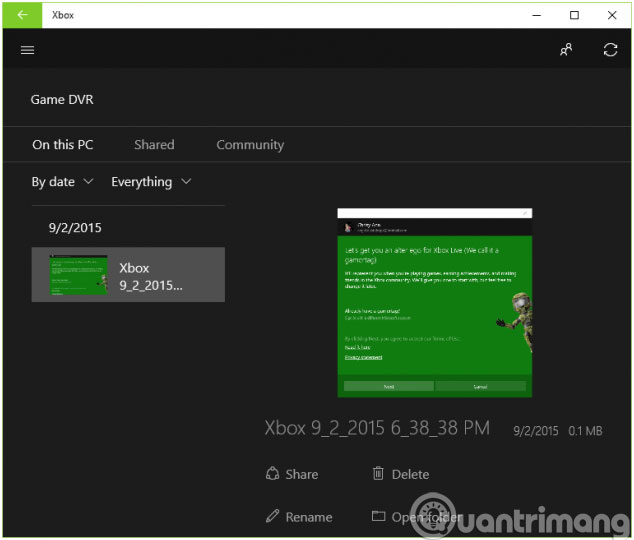
Mặc định Windows sẽ lưu mọi thứ video và ảnh chụp màn hình vào đường dẫn C:UsersUSERVideosCaptures , trong đó USER là tên tài khoản bạn đang sử dụng.
Thực hiện tận gốc tựa như nếu bạn mong muốn chụp một bức hình trong game đang chơi. Ảnh chụp sẽ có lưu lại với định dạng PNG . Tuy nhiên, để chụp hình màn hình của game, bấm tổ hợp phím Windows + Alt + PrtSc hoặc nhấp vào nút Screenshot với biểu tượng máy ảnh trong giao diện Game Bar.

Sử dụng tính năng Record that trong Game Bar
Tính năng Record that trong Game Bar cấp phép bạn lưu lại 30 giây cuối cùng của một ứng dụng hoặc trò chơi. Nó hoạt động bằng cách ghi âm liên tục trong nền và lưu lại 30 giây cuối cùng ( chiều dài có thể được thay đổi ) khi tính năng này được sử dụng.
Nhấn tổ hợp phím Windows + G để kích hoạt Game Bar, sau đó nhấn vào nút Settings để mở menu cài đặt. Sau đó tích vào tuỳ chọn Record game in the background dưới mục Background recording . Ngoài ra, mục Record the last cho phép bạn thay đổi thời gian ghi âm.
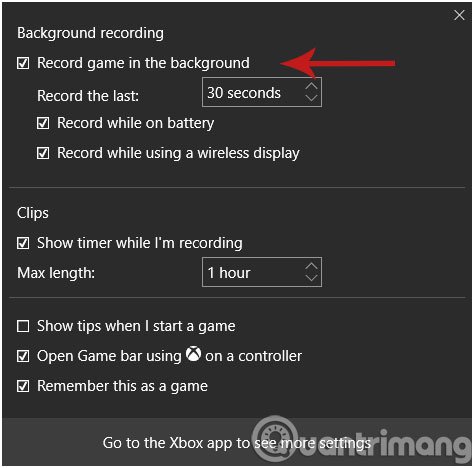
Để sử dụng tính năng này, bạn chỉ cần kích hoạt ứng dụng Game Bar lên rồi, bấm tổ hợp phím Windows + Alt + G hoặc bấm nút Record that có biểu tượng như trong hình dưới đây.

Chúc các bạn vui vẻ!
Xem thêm:
- Các cách chụp ảnh màn hình Windows 10
- Cách đổi hình nền máy tính Win 10
- Cách tạo VPN trên Windows 10
- Hướng dẫn sửa lỗi Full Disk 100% trên Windows 10
- Cách tăng tốc Windows 10 bằng cách tắt ứng dụng chạy ngầm
Từ khóa bài viết: game bar, quay video game, quay màn hình game, chụp ảnh màn hình game, chụp ảnh màn hình game, quay game win 10, chụp ảnh game win 10,quay video chơi game,chụp màn hình chơi game, phần mềm quay video game,quay game
Bài viết Hướng dẫn quay phim, chụp ảnh màn hình game trong Windows 10 được tổng hợp sưu tầm và biên tập bởi nhiều user – Sửa máy tính PCI – TopVn Mọi ý kiến đóng góp và phản hồi vui lòng gửi Liên Hệ cho chúng tôi để điều chỉnh. Xin cảm ơn.

 Tuyển Dụng
Tuyển Dụng
 Chuyên Nghiệp trong phục vụ với hơn 20 Kỹ thuật IT luôn sẵn sàng tới tận nơi sửa chữa và cài đặt ở Tphcm. Báo giá rõ ràng. 100% hài lòng mới thu tiền.
Chuyên Nghiệp trong phục vụ với hơn 20 Kỹ thuật IT luôn sẵn sàng tới tận nơi sửa chữa và cài đặt ở Tphcm. Báo giá rõ ràng. 100% hài lòng mới thu tiền.
