Windows 10
Kích hoạt nhiều chương trình, thư mục cùng lúc trong Windows
Bạn đang sử dụng máy tính chạy Windows, bạn có rất nhiều chương trình, phần mềm yêu mến muốn kích hoạt cùng lúc chỉ với một cú nhấp chuột. Vậy thì với công cụ miễn phí Splat , bạn có thể mở nhiều chương trình, tập tin và thư mục cùng lúc. Dưới đây sẽ là phương pháp để thực hiện.
Bước 1 : Vì phần mềm Splat đuổi theo những giấy tờ (profile) được thiết lập sẵn. Vì vậy bạn sẽ phải tạo các profile ban đầu tiên. Để tạo hồ sơ mới, chỉ cần nhấp vào nút New Profile trên thanh công cụ, hoặc cũng đều có thể truy cập vào menu File > New Profile .

Bước 2 : Trong hộp thoại Add profile hiển thị, bạn hãy nhập tên cho hồ sơ mới sẽ tạo. Để tiện theo dõi và sử dụng, bạn có thể chỉ định tên của giấy tờ theo những phần mềm mà bạn mong muốn chúng khởi động cùng một lúc. Sau lúc nhập tên xong, bấm nút OK để tiếp tục.
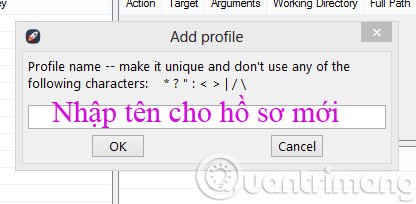
Bước 3 : Bây giờ, bạn sẽ triển khai thêm các phần mềm vào trong hồ sơ vừa mới tạo. Để làm như vậy, hãy nhấp vào biểu tượng Insert Entry .
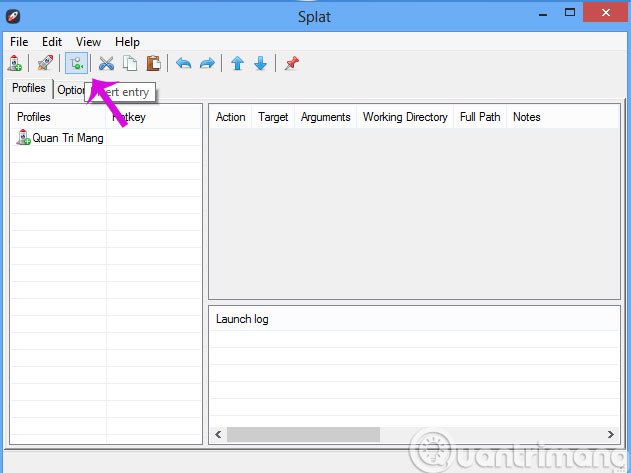
Bước 4 : Trong hộp thoại Add entry hiển thị, bạn sẽ thấy có biết bao tuỳ chọn, trong đấy mục Action mặc định được chọn là Run nhưng còn ba tuỳ chọn khác mà bạn cũng có thể quan tâm và chọn lựa gồm: Close application, Kill application và Wait/delay . Tuỳ vào cách bạn mong muốn sử dụng mà chọn lựa Action phù hợp. Ví dụ, nếu bạn muốn mở nhiều phần mềm và một lúc, chỉ cần chọn Run (if not running), sau đó bấm biểu tượng tập tin ở bên phải ngay khung Target để chọn các tập tin thực thi (*.exe) cần chạy hay bấm tượng trưng thư mục để chọn thư mục bất kỳ. Mục Launch state để bạn chọn kích cỡ cửa sổ chương trình khi được kích hoạt sẽ mở phóng toàn màn hình, thu nhỏ, ẩn hoặc bình thường. Sau cùng bấm nút Save để lưu lại thay đổi.
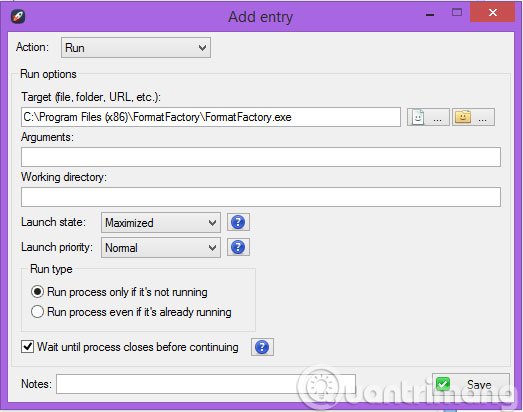
Thực hiện thao tác tương tự để thêm các chương trình và thư mục cần khởi động và một lát vào trong hồ sơ.
Bước 5 : Sau khi bạn đã thêm đầy đủ các ứng dụng hoặc thư mục muốn chạy đồng thời, bạn sẽ thấy giao diện của chương trình giống như hình dưới đây.
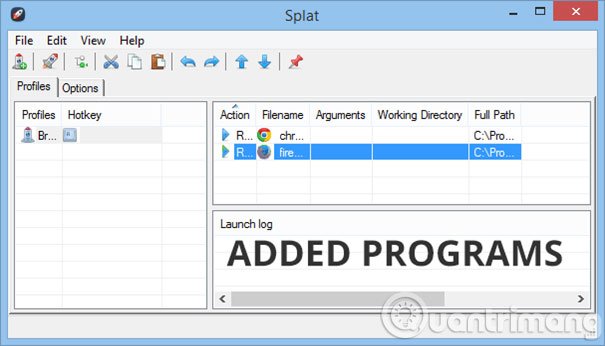
Bước 6 : Để kích hoạt nhanh các chương trình hoặc thư mục yêu thích, bạn cũng đều có thể thiết lập các tổ hợp phím tắt muốn sử dụng cho hồ sơ vừa tạo bằng phương pháp nhấn chuột phải vào tên giấy tờ trong bản kê ở cột bên trái và chọn Edit launch hotkey .
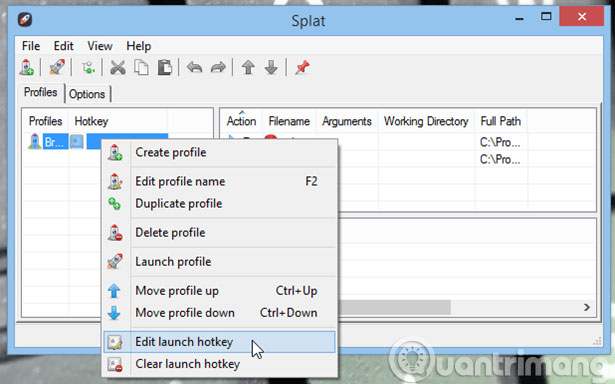
Bước 7 : Trong cửa sổ Hide/show hotkey hiển thị, bạn chọn phím tắt mà mính sẽ sử dụng để kích hoạt nhanh các chương trình hoặc thư mục đồng thời. Sau khi chọn xong, bấm nút Accept để áp dụng
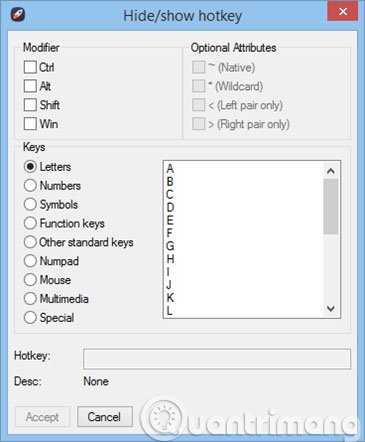
Như vậy, bất kể khi nào bạn cần kích hoạt các chương trình hoặc thư mục đồng thời, chỉ cần bấm tổ hợp phím tắt mà tôi đã thiết lập, tất cả những chương trình yêu thích sẽ có kích hoạt ngay.
Thiết lập Splat
Thông thường với các thiết lập mặc định của ứng dụng Splat là bạn cũng có thể có thể sử dụng tốt nhưng nếu càng phải thay đổi các thiết lập để phù hợp hơn với nhu cầu sử dụng của mình thì thực hành như sau:
Từ giao diện chính của ứng dụng, bạn chuyển sang thẻ Options , mọi thiết lập của chương trình đều được sắp xếp bên dưới mục General , nhưng bạn chỉ cần lưu ý tới một vài thiết lập sau: Cho phép chương trình khởi động cùng với hệ thống ( Start with Windows ), thu nhỏ tượng trưng chương trình khi khởi động ( Minimize on Startup ), thu nhỏ tượng trưng chương trình xuống khay hệ thống ( Minimize to tray ), đóng chương trình khỏi khay hệ thống ( Close to tray ), ẩn hoàn toàn nút se khít ( Close button minimizes ), hiển thị giấy tờ được chọn trước khi khởi động ( Display last selected profile on startup ) … Ngoài ra, bạn còn có thể thay đổi font chữ phần mềm bằng cách bấm nút List font .

- Kích hoạt chế độ Safe Mode trong Windows 7
- 9 cách kích hoạt File Explorer trong Windows 10
- Thêm nút Start cho Windows 8 chỉ trong khoảng 1 đến 2 phút
Chúc các bạn thành công!
Từ khóa bài viết: mở nhiều ứng dụng cùng lúc, mở nhiều chương trình đồng thời, Windows 7, Windows 8, Windows 10, Splat
Bài viết Kích hoạt nhiều chương trình, thư mục cùng lúc trong Windows được tổng hợp sưu tầm và biên tập bởi nhiều user – Sửa máy tính PCI – TopVn Mọi ý kiến đóng góp và phản hồi vui lòng gửi Liên Hệ cho chúng tôi để điều chỉnh. Xin cảm ơn.

 Tuyển Dụng
Tuyển Dụng
 Chuyên Nghiệp trong phục vụ với hơn 20 Kỹ thuật IT luôn sẵn sàng tới tận nơi sửa chữa và cài đặt ở Tphcm. Báo giá rõ ràng. 100% hài lòng mới thu tiền.
Chuyên Nghiệp trong phục vụ với hơn 20 Kỹ thuật IT luôn sẵn sàng tới tận nơi sửa chữa và cài đặt ở Tphcm. Báo giá rõ ràng. 100% hài lòng mới thu tiền.
