Windows 10
Lỗi mất biểu tượng pin trên thanh Taskbar Windows 10/8/7
Biểu tượng pin được tích hợp trên hệ điều hành Windows cũng như các hệ điều hành khác giúp người dùng cũng có thể có thể chớp lấy được trạng thái mức pin laptop của mình là bao nhiêu, trạng thái pin đang được cắm nguồn hay không.
Ngoài ra, khi di chuyển trỏ chuột vào biểu trưng pin, bạn cũng đều có thể truy cập nhanh vào chức năng Power Options, Windows Mobility Center và Adjust screen brightness.
Theo mặc định thì tượng trưng pin sẽ xuất hiện dưới thanh Taskbar trên máy tính, laptop của bạn. Tuy nhiên vì một lí do nào đó mà tượng trưng pin biến mất, lúc đấy bạn cũng có thể áp dụng một số giải pháp dưới đây để khắc phục lỗi và khôi phục tượng trưng pin trở lại trên thanh Taskbar.
Ngoài ra nếu muốn kiểm tra trạng thái pin laptop của bạn đang ở mức độ nào, bạn cũng có thể tham khảo các bước thực hành tại đây.
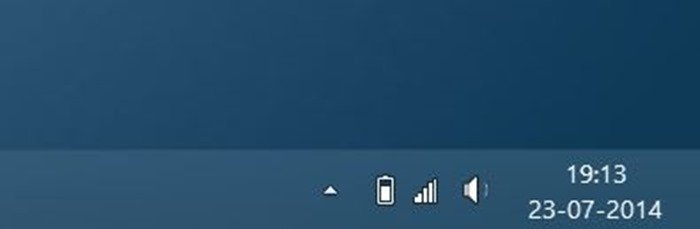
1. Kiểm tra xem biểu trưng pin có bị ẩn trên taskbar không
1.1. Trên Windows 10
Windows 10 hiện có hơi nhiều phiên bản, các cài đặt trên mỗi phiên bản cũng bị thay đổi liên tục. Với Windows 10 bản 1803 trở lên bạn làm như sau:
Nhấp vào mũi tên ở góc phải thanh taskbar, nếu có biểu trưng pin xuất hiện trong menu như hình, bạn thực hành theo các bước tiếp bên dưới. Nếu không có tượng trưng pin trong menu này bạn chuyển qua mục 2, 3, 4 để xem cách khắc phục khác nhé.

Biểu tượng pin bị đẩy vào menu xem thêm của taskbar
Bạn bấm chuột phải vào thank taskbar > Taskbar settings :
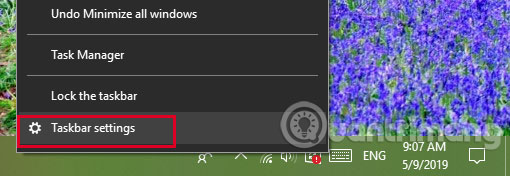
Tìm đến Notification Area > nhấp vào Select which icons appear on the taskbar :
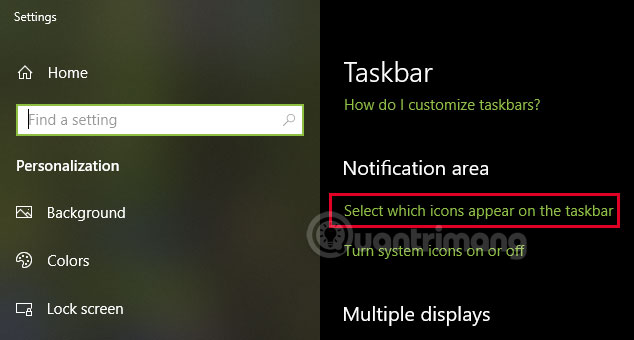
Tìm tùy chọn Power > gạt nút ở dòng tương ứng để bật lên, nút chuyển sang màu xanh là được:
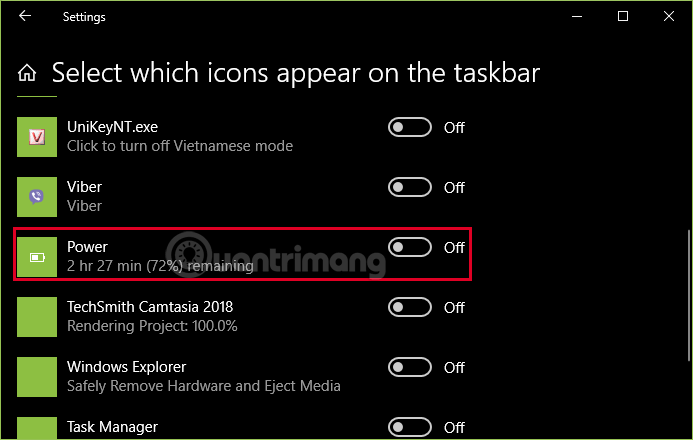

Ngay sau đó bạn sẽ thấy tượng trưng pin xuất hiện trên taskbar.
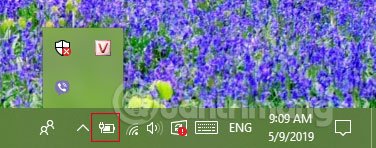
Trên phiên bản Windows cũ hơn:
Mở ứng dụng Settings bằng phương pháp nhấn tổ hợp phím Windows + I hoặc click chọn biểu tượng Settings trên Start Menu.

Bước 2:
Trên cửa sổ Settings, click chọn System (display, notifications, apps, power) .
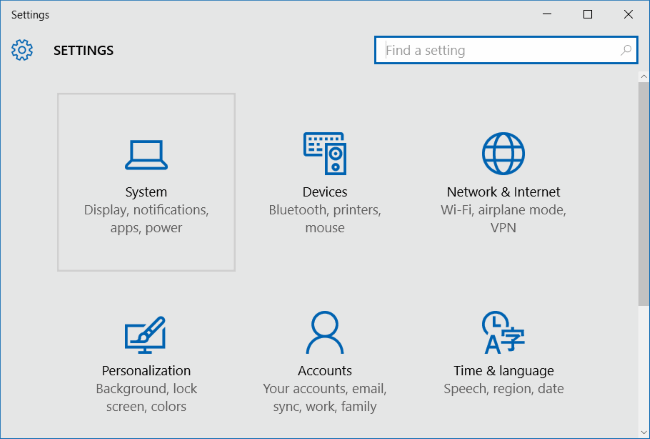
Bước 3:
Tiếp theo click chọn Notifications and actions, sau đó nhìn sang khung bên phải click chọn link Select Which icons appear on the taskbar.
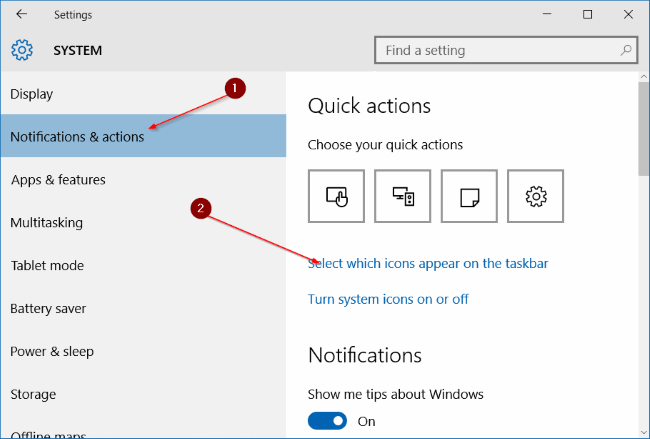
Bước 4:
Tiếp theo chuyển đổi tình trạng Power sang ON.

1.2. Trên Windows 8/7
Bước 1:
Click chọn mũi tên trên thanh Taskbar, sau đó click chọn tùy chọn Customize để mở cửa sổ Notification Area Icons.
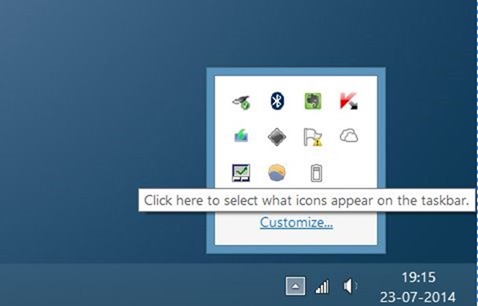
Bước 2:
Trên cửa sổ Notification Area Icons, bạn kiểm tra xem nếu Power được thiết lập là Hide icon and notifications.
Bước 3:
Thiết lập lại Power là Show icon and notifications bằng cách click chọn Menu Dropdows, sau đó click chọn OK để phục hồi biểu tượng Pin.
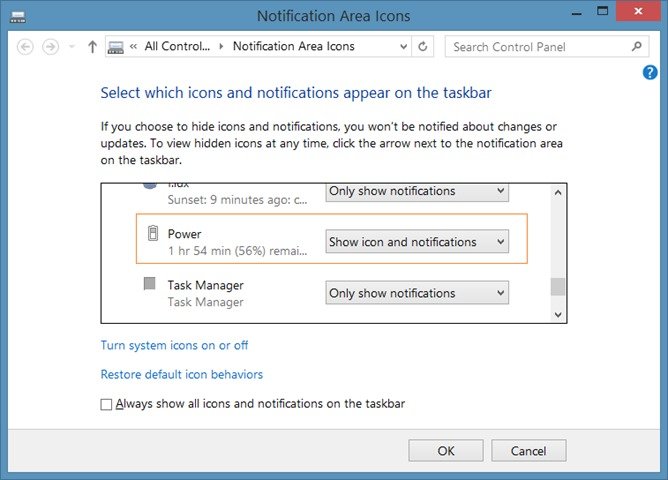
2. Quét các thay đổi phần cứng
Bước 1:
Đầu tiên mở Device Manager bằng phương pháp kích chuột phải vào nút Start (trên Windows 8.1) sau đó click chọn Device Manager.
Nếu đang sử dụng Windows 10/8/7, bạn mở cửa sổ lệnh Run bằng phương pháp nhấn tổ hợp phím Windows + R , sau đó nhập Devmgmt.msc vào cửa sổ lệnh Run rồi nhấn Enter để mở Device Manager.
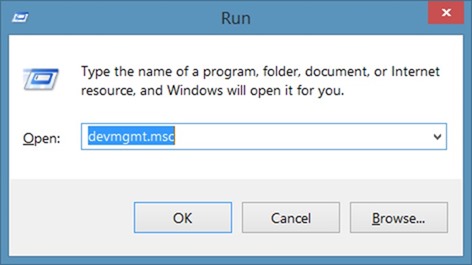
Bước 2:
Trên cửa sổ Device Manager, bạn mở rộng mục Batteries , sau đó kích chuột phải vào Microsoft AC Adapter , sau đó click chọn Uninstall .

Click chọn OK nếu thấy xuất hiện thông báo cảnh báo để tiếp tục công đoạn gỡ bỏ cài đặt driver.
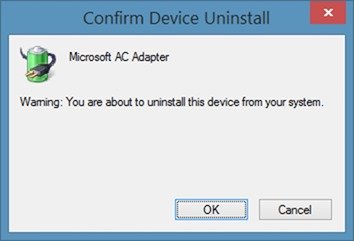
Bước 3:
Tiếp theo click chọn Menu Action , sau đó click chọn tùy chọn Scan for hardware changes để phục hồi biểu trưng pin bị mất.

3. Sửa chữa các tập tin hệ thống
Bước 1:
Mở Command Prompt dưới quyền Admin. Để làm được điều này, bạn nhập CMD vào khung Search trên Start Screen hoặc Start Menu, sau đó nhấn tổ hợp phím Ctrl + Shift + Enter để chạy Command Prompt dưới quyền Admin.
Bước 2:
Trên cửa sổ Command Prompt, bạn nhập sfc /scannow sau đó nhấn Enter để mở System File Checker.

Quá trình này sẽ mất một thời gian để quét mọi thứ các tập tin hệ thống và tự động sửa chữa các tập tin bị lỗi trên hệ điều hành.
Sau khi quá trình System File Checker chạy xong, bạn phải khởi động lại máy tính của mình.
4. Sử dụng tính năng Refresh PC (trên Windows 8 và Windows 8.1)
Tính năng Refresh PC trên Windows 8 và Windows 8.1 cho phép bạn cài đặt lại Windows mà không hề xóa khỏi bất cứ một file, cài đặt và ứng dụng được cài đặt trên Store.
Để sử dụng tính năng Refresh PC, bạn thực hiện theo những bước dưới đây:
Bước 1:
Di chuyển trỏ chuột xuống góc dưới bên phải màn hình để xem thanh Charm bar, sau đó click hoặc bấm vào Settings trên thanh Charm bar để mở cửa sổ Settings Charm.

Bước 2:
Trên cửa sổ Settings Charm, click chọn Change PC Settings để mở cài đặt trên máy tính (PC settings).
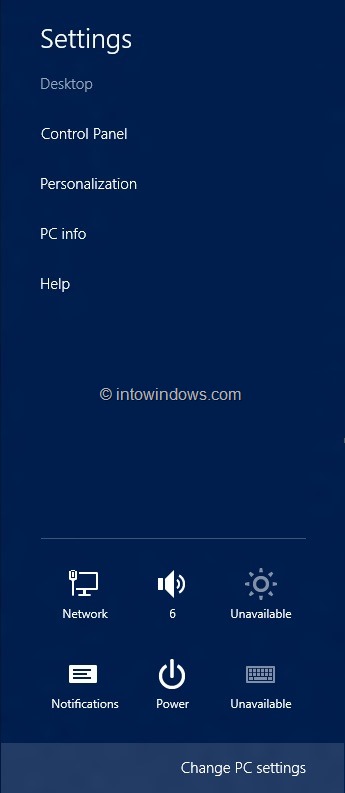
Bước 3:
Trên cửa sổ PC Settings, nhìn sang khung bên trái, click chọn General để xem những cài đặt có sẵn ở khung bên phải.
Bước 4:
Tại đây, dưới mục Refresh your PC settings without affecting files , bạn click chọn Get Started . Lúc này trên màn hình sẽ hiển thị cửa sổ thông báo các thay đổi sẽ xảy ra trong quá trình Refresh PC.
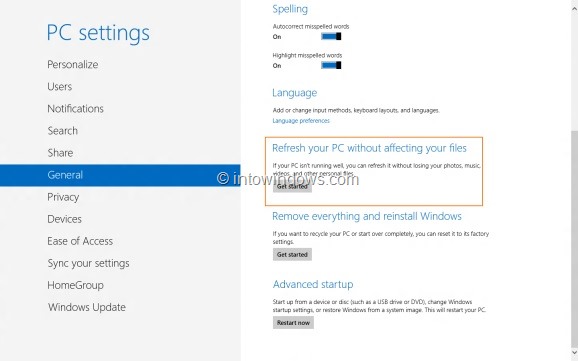
Như đã nhắc đến trước đó, các tập tin và các cài đặt cá nhân của bạn sẽ khỏi bị thay đổi, các cài đặt trên máy tính của bạn sẽ được thay đổi về trạng thái mặc định ban đầu, các phần mềm từ Windows Store vẫn sẽ có giữ nguyên, các phần mềm cài đặt từ ổ đĩa hoặc từ trang web sẽ được gỡ bỏ, và danh sách các ứng dụng gỡ bỏ sẽ có lưu trên màn hình Desktop.
Click chọn Next để đón tục, nếu được yêu cầu chèn ổ cài đặt media, tiến hành chèn ổ vào.

Bước 5:
Sau khi hệ thống đã sẵn sàng, bạn sẽ nhìn thấy như hình dưới đây:
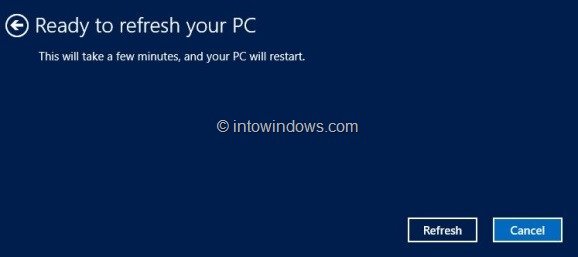
Click chọn Refresh để khởi động lại máy tính của bạn và bắt đầu qui trình Refesh máy tính Windows của bạn.
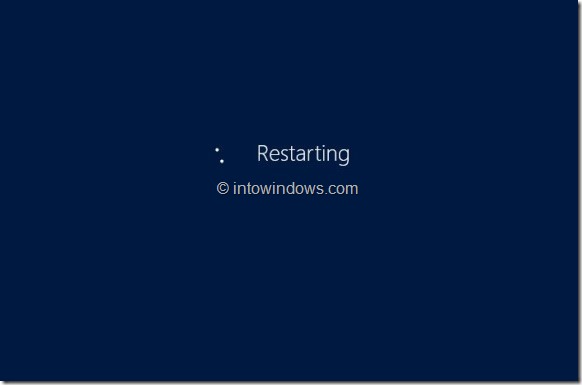
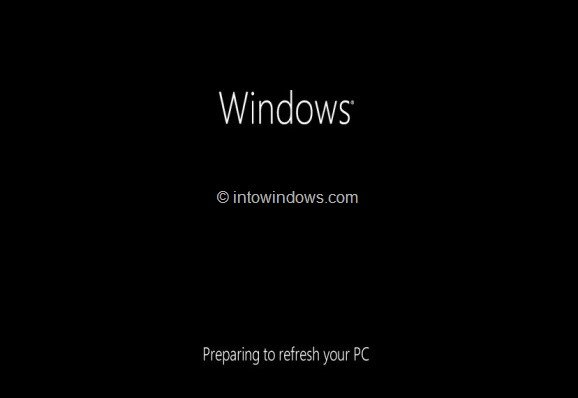
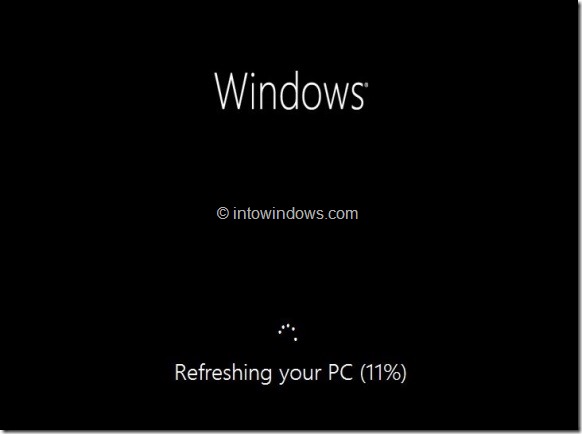
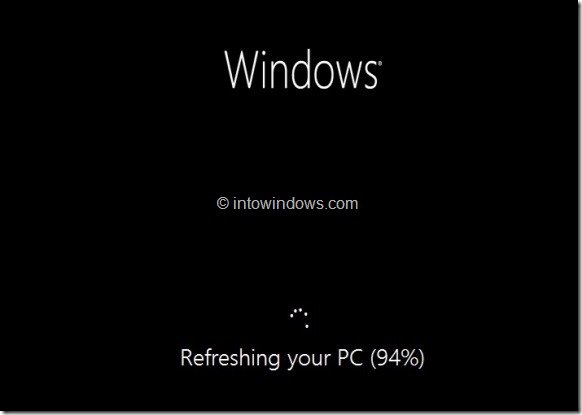
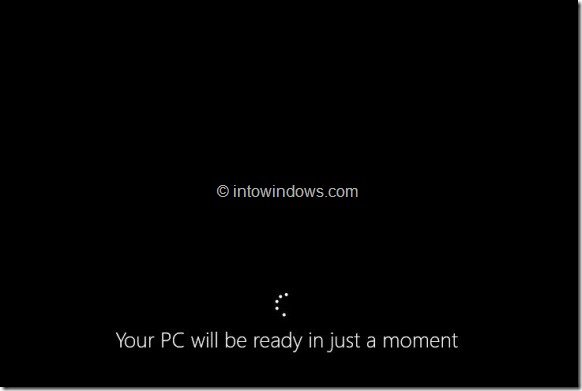
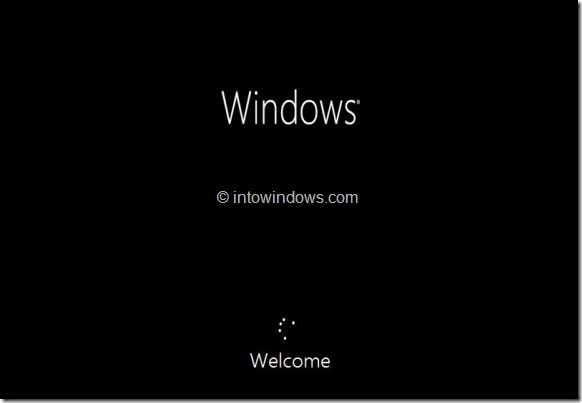
Bước 6:
Sau khi qui trình Refresh kết thúc, bạn sẽ nhìn thấy màn hình khóa Lock Screen hoặc màn hình Start Screen.
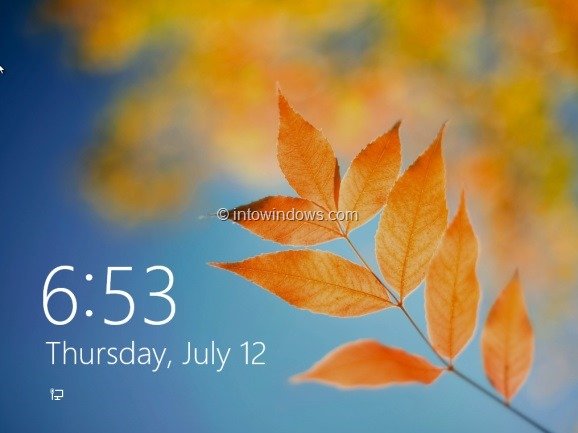
Tham khảo thêm 1 số bài viết dưới đây:
- Hướng dẫn đưa Windows 10 quay trở lại trạng thái cài đặt “gốc” mặc định
- Làm ra sao để re-activate (kích hoạt lại) Windows 10 sau khi thay đổi phần cứng?
- Làm ra sao để kiểm tra và phát hiện các sự cố RAM máy tính của bạn?
Chúc các bạn thành công!
Từ khóa bài viết: mất biểu tượng pin, khôi phục biểu tượng pin, khôi phục biểu tượng pin trên windows 10/8/7, khôi phục biểu tượng pin windows 10, khôi phục biểu tượng pin windows 8, khôi phục biểu tượng pin windows 7
Bài viết Lỗi mất biểu tượng pin trên thanh Taskbar Windows 10/8/7 được tổng hợp sưu tầm và biên tập bởi nhiều user – Sửa máy tính PCI – TopVn Mọi ý kiến đóng góp và phản hồi vui lòng gửi Liên Hệ cho chúng tôi để điều chỉnh. Xin cảm ơn.

 Tuyển Dụng
Tuyển Dụng
 Chuyên Nghiệp trong phục vụ với hơn 20 Kỹ thuật IT luôn sẵn sàng tới tận nơi sửa chữa và cài đặt ở Tphcm. Báo giá rõ ràng. 100% hài lòng mới thu tiền.
Chuyên Nghiệp trong phục vụ với hơn 20 Kỹ thuật IT luôn sẵn sàng tới tận nơi sửa chữa và cài đặt ở Tphcm. Báo giá rõ ràng. 100% hài lòng mới thu tiền.
