Windows 10
Thay đổi tài khoản và thư mục lưu trữ mặc định của OneDrive trên Windows 10
Mặc định OneDrive tích hợp trong Windows 10 sẽ đồng bộ dữ liệu và lưu giữ tại phân vùng ổ C. Tuy nhiên nếu bạn có biết bao dữ liệu với nhiều tài khoản OneDrive thì phân vùng hệ thống sẽ thật nhanh đầy. Nhưng cách dưới đây sẽ giúp bạn chọn thư mục lưu trữ khác cũng như thay đổi vị trí đồng bộ dữ liệu mặc định của OneDrive.
- Hướng dẫn quay phim, chụp hình màn hình game trong Windows 10
- Thay đổi kích thước tượng trưng trong Windows 10
- Cách sử dụng tính năng Reset trên Windows 10
Bước 1 : Để thay đổi địa thế lưu tập tin và liên kết tài khoản OneDrive trên hệ thống, bạn kích chuột phải vào biểu trưng OneDrive trong khay hệ thống ở góc dưới cùng bên phải, rồi chọn lệnh Settings .
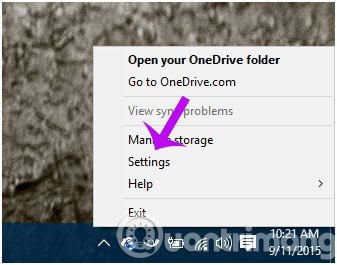
Bước 2 : Sau khi hộp thoại Settings mở ra, bạn nhấn vào nút Unlink OneDrive ở ngay dưới khung Unlink OneDrive . Ngay sau bấm nút này, bạn sẽ thấy màn hình Welcome to OneDrive với một nút Get started duy nhất. Tuy nhiên trước lúc bạn cấu hình các thiết lập cho OneDrive bạn phải phải di chuyển toàn bộ dữ liệu mà OneDrive đã đồng bộ hóa trước đó sang một thư mục khác
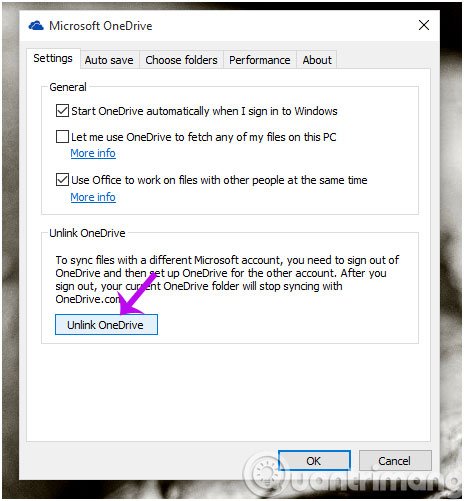
Bước 3 : Việc di chuyển các thư mục đồng bộ hóa sẽ đảm bảo dành dụm băng thông của bạn với các tập tin đã được đã được đồng bộ hóa trước đó. Hãy kích hoạt File Explorer lên và điều hướng đến thư mục OneDrive ( thường là trong C:Users ) và chọn nó. Tiếp theo, bấm chuột vào thẻ Home trong giao diện ribbon và kích vào mục Move To . Bạn sẽ được đòi hỏi chọn vị trí thư mục mới luôn phải lưu các tập tin của OneDrive được đồng bộ
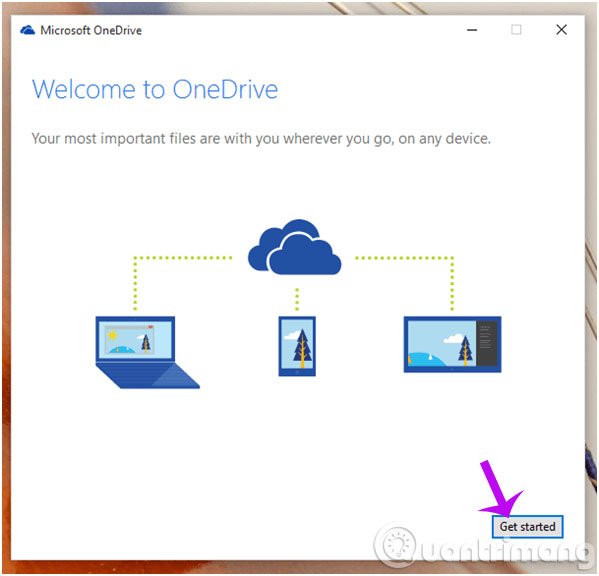
Lưu ý : Nếu bạn mong muốn thay đổi tài khoản OneDrive thì có thể xóa nội dung của các thư mục từ tài khoản cũ và bắt đầu lại từ đầu.
Bước 4 : Cuối cùng, nhấp đúp chuột vào biểu tượng OneDrive trong khay hệ thống và bạn sẽ thu được đòi hỏi cấu hình một tài khoản mới. Hãy nhập thông tin tài khoản mới theo yêu cầu, sau khi đăng nhập xong sang bước tiếp theo bấm nút Change để thay đổi vị trí thư mục đồng bộ trong màn hình tiếp theo.

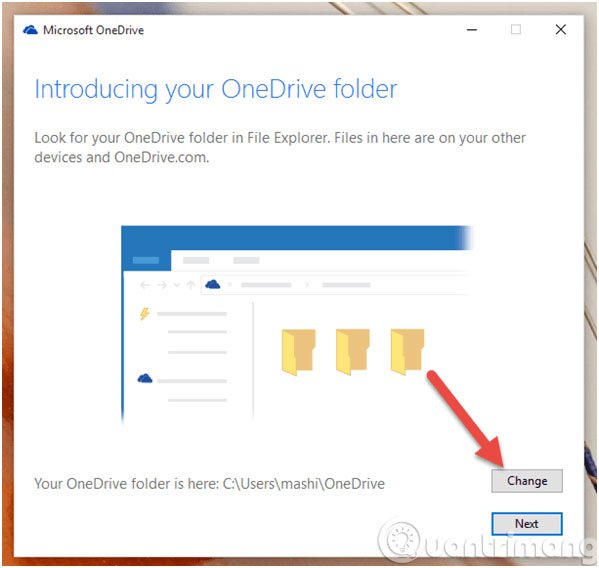
Như vậy, lúc này bạn có thể làm việc với OneDrive từ một tài khoản Microsoft khác của mình.
Chúc các bạn thành công!
Từ khóa bài viết: Windows 10, OneDrive, tài khoản OneDrive, thư mục lưu trữ OneDrive
Bài viết Thay đổi tài khoản và thư mục lưu trữ mặc định của OneDrive trên Windows 10 được tổng hợp sưu tầm và biên tập bởi nhiều user – Sửa máy tính PCI – TopVn Mọi ý kiến đóng góp và phản hồi vui lòng gửi Liên Hệ cho chúng tôi để điều chỉnh. Xin cảm ơn.

 Tuyển Dụng
Tuyển Dụng
 Chuyên Nghiệp trong phục vụ với hơn 20 Kỹ thuật IT luôn sẵn sàng tới tận nơi sửa chữa và cài đặt ở Tphcm. Báo giá rõ ràng. 100% hài lòng mới thu tiền.
Chuyên Nghiệp trong phục vụ với hơn 20 Kỹ thuật IT luôn sẵn sàng tới tận nơi sửa chữa và cài đặt ở Tphcm. Báo giá rõ ràng. 100% hài lòng mới thu tiền.
