Thủ thuật Laptop
Tổng hợp cách sử dụng Google Drive trên điện thoại, máy tính đầy đủ – Thủ thuật máy tính
Google Drive là một ứng dụng lưu giữ tư liệu rất thông dụng hiện nay với khả năng lưu trữ cùng nhiều tính năng độc đáo. Trong bài viết này, mình sẽ giới thiệu đến các bạn những mẹo cực có ích dành riêng cho Google Drive trên máy tính và điện thoại nhé!
1. Các tin tức về Google Drive mà bạn phải biết
Google Drive lưu trữ, đọc được các tập tin nào?
Google Drive lưu trữ, đọc được đa số các loại tập tin như:
+ Tệp nén (.ZIP, .RAR, tar, gzip).
+ Định dạng âm thanh (MP3, MPEG, WAV, .ogg).
+ Tệp hình ảnh (.JPEG, .PNG, .GIF, .BMP).
+ Tệp đánh dấu/mã (.CSS, .HTML, .PHP, .C, .CPP, .H, .HPP, .JS).
+ Tệp văn bản (.TXT).
+ Tệp video (WebM, .MPEG4, .3GPP, .MOV, .AVI, .MPEGPS, .WMV, .FLV, .ogg).
Chính sự đa chủng loại ấy đã chiếm được thiện cảm của người sử dụng và ngày càng được dùng rộng rãi như hiện nay.
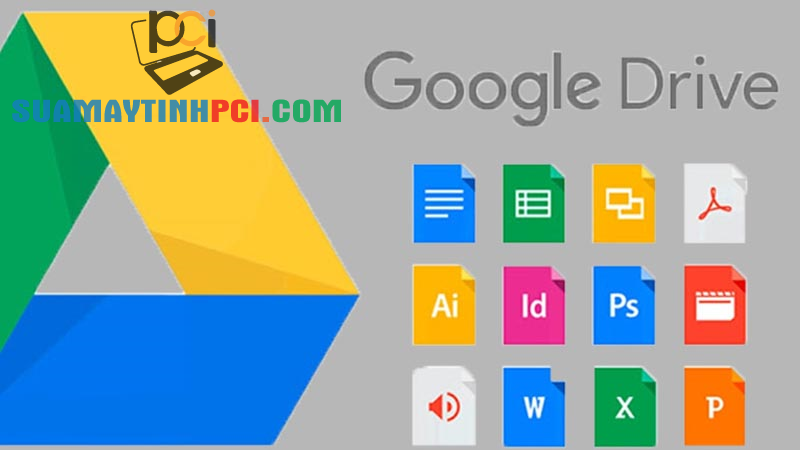
1. Các thông tin về Google Drive mà bạn phải biết
Google Drive hỗ trợ trên những thiết bị, nền tảng nào?
Google Drive hỗ trợ trên đa chủng loại những thiết bị cũng như những nền tảng như: Web , ứng dụng trên Chrome , hệ điều hành Windows , Mac OS , Android, iOS , điện thoại , máy tính bảng , người sử dụng Linux và Windows phone sẽ phải dùng phần mềm bên thứ ba để truy cập Google Drive,…
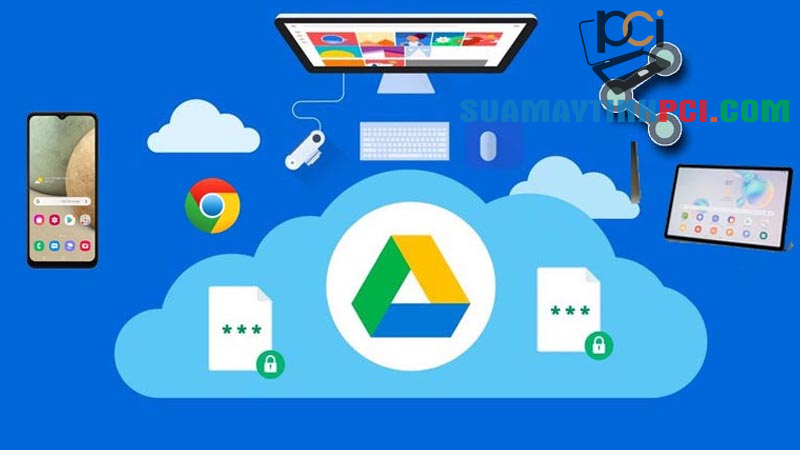
Google Drive hỗ trợ trên những thiết bị, nền tảng nào?
Dung lượng miễn phí Google Drive và các gói cước cải tiến
Mỗi tài khoản Drive được cấp sẵn dung lượng 15G miễn phí. Tuy nhiên nếu nhu cầu sử dụng của bạn cao thì cũng có thể có thể nâng cấp thêm dung lượng của Drive.
Các gói cước nâng cấp dung lượng Drive
| Gói | 100 GB | 200 GB | 2 TB | 10 TB | 20 TB | 30 TB |
| 1 Tháng | 45.000 VND | 69.000 VND | 225.000 VND | 2.250.000 VND | 4.500.000 VND | 6.750.000 VNĐ |
| 1 Năm | 450.000 VND | 690.000 VND | 2.250.000 VND | KHÔNG HỖ TRỢ | KHÔNG HỖ TRỢ | KHÔNG HỖ TRỢ |
2. Hướng dẫn cách sử dụng Google Drive cơ bản
Cách tải dữ liệu lên Google Drive
Truy cập vào Google Drive trên máy tính > Nhấn vào Drive của tôi > Chọn Tải lên tệp hoặc Tải lên thư mục > Chọn tệp hoặc thư mục trên máy tính > Nhấn Tải lên .
Cách tải tệp, thư mục trên Google Drive về máy tính, điện thoại
Click chuột phải vào tệp hoặc thư mục muốn tải ( đối với điện thoại nhấn giữ vào tệp ) > Chọn Tải xuống.

Tải xuống tệp mong muốn
Tạo tập tin, tư liệu mới trên Google Drive
Bước 1 : Chọn tượng trưng dấu + > Chọn loại tập tin, tài liệu muốn tạo
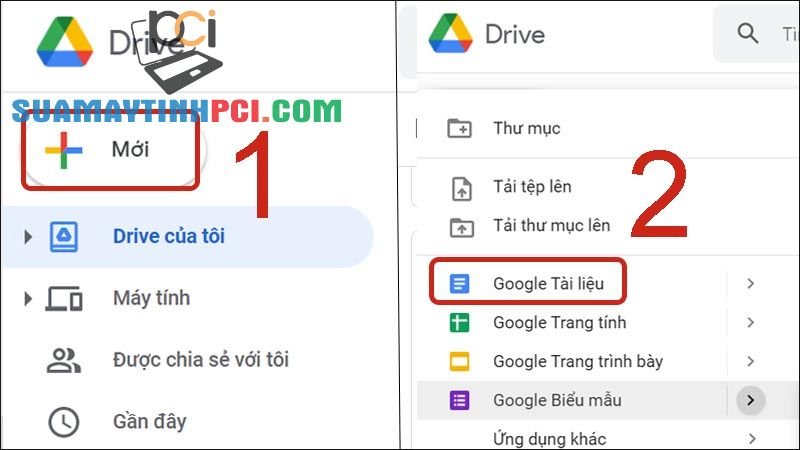
Chọn loại tập tin, tư liệu muốn tạo
Bước 2 : Tập tin, tư liệu trống sẽ hiện ra và bạn có thể bắt đầu thao tác.
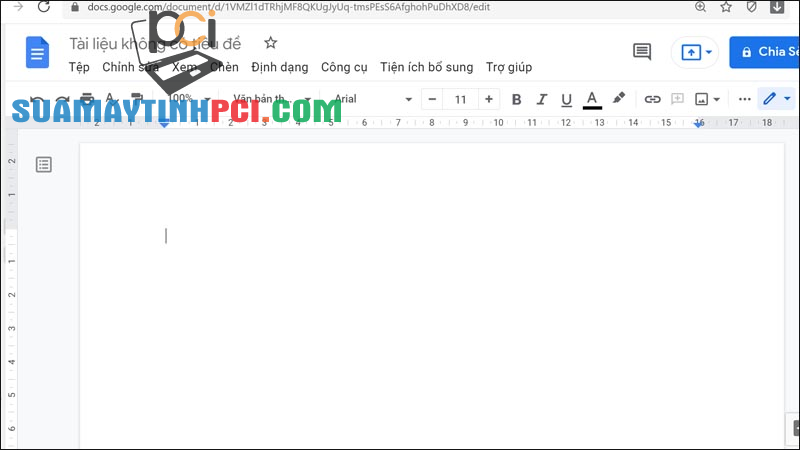
Tập tin, tư liệu trống sẽ hiện ra và bạn cũng có thể bắt đầu thao tác
Ngoài ra, bạn cũng cũng có thể tạo thêm nhiều tập tin, tư liệu nâng cao khác bằng cách thực hiện như sau:
Bước 1 : Chọn tượng trưng dấu + > Chọn vào Ứng dụng khác > Kết nối phần mềm khác .
 Bước 2 : Chọn phần mềm nâng cao muốn thao tác.
Bước 2 : Chọn phần mềm nâng cao muốn thao tác.
Tạo thêm nhiều tập tin, tư liệu nâng lên
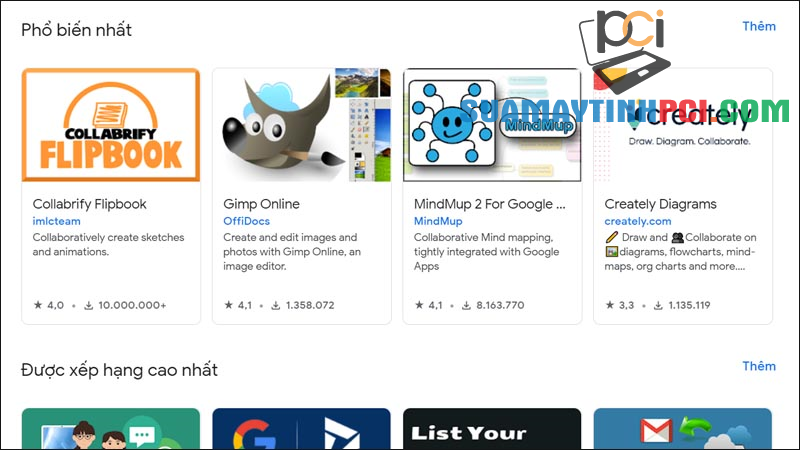
Chọn phần mềm nâng lên muốn thao tác
Để xóa phần mềm thứ ba đã kết nối các bạn thực hành như sau:
Bước 1 : Chọn biểu tượng răng cưa > Chọn Cài đặt > Chọn Quản lý ứng dụng .

Chọn Quản lý ứng dụng trong cài đặt
Bước 2 : Chọn Tùy chọn > Ngắt kết nối khỏi Drive
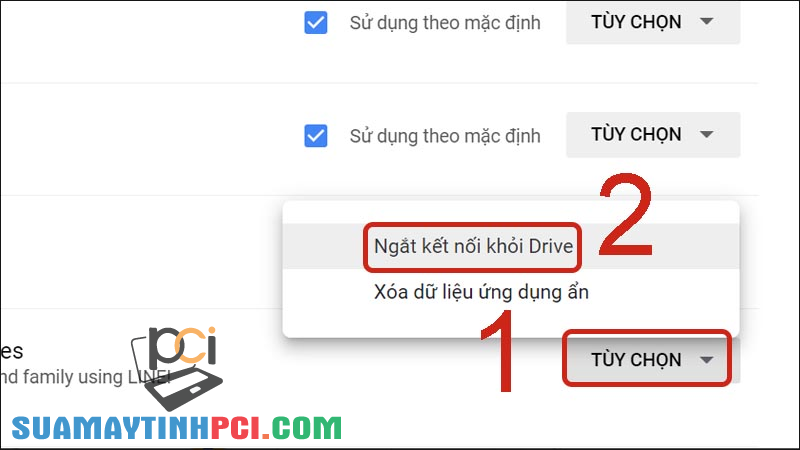
Ngắt kết nối khỏi Drive
Chia sẻ tập tin, thư mục với người khác
Bước 1 : Nhấn chuột phải vào tập tin, thư mục cần chia sẻ (đối với điện thoại thì nhấn giữ tay ở tập tin, thư mục cần chia sẻ) > Chọn Chia sẻ .
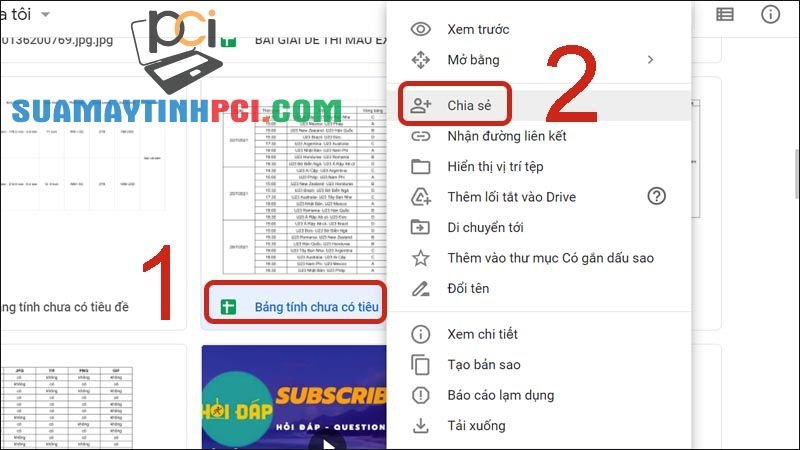
Nhấn chuột phải vào tập tin, thư mục cần chia sẻ
Bước 2: Nếu bạn muốn chia sẻ với một vài người, nhập địa điểm email > Chọn Xong.
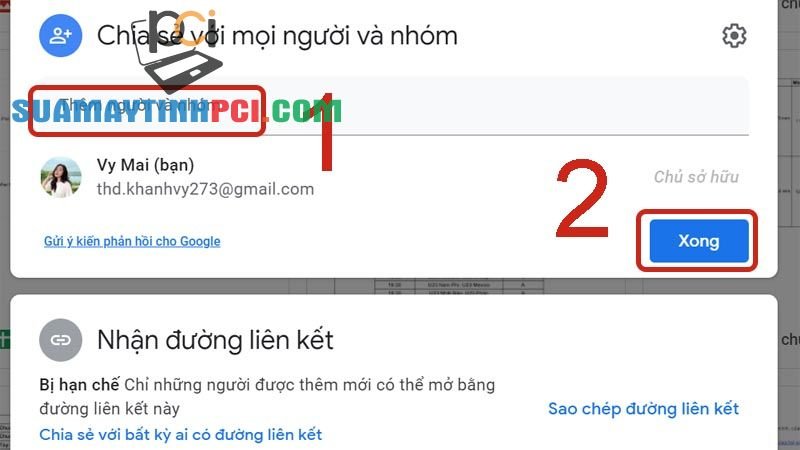
Chia sẻ với một vài người
Bước 3 : Nếu bạn muốn chia sẻ với nhiều đối tượng, chọn Bị có hạn > Chọn Sao chép liên kết > Chọn Xong. 
Chia sẻ với nhiều đối tượng
Truy cập các tệp tin lúc không có kết nối Internet
Bước 1 : Nhấn vào Google Drive Offline.
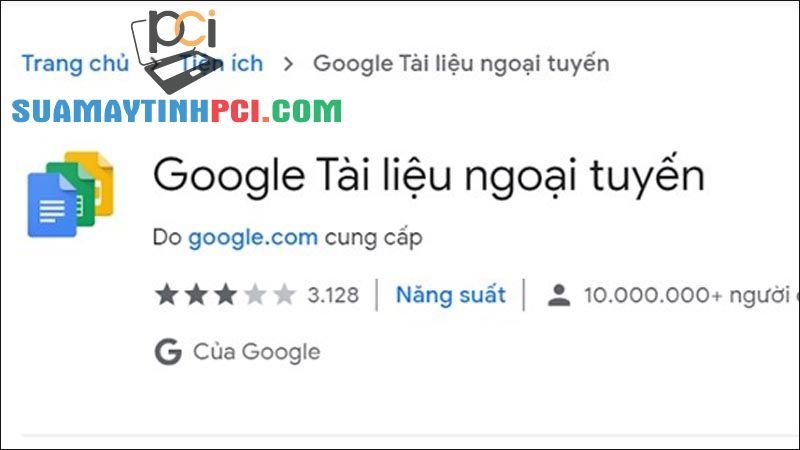 Bước 2 : Chọn Add extension.
Bước 2 : Chọn Add extension.
Nhấn vào Google Drive Offline
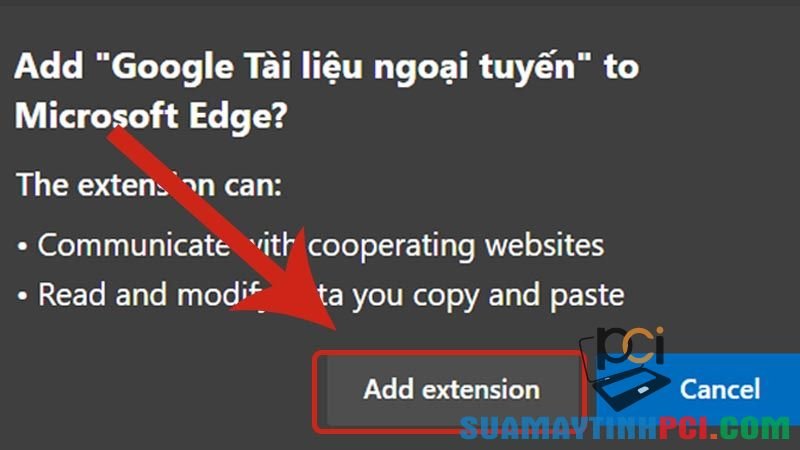
Chọn Add extension
Bước 3 : Truy cập vào Google Drive của mình và chọn General ( Chung ) trong phần Cài đặt > Chọn Offline .
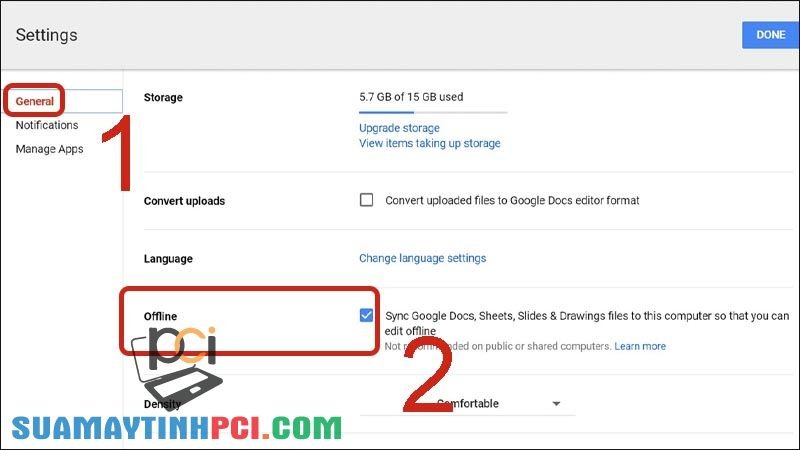
Truy cập các tệp tin lúc không có kết nối Internet
Sắp xếp các tệp trong Drive
Bước 1 : Tạo thư mục mới nhấn “+ mới “ > Chọn thư mục .
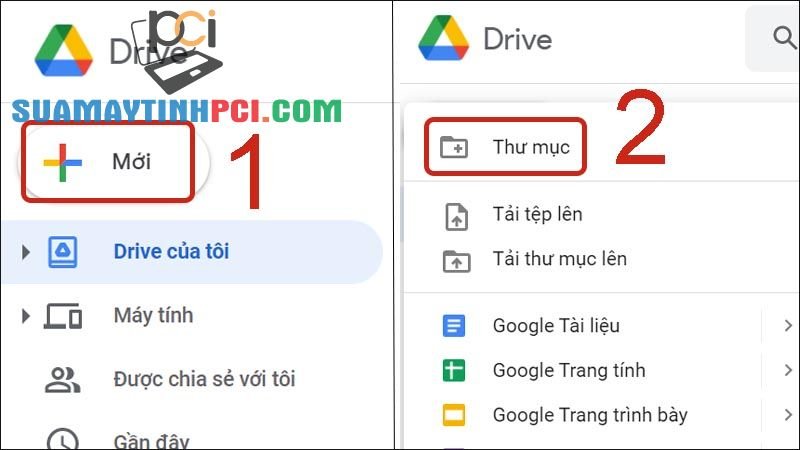
Tạo thư mục mới
Bước 2 : Đánh ” Dấu sao” cho những tệp và thư mục quan trọng > Chọn “ Thêm vào thư mục có gắn dấu sao ”
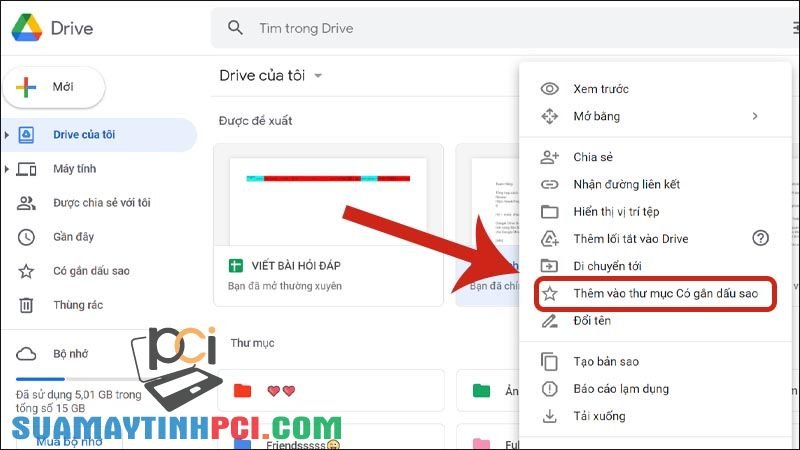
Sắp xếp các tệp trong Drive
Chỉnh sửa bố cục xem Drive
Có 2 dạng xem bố cục trên Drive
+ Bố cục lưới : Giúp phóng to nội dung bên trong thư mục, tập tin,… để người sử dụng dễ cảm nhận hơn nội dung bên trong.
+ Bố cục danh sách : Giúp người sử dụng cũng có thể xem tổng quan con số nhiều tập tin, thư mục cùng lúc.
3. Hướng dẫn cách dùng Google Drive chất lượng
Đồng bộ Google Drive với máy tính
Thay vì mỗi lần upload lên theo cách thủ công thì những bạn tạo thư mục tự động đồng bộ và khi chúng ta cần đồng bộ thì chỉ cần đưa dữ liệu vào đó là có thể hoàn thành.

Đồng bộ Google Drive với máy tính
Kích hoạt tính năng Offline trên Google Drive
Bước 1 : Click vào biểu trưng bánh răng cưa > Chọn Cài đặt > Click chuột phải vào ảnh và chọn thẻ General ( Chung )
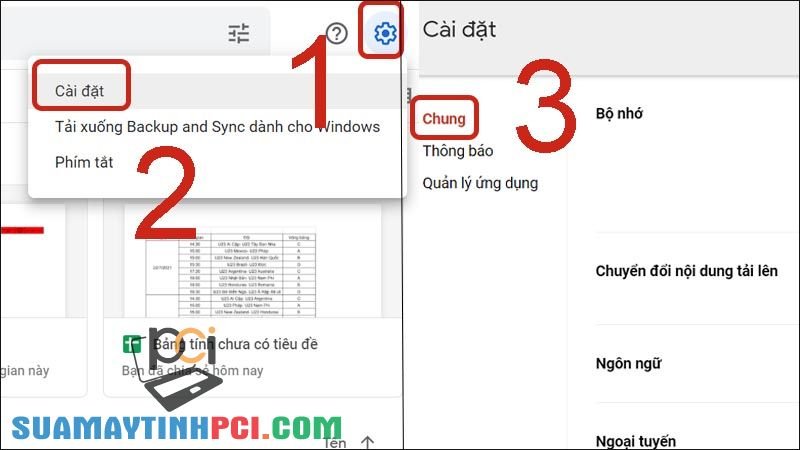
Click chuột phải vào ảnh và chọn thẻ General ( Chung )
Bước 2 : Tìm mục Offline ( Ngoại tuyến) và tick vào. 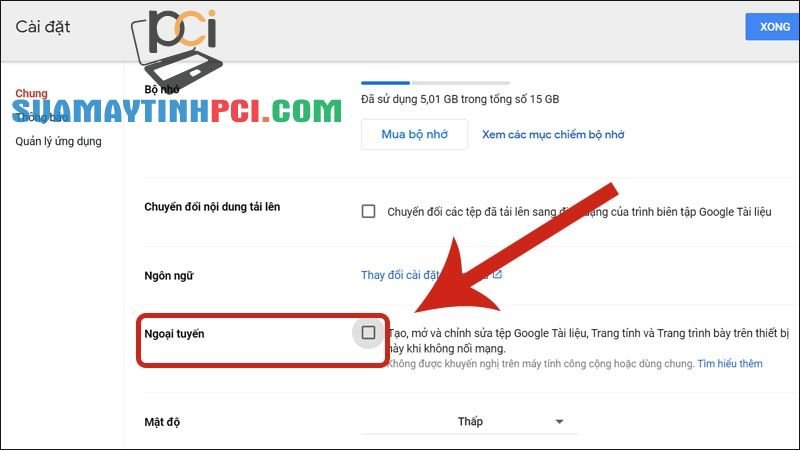
Tick vào mục Offline ( Ngoại tuyến)
Tìm kiếm từ khóa tối ưu
Bước 1: Chụp lại ảnh của văn bản và up nó lên hệ thống.

Chụp lại ảnh của văn bản và up nó lên hệ thống
Bước 2 : Chọn Mở bằng > Chọn Google Tài liệu để mở ảnh dưới dạng một văn bản thường.
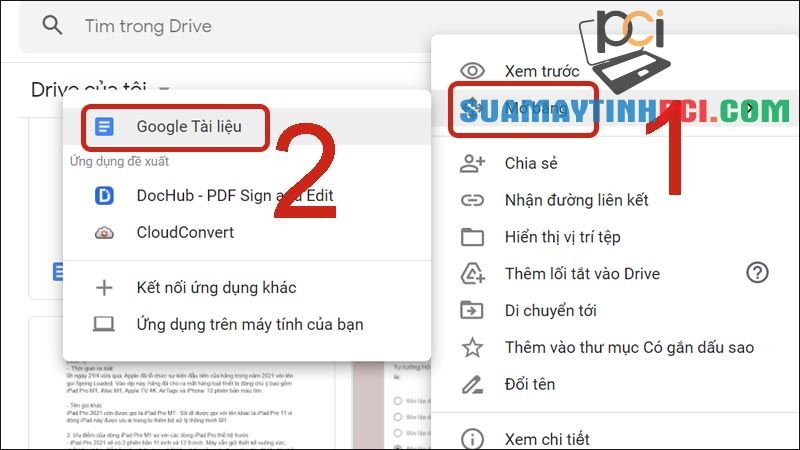
Chọn Google Tài liệu để mở ảnh dưới dạng một văn bản thường
Lúc này bạn cũng có thể có thể tùy ý chỉnh sửa văn bản theo ý muốn. Đây là công đoạn “convert” định hình khá tuyệt hảo của Google Drive.
Tìm kiếm nhanh trong Google Drive
Để tìm kiếm mau chóng bạn chỉ cần nhập từ khóa “owner: email người cần tìm kiếm” rồi Enter.

Tìm kiếm nhanh trong Google Drive bằng mail
Thậm chí, nếu bạn mong muốn tìm theo khung thời gian bạn chỉ cần gõ “Before:” hoặc “After: thời gian cụ thể” là có thể tìm kiếm ra ngay.

Tìm kiếm nhanh trong Google Drive bằng thời gian cụ thể
Scan ảnh bằng Google Drive
Scan ảnh bằng Google Drive mang lại rất nhiều lợi ích cho người dùng:
+ Chuyển đổi nhanh chóng, chẳng cần cài đặt phần mềm.
+ Chuyển đổi chính xác, tránh bị lỗi font.
+ Chỉnh sửa nội dung ngay sau khi chuyển đổi.
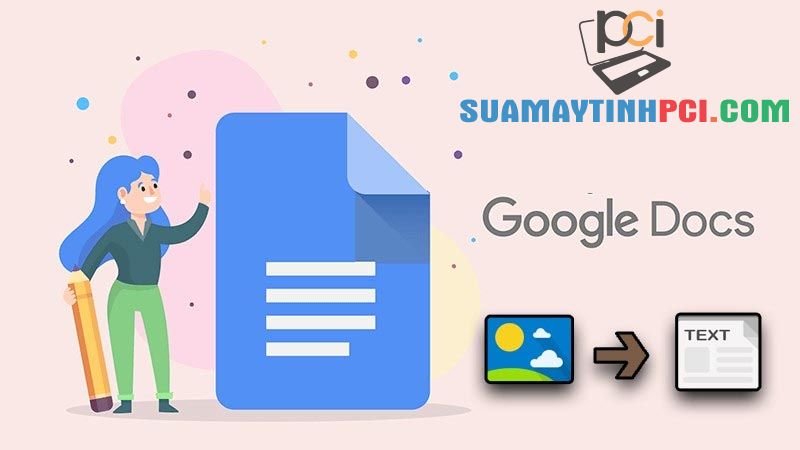
Scan ảnh bằng Google Drive
Xem lại những phiên làm việc trước của văn bản
Bước 1: Click chuột phải vào file đang cần coi lại > Chọn View Details ( Xem chi tiết)
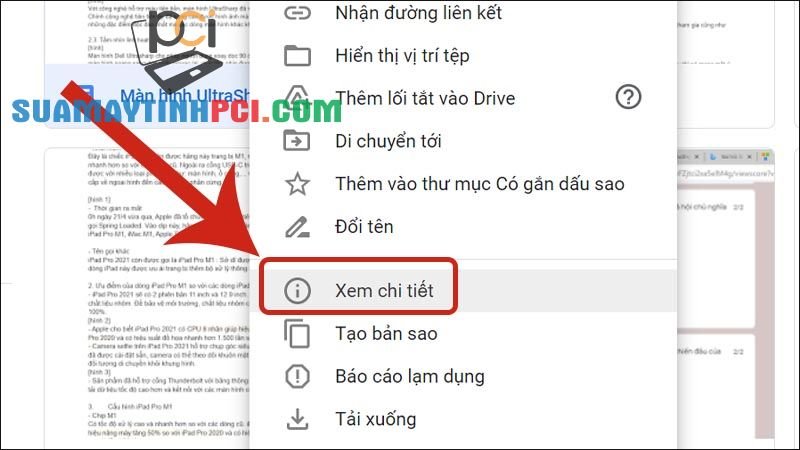
Xe chi tiết file đang cần coi lại
Bước 2 : Lúc này sẽ xuất hiện một danh sách các file mà bạn đã chỉnh sửa với các mốc thời gian khác nhau. Bạn có thể phục hồi bất kỳ file nào mà bạn mong muốn.
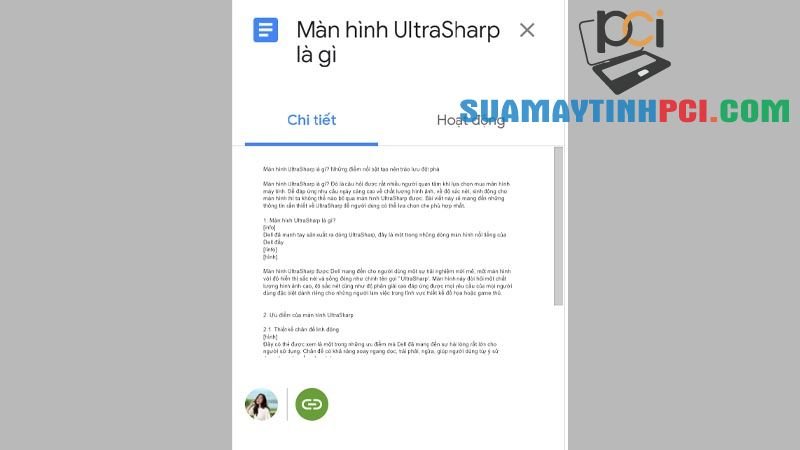
Danh sách các file mà bạn đã chỉnh sửa hiển thị
Soạn văn bản bằng giọng nói
Soạn văn bản bằng giọng nói mang đến nhiều lợi ích:
+ Tiết kiệm thời gian soạn văn bản khi bạn gõ phím chậm.
+ Thuận tiện để soạn văn bản khi bàn phím bị hư hỏng.

Soạn văn bản bằng tiếng nói
Tìm kiếm file theo dung lượng trên Google Drive
Bước 1 : Truy cập vào đường link này: TẠI ĐÂY.
Bước 2 : Chọn một trong hai hình thức hiển thị dung lượng (tăng dần hoặc giảm dần) để xem xét.
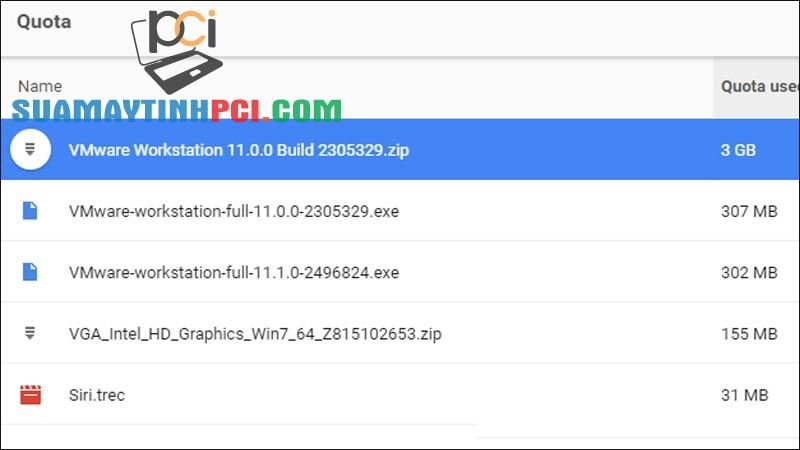
Chọn hình thức hiển thị dung lượng
Chèn link vào tệp văn bản đang làm việc
Bước 1 : Bôi đen cụm từ cần chèn link
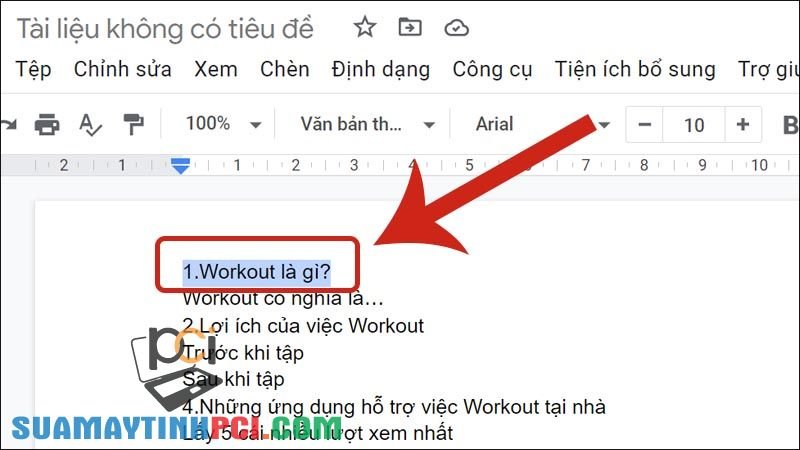
Bôi đen cụm từ cần chèn link
Bước 2 : Chọn tượng trưng Insert > Paste link vào khung > Nhấn Apply( Áp dụng).
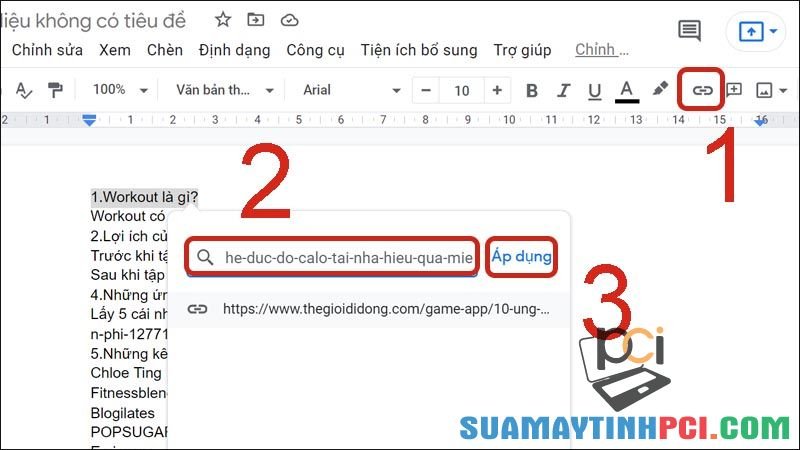
Chèn link vào tệp văn bản đang làm việc
4. Giải đáp một số câu hỏi liên quan
Không tải được tập tin lên Google Drive?
– Trả lời : Google Drive giới hạn dung lượng các tập tin tải lên. Nếu không tải được thì rất có thể Google Drive hết dung lượng lưu giữ ( 15 GB đối với tài khoản miễn phí) hoặc do tập tin của bạn đã vượt qua giới hạn, cụ thể:
+ Google Drive : Giới hạn tải lên tập tin có kích cỡ 5TB (1TB = 1024GB).
+ Google Docs: Giới hạn tải lên 50MB và 1.024.000 kí tự.
+ Google Sheets : Giới hạn tải lên 2.000.000 cells (tính toán quá phức tạp cũng cũng có thể có thể không được lưu thành công).
+ Google Slides : Giới hạn tải lên tập tin lớn hơn 100 MB.
+ Google Drawing : Không giới hạn.
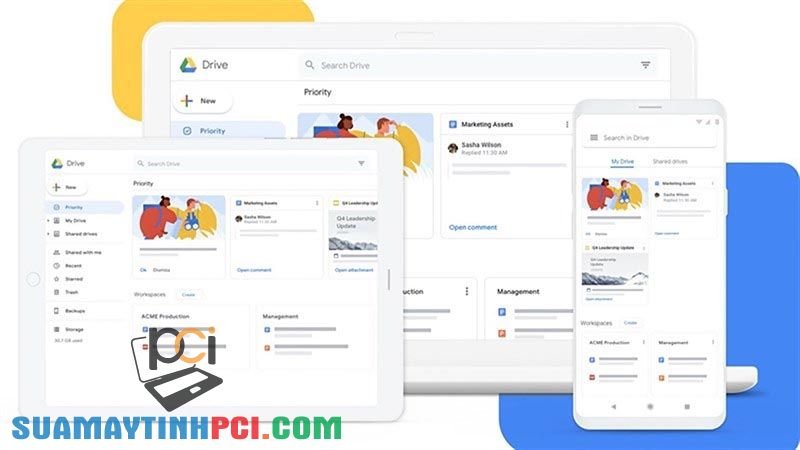
Không tải được tập tin lên Google Drive?
Làm sao để tăng dung lượng Google Drive mà không nâng cấp?
– Trả lời : Để tăng dung lượng Google Drive mà không nâng cấp các bạn thực hành như sau:
+ Nhận 1024 GB miễn phí từ Local Guides Google Maps.
+ Dọn dẹp các tệp trùng lặp hoặc không sử dụng.
+ Tải video lên YouTube và chuyển về chế độ riêng tư nếu không thích người khác xem.
+ Sử dụng Google Photos để lưu hình ảnh, video.
+ Không thêm các tệp được chia sẻ với bạn vào Google Drive.
+ Dọn dẹp thùng rác trên Drive.
+ Sử dụng các công cụ trực tuyến của Google để soạn thảo, làm việc
+ Thường xuyên dọn dẹp mail rác, mail quảng cáo,…
+ Cài đặt ứng dụng Duplicate Sweeper để xóa các tệp trùng

Làm sao để tăng dung lượng Google Drive mà không nâng cấp?
Cách tạo thư mục Drive bỏ nhiều người upload?
– Trả lời : Bạn cần lấy ảnh, video hay file từ bạn bè, người quen hoặc khách hàng nhưng họ chưa biết dùng cách nào thì nên tạo thư mục Drive để nhiều người upload .

Cách tạo thư mục Drive bỏ nhiều người upload?
Có thể tải file đã xóa trên Google Drive không?
– Trả lời : Bạn chỉ cũng có thể có thể tải khi tệp, file vẫn còn nằm ở phía trong thùng rác Google Drive của chủ sở hữu. Có 2 phương pháp để thực hiện:
+ Nhanh tay click vào nút download ngay sau khi file bị xóa.
+ Tạo direct link từ link Google Drive

Có thể tải file đã xóa trên Google Drive không?
Một số mẫu laptop đang buôn bán tại PCI Computer:
Cảm ơn bạn đã theo dõi bài viết. Chúc bạn thành đạt nhé!
máy tính,điện thoại,iPhone,Android,google drive
Bài viết (post) Tổng hợp cách sử dụng Google Drive trên điện thoại, máy tính đầy đủ – Thủ thuật máy tính được tổng hợp và biên tập bởi: suamaytinhpci.com. Mọi ý kiến đóng góp và phản hồi vui lòng gửi Liên Hệ cho suamaytinhpci.com để điều chỉnh. suamaytinhpci.com xin cảm ơn.

 Tuyển Dụng
Tuyển Dụng
 Chuyên Nghiệp trong phục vụ với hơn 20 Kỹ thuật IT luôn sẵn sàng tới tận nơi sửa chữa và cài đặt ở Tphcm. Báo giá rõ ràng. 100% hài lòng mới thu tiền.
Chuyên Nghiệp trong phục vụ với hơn 20 Kỹ thuật IT luôn sẵn sàng tới tận nơi sửa chữa và cài đặt ở Tphcm. Báo giá rõ ràng. 100% hài lòng mới thu tiền.
