Windows 10
Trải nghiệm USB Flash Drive, trình quản lý dữ liệu cho USB trên Windows 10
USB Flash Drive là phần mềm quản lý mọi thứ các thiết bị USB kết nối với máy tính Windows 10 giúp người sử dụng có thể đơn giản duyệt, mở, sao chép file, xem lịch sử hoạt động… Nếu hay thao tác với USB trên Windows 10 và cần đến một biện pháp để chuyển dữ liệu qua lại thì ứng dụng USB Flash Drive là sự chọn lựa tuyệt hảo dành cho bạn.
USB Flash Drive là phần mềm dành cho Windows 10. Người dùng có thể truy cập vào link dưới đây để tải về hoàn toàn miễn phí.
- USB Flash Drive
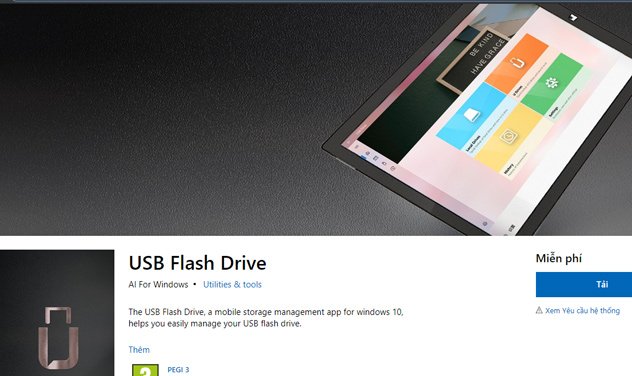
Sau khi quá trình tải và cài đặt hoàn tất, hãy vào Start Menu để khởi chạy ứng dụng.
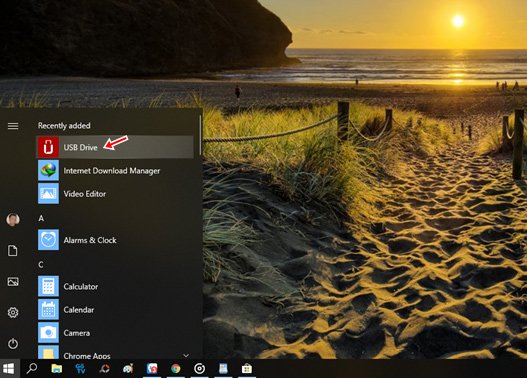
USB Flash Drive có giao diện được thiết kế khá dễ dàng với 04 tab chức năng chính.
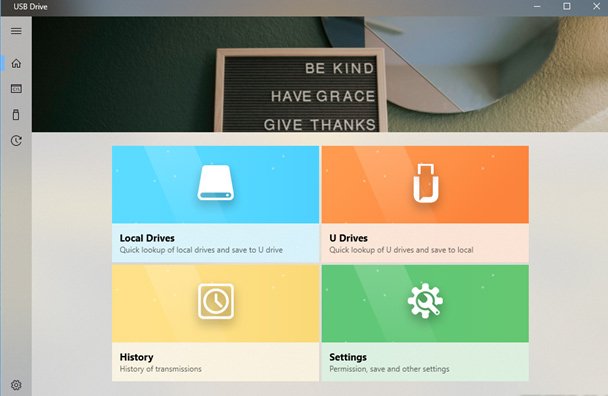
Trong Local Drives chứa bản kê các phân vùng và thư mục nằm trên ổ hdd của máy tính. Để thêm 1 thư mục hay phân vùng khác vào bản kê này, bạn hãy kích vào biểu trưng ” + ” -> chọn thư mục hay phân vùng muốn thêm -> kích vào Select Folder . Mục bạn chọn lựa kèm theo một số dữ liệu bên trong sẽ hiển thị ngay trong giao diện USB Flash Drive.
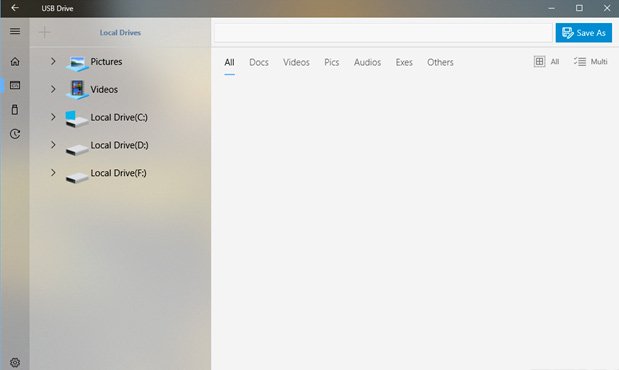 |
 |
 |
USB Flash Drive sắp xếp và phân loại dữ liệu theo định hình cụ thể giúp người sử dụng cũng có thể nhanh chóng lựa chọn để thao tác. Để chép dữ liệu từ máy tính vào USB, hãy chọn các tập tin cần sao chép và sau đó nhấp vào Save As -> Chọn tên ổ USB cần chép dữ liệu vào -> nhấn Save .


Tab U Drives sẽ hiển thị bản kê các ổ USB đang kết nối vào máy tính giúp người dùng thao tác chuyển dữ liệu từ USB vào máy tính. Các thao tác tương tự như ở trên.
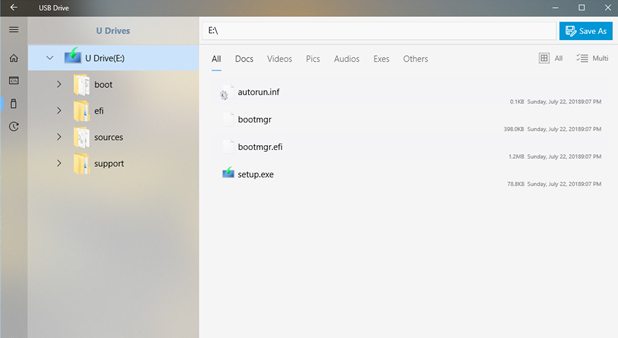
Trong quá trình chuyển dữ liệu sẽ xuất hiện cửa sổ nhỏ ở góc phải màn hình Windows giúp người sử dụng theo dõi tiến độ xảy ra cho tới khi hoàn tất.

Tab History là nơi tổng hợp và hiển thị lịch sử thao tác trong công đoạn sử dụng phần mềm USB Flash Drive của người dùng.

Tab Settings cung cấp cho người sử dụng 02 tùy chọn:
- Broad Filesystem Access : Tùy chọn cho phép ứng dụng hiển thị các thư mục hệ thống.
- Default to create new folder under destination : Tùy chọn cấp phép ứng dụng tự tạo thư mục chứa các tập tin sao chép từ USB qua máy tính và ngược lại.
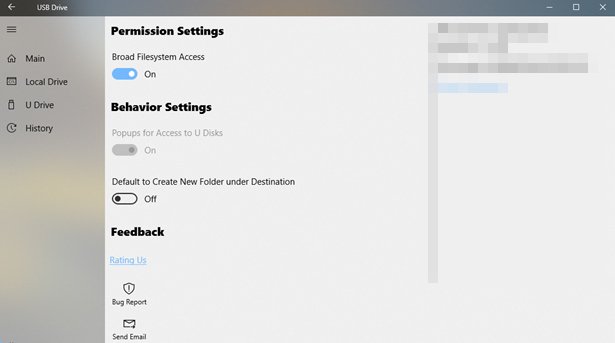
Xem thêm:
- Cách tạo bộ công cụ trên USB để giải quyết mọi sự cố máy tính
- Cách vô hiệu hóa cổng USB trên Windows, Mac và Linux
- Dùng USB làm bộ nhớ RAM ảo cho máy tính có tốt không?
Từ khóa bài viết: USB Flash Drive, USB kết nối với máy tính Windows 10, chuyển dữ liệu từ usb sang máy tính, chuyển dữ liệu từ máy tính sang usb
Bài viết Trải nghiệm USB Flash Drive, trình quản lý dữ liệu cho USB trên Windows 10 được tổng hợp sưu tầm và biên tập bởi nhiều user – Sửa máy tính PCI – TopVn Mọi ý kiến đóng góp và phản hồi vui lòng gửi Liên Hệ cho chúng tôi để điều chỉnh. Xin cảm ơn.

 Tuyển Dụng
Tuyển Dụng
 Chuyên Nghiệp trong phục vụ với hơn 20 Kỹ thuật IT luôn sẵn sàng tới tận nơi sửa chữa và cài đặt ở Tphcm. Báo giá rõ ràng. 100% hài lòng mới thu tiền.
Chuyên Nghiệp trong phục vụ với hơn 20 Kỹ thuật IT luôn sẵn sàng tới tận nơi sửa chữa và cài đặt ở Tphcm. Báo giá rõ ràng. 100% hài lòng mới thu tiền.
