Windows 10
2 cách tắt tắt cortana trên windows 10 đơn giản nhất – Suamaytinhpci.com
Cortana là tính năng đặc biệt giúp người sử dụng Windows 10 cũng có thể có thể dễ dàng kiếm tìm dữ liệu. Tuy nhiên có lúc bạn chẳng cần đến nó nữa và muốn tắt nó đi. Bài viết này sẽ hướng dẫn cho bạn cách tắt Cortana trên Windows 10 nhé.
1. Tại sao phải tắt Cortana?
Bạn cảm thấy Cortana chẳng cần có trong qui trình làm việc thì có thể không sử dụng đến nó nữa.
2. Sản phẩm áp dụng
Thủ thuật áp dụng cho máy tính dùng Windows 10.
3. Hướng dẫn cách tắt Cortana trên Windows 10
Hướng dẫn nhanh
Cách 1: Nhấp chuột phải vào Cortana -> Search -> Hidden
Cách 2: Ra lệnh cho Cortana chỉ thực hiện tìm kiếm môt ứng dụng hay một tệp tin nhất định
Bước 1: Nhấn tổ hợp phím Windows + R
Bước 2: Gõ regedit và nhấn Enter
Bước 3: Đi theo đường dẫn Computer -> HKEY_LOCAL_MACHINE -> SOFTWARE -> Policies -> Microsoft -> Windows -> Windows Search.
Bước 4: Nhập giá trị bằng 0 để tắt Cortana tại ô Value Data
Có 2 phương pháp để thực hiện
Cách 1: Tắt cortana trực diện trên thanh Taskbar: Nhấn chuột phải vào thanh Taskbar, chọn Search -> Chọn Hidden để tắt Cortana
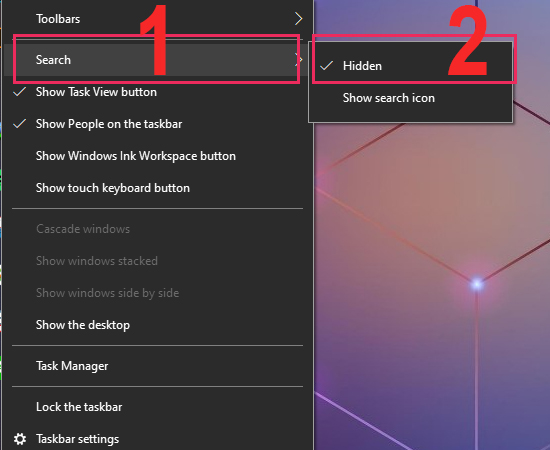
Cách 2: Ra lệnh cho Cortana chỉ thực hành tìm kiếm một ứng dụng hay một tệp tin nhất định
Bước 1: Trên windows 10 Home bạn nhấn tổ hợp Windows + R, gõ Regedit sau đó nhấn Enter
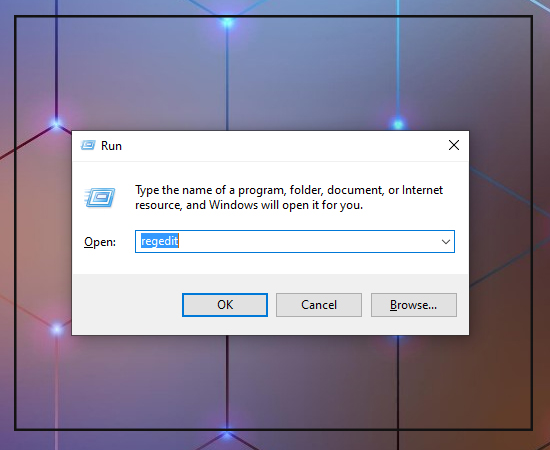
Bước 2: Giao diện Registry Editor xuất hiện, bạn tìm theo đường dẫn sau: Computer -> HKEY_LOCAL_MACHINE -> SOFTWARE -> Policies -> Microsoft -> Windows -> Windows Search
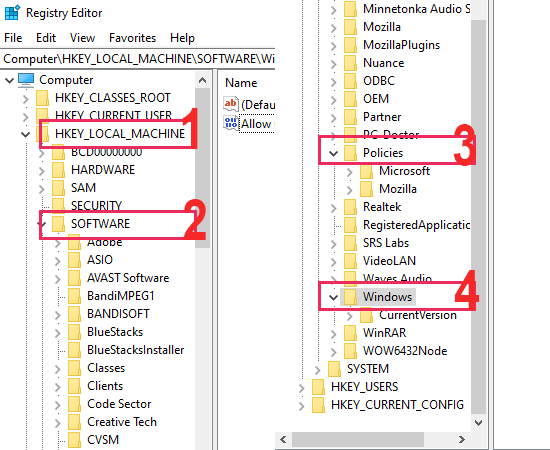 HKEY_LOCAL_MACHINE --> SOFTWARE --> Policies --> Microsoft --> Windows --> Windows Search” title=”2 cách tắt tắt cortana trên windows 10 đơn giản nhất – Suamaytinhpci.com3″ />
HKEY_LOCAL_MACHINE --> SOFTWARE --> Policies --> Microsoft --> Windows --> Windows Search” title=”2 cách tắt tắt cortana trên windows 10 đơn giản nhất – Suamaytinhpci.com3″ />
Lúc này, Dòng Allow Cortana sẽ xuất hiện ở cột bên phải. Nếu không có, bạn phải thực hiện tạo mới với DWORD bằng cách nhấn chuột phải -> New -> Dword -> Gõ Allow Cortana
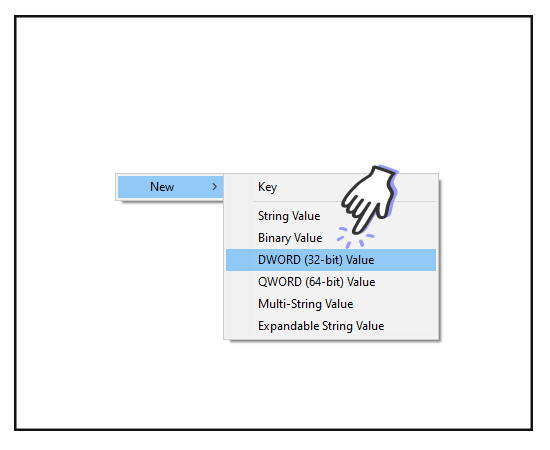 New --> Dword --> Gõ Allow Cortana” title=”2 cách tắt tắt cortana trên windows 10 đơn giản nhất – Suamaytinhpci.com4″ />
New --> Dword --> Gõ Allow Cortana” title=”2 cách tắt tắt cortana trên windows 10 đơn giản nhất – Suamaytinhpci.com4″ />
Sau khi dòng Allow Cortana được tạo ra, bạn click đúp vào và nhập giá trị 0 tại ô Value Data để tắt Cortana
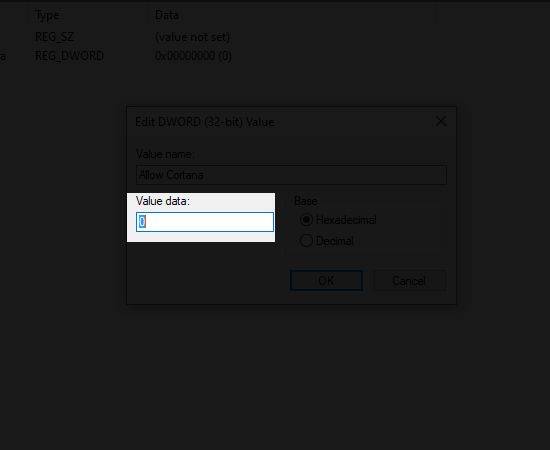
Như vậy chỉ từ vài bước dễ dàng ta đã tắt được Cortana trên Windows 10 Home.
Chúc các bạn thành công!
Các bạn tham khảo thêm các mặt hàng Laptop đang buôn bán tại PCI Computer:
Xem thêm:
– 8 bước đăng nhập tài khoản Microsoft trên máy tính đơn giản nhất
– Cách tạo mật khẩu cho máy tính chạy Windows 10 với 5 bước đơn giản
– Công nghệ nhận diện khuân mặt Windows Hello Face trên laptop
Hỏi đáp PCI Computer
cách tắt cortana, cách vô hiệu hóa cortana, cách buộc dừng cortana
Bài viết (post) 2 cách tắt tắt cortana trên windows 10 đơn giản nhất – Suamaytinhpci.com được tổng hợp và biên tập bởi: suamaytinhpci.com. Mọi ý kiến đóng góp và phản hồi vui lòng gửi Liên Hệ cho suamaytinhpci.com để điều chỉnh. suamaytinhpci.com xin cảm ơn.

 Tuyển Dụng
Tuyển Dụng
 Chuyên Nghiệp trong phục vụ với hơn 20 Kỹ thuật IT luôn sẵn sàng tới tận nơi sửa chữa và cài đặt ở Tphcm. Báo giá rõ ràng. 100% hài lòng mới thu tiền.
Chuyên Nghiệp trong phục vụ với hơn 20 Kỹ thuật IT luôn sẵn sàng tới tận nơi sửa chữa và cài đặt ở Tphcm. Báo giá rõ ràng. 100% hài lòng mới thu tiền.









