Windows 10
4 cách khắc phục khi gặp sự cố không tìm thấy Windows Store trên Windows 10
Bạn dùng Windows 10 và thường xuyên cài đặt, sử dụng những phần mềm từ Windows Store. Nhưng bỗng 1 ngày không thể tìm thấy Windows Store đâu cả thì hãy thực hiện theo một trong những cách dưới đây để khắc phục sự cố này nhé.
Cách1: Sử dụng công cụ Windows Store Troubleshooter từ Microsoft
Đầu tiên, bạn cần tải Windows Store App Troubleshooter về máy. Bạn chạy file cài đặt, sau đó click Next và làm theo chỉ dẫn của công cụ.
Link tải: http://aka.ms/diag_apps10
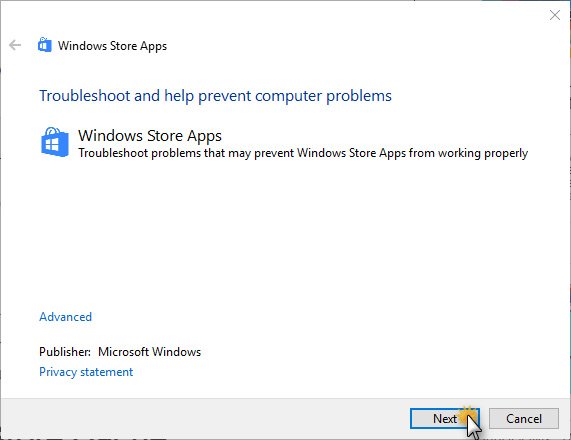
Cách 2: Tạo User mới trong Windows
Đầu tiên bạn truy cập vào Settings -> kích vào thư mục Accounts .
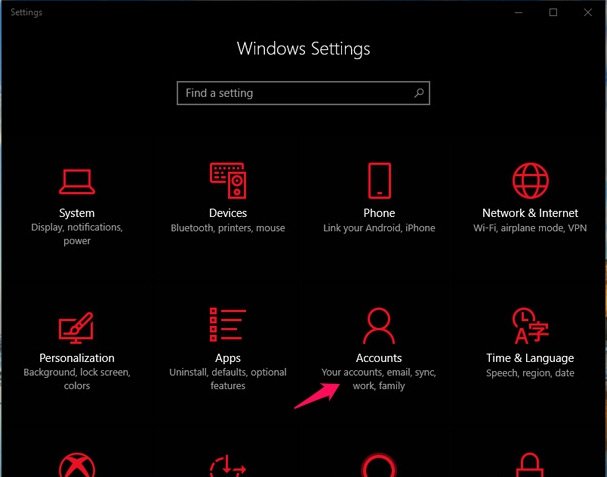
Truy cập vào tab Family and Other People -> chọn Add someone else to this PC .
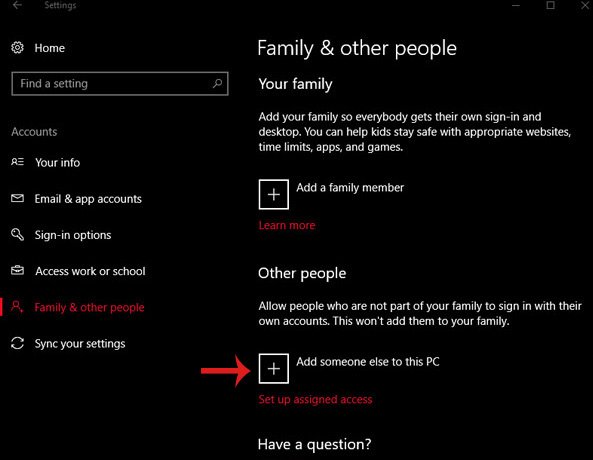
Trong cửa sổ mới hiện ra, kích vào dòng chữ I don’t have this person’s sign-in information -> nhấn Next .

Trong cửa sổ mới, bạn chẳng cần điền tin tức gì và chỉ việc bấm vào dòng chữ Add a user without a Microsoft account -> sau đó nhấn Next .
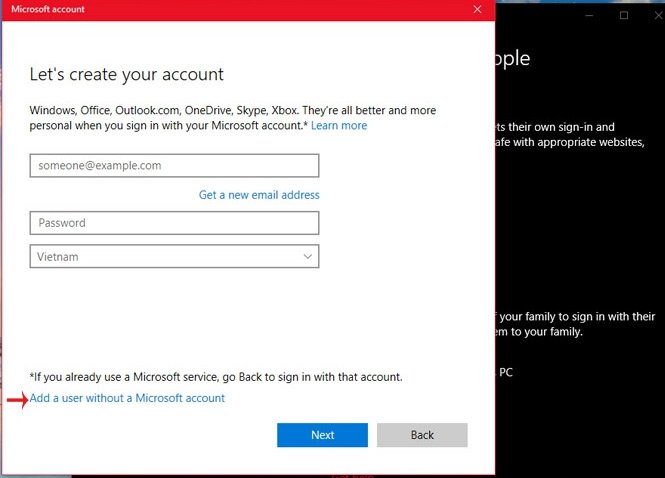
Bạn nhập tên và mật khẩu muốn tạo -> nhấn Next để tiếp tục.
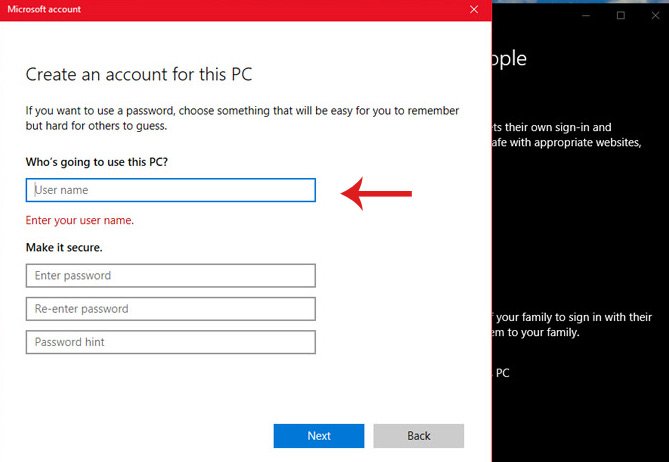
Nếu cách này thành công, bạn hãy dùng tên đăng nhập mới này cho những lần đăng nhập tiếp theo nhé!
Cách 3: Reset Windows Store Cache
Dùng tổ hợp phím Windows + R để mở hộp thoại Run -> nhập wsreset.exe -> gõ Enter .
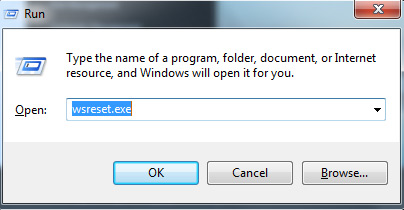
Sau khi hoàn tất, hãy khởi động lại thiết bị, sau đó kiểm tra lại Windows Store.
Hoặc người dùng có thể tham khảo thêm trong bài Hướng dẫn reset lại phần mềm Windows Store trên Windows 10.
Cách 4: Cài đặt lại Windows Store
- Các bước restore lại Windows Store trên Windows 10 sau khi đã gỡ bỏ
Xem thêm:
- Sửa nhanh lỗi 0x80240014 trên Windows Store
- Hướng dẫn reset lại Skype trên Windows 10
- Cách sửa lỗi không đặt được ứng dụng mặc định Windows 10
Từ khóa bài viết: không tìm thấy Windows Store trên Windows 10, không tìm thấy Windows Store, Windows Store, Windows Store biến mất, Cài đặt lại Windows Store, Tạo User mới trong Windows, Reset Windows Store Cache
Bài viết 4 cách khắc phục khi gặp sự cố không tìm thấy Windows Store trên Windows 10 được tổng hợp sưu tầm và biên tập bởi nhiều user – Sửa máy tính PCI – TopVn Mọi ý kiến đóng góp và phản hồi vui lòng gửi Liên Hệ cho chúng tôi để điều chỉnh. Xin cảm ơn.

 Tuyển Dụng
Tuyển Dụng
 Chuyên Nghiệp trong phục vụ với hơn 20 Kỹ thuật IT luôn sẵn sàng tới tận nơi sửa chữa và cài đặt ở Tphcm. Báo giá rõ ràng. 100% hài lòng mới thu tiền.
Chuyên Nghiệp trong phục vụ với hơn 20 Kỹ thuật IT luôn sẵn sàng tới tận nơi sửa chữa và cài đặt ở Tphcm. Báo giá rõ ràng. 100% hài lòng mới thu tiền.









