Windows 10
Bạn đã biết cách tăng tuổi thọ pin laptop trong Windows 10 chưa?
Ngày nay, máy tính xách tay đã trở thành thiết bị cần có cho từng người sử dụng trên thế giới. Ngoài tính năng chạy nhiều chương trình mà laptop đem lại như chạy bộ ứng dụng Creative Suite của Adobe, game 3D và nhiều chương trình khác nữa, tuổi thọ pin cũng là một vấn đề nóng sốt được người dùng đặt lên hàng đầu. Đúng là những tiến bộ trong công nghệ phần cứng và phần mềm đã cải thiện tuổi đời pin đáng kể trong nhiều năm qua, nhưng chắc chắn rằng ai cũng sẽ hỏng pin máy tính tại một thời điểm nào đó.
Đây thực thụ là một vấn đề bức bách, bởi ý nghĩ giới hạn máy tính với một bộ sạc đã tận gốc đánh bại mục đích thiết kế của máy tính xách tay. May mắn thay, Windows có sẵn các công cụ được thiết kế để giúp bạn tận dụng được 1 cục pin sắp “hết đát”. Các công cụ này xuất hiện dưới dạng các power plan, các thông số được cấu hình sẵn cho phép giải quyết ưu ái việc tiêu thụ điện hoặc năng suất tùy thuộc vào nhu cầu của người dùng. Microsoft đã giới thiệu một công cụ mới trong Windows 10 giúp kéo dài tuổi thọ pin cho laptop hoặc tablet với tên gọi ” Battery Saver “. Ngoài thiết kế thân thiện với những người sử dụng hơn các power plan cũ, Battery Saver còn thực hành đúng chức năng của nó – đó là tiết kiệm pin.
- Cách tắt các phần mềm chạy ngầm giúp tiết kiệm pin và tăng tốc cho Android
- 8 mẹo tiết kiệm pin nhiều nhất cho điện thoại
- Tạo và tùy chỉnh shortcut ứng dụng trên win 10
Battery Saver hoạt động ra sao?
Chứng năng Battery Saver trong Windows 10 cũng tựa như như chức năng trong các thiết bị Android hoặc chế độ năng lượng thấp trong iOS. Khi được kích hoạt, Battery Saver sẽ điều chỉnh cách Windows hoạt động để nối dài tuổi đời pin lâu nhất có thể. Battery Saver cũng thêm 1 số cài đặt Windows, nhưng có hai điều mà hầu hết người dùng sẽ nhận thấy ngay.
Trước tiên, chúng ta đều biết rằng đèn nền màn hình chính là thủ phạm chiếm lượng lớn điện năng tiêu thụ. Khi Battery Saver hoạt động, nó sẽ khiến giảm bớt độ sáng màn hình laptop. Thứ hai, Battery Saver sẽ vô hiệu hóa con số lớn các phần mềm chạy nền, những ứng dụng ngốn nhiều pin nhất mà người sử dụng thường không hề hay biết. Battery Saver sẽ tự động kích hoạt mặc định khi pin laptop hoặc tablet giảm xuống còn 20%.
Bật chức năng Battery Saver
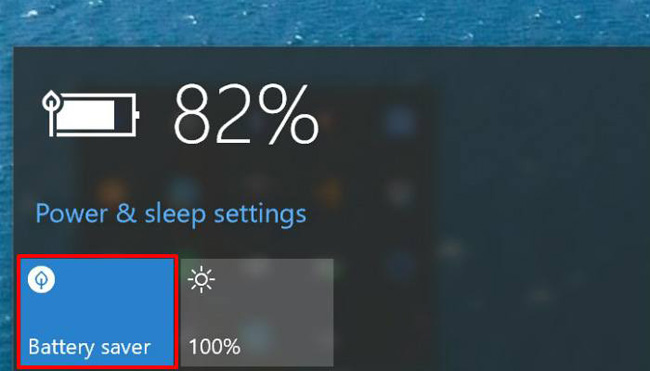
Cách dễ dàng nhất để truy cập tính năng Battery Saver là nhấp vào biểu trưng pin trên thanh taskbar của Windows 10. Bằng cách nhấp hoặc bấm vào “Battery Saver” như trên ảnh, bạn cũng có thể kích hoạt tính năng này ngay lập tức. Khi bật Battery Saver, bạn sẽ thấy icon chiếc lá nhỏ nằm trên biểu tượng pin. Nếu bạn mong muốn tắt nó theo phương pháp thủ công, bạn chỉ cần click chuột hoặc nhấn vào tên Battery Saver một lần nữa.
Ngoài ra, Battery Saver sẽ tự động tắt khi người dùng kết nối máy tính với bộ sạc. Microsoft có một hệ thống thân thiện với người sử dụng nhờ Battery Saver. Tính năng này được thiết kế trở thành cách đơn giản và kịp thời nhất để quản lý mức tiêu thụ năng lượng của laptop.
Bạn còn cũng có thể có thể quản lý và thay đổi cách hoạt động của Battery Saver nhưng có một việc bạn phải làm đầu tiên, đó là định vị phần mềm sử dụng nhiều pin.
Xác định các ứng dụng ngốn pin
Trước khi tùy chỉnh các thiết lập của Battery Saver, tốt nhất bạn nên xem ứng dụng nào đang sử dụng nhiều pin và dừng chúng lại. Làm như vậy sẽ giúp bạn tăng tuổi thọ pin cho dù tính năng Battery Saver có bật hay tắt. Mở Settings của ứng dụng bằng cách kích chuột vào nút Start và nhấp vào biểu trưng bánh răng. Từ đây, chọn System . Bạn sẽ thấy Battery trong cột phía bên trái. Tiếp tục nhấp vào biểu trưng đó.
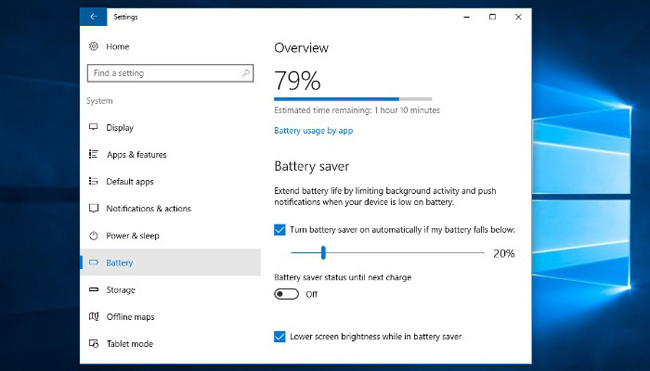
Ở đây bạn sẽ thấy hai tiêu đề là “ Overview ” và “ Battery Saver “. Bên dưới Overview, bạn sẽ thấy các thông tin chung về pin. Các tin tức này cho dù là phần trăm pin còn sót lại và ước tính thời gian thực tế tương đương bao nhiêu phút. Bên dưới thông tin này, bạn sẽ thấy một liên kết có tên “ Battery usage by app “. Kích vào đây để hiển thị bảng phân tích chi tiết các ứng dụng đang tiêu tốn bao nhiêu phần trăm pin của bạn.
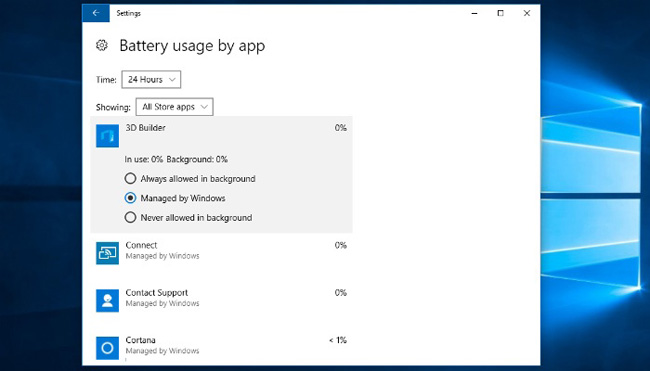
Các ứng dụng được liệt kê ở đây gồm “nhận thông báo, gửi thông báo, cập nhật, ngay cả khi bạn không sử dụng chúng”. Nghĩa là các ứng dụng được liệt kê đang tiêu tốn thời lượng pin quí báu của bạn. Nếu bạn thấy một phần mềm trong danh sách mà bạn không nhất thiết cần dùng, kích vào ứng dụng đó và tắt nó đi. Bạn có thể làm điều đó bằng cách nhấp vào một phần mềm riêng lẻ và kích vào ” Never allowed in background “. Khi đã thi hành xong, nhấn mũi tên quay về ở góc trên cùng bên trái cửa sổ để quay về Battery settings .
Cấu hình Battery Saver
Battery Saver tự động bật khi pin còn 20%. Nếu bạn mong muốn tăng hoặc giảm ngưỡng đó, chỉ cần di chuyển thanh trượt qua lại. Nếu bạn mong muốn vô hiệu hóa Battery Saver, chỉ cần bỏ chọn hộp có nội dung “ Turn battery saver on automatically if my battery falls below “. Bạn cũng cũng có thể tắt tùy chọn “ Lower screen brightness ”, nhưng màn hình ngốn biết bao năng lượng nên tốt nhất là bạn không nên tắt tính năng này.
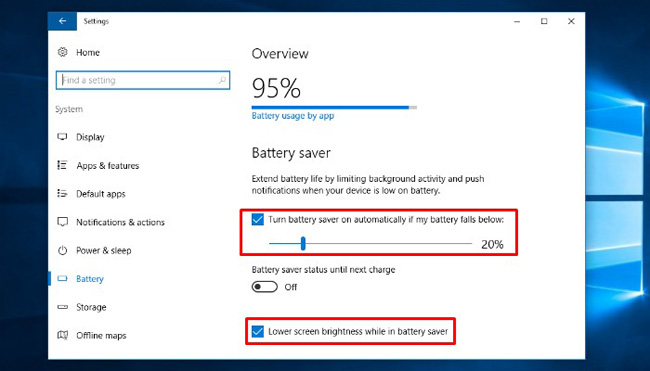
So với các power plan cũ, Battery Saver là công cụ dễ dàng và dễ sử dụng hơn hẳn trong việc bảo vệ lượng pin ít ỏi của máy tính. Nếu bạn muốn sử dụng công cụ để dành cũ, chúng vẫn có sẵn trong Windows. Trong mục Windows Settings , kích chuột vào System . Trong cột bên trái, kích chuột hoặc nhấp vào ” Power & Sleep “. Cuộn xuống cho đến khi bạn thấy liên kết “ Additional power settings ” thì nhấp vào.
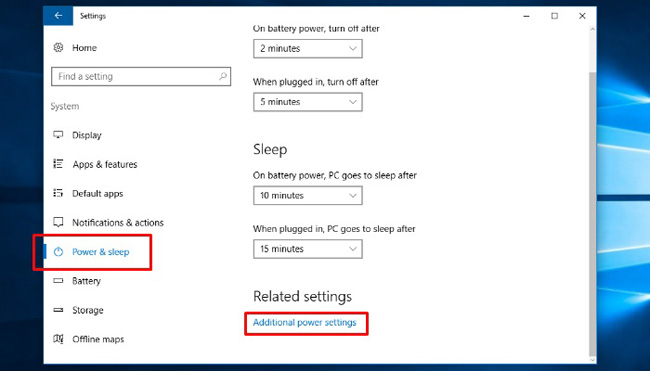
Thao tác này sẽ đưa chúng ta tới Power Option section of the Control Panel , cửa sổ này rất thân thuộc với người dùng những phiên bản trước đó của Windows. Đối với các người chưa thành thạo, bạn cũng có thể chọn giữa các trình dành dụm được cấu hình sẵn. Bạn cũng đều có thể tùy chỉnh từng mục bằng phương pháp nhấp vào ” Change plan settings ” cạnh bên mỗi mục. Ngoài ra, bạn có thể tự tạo trình để dành pin của riêng mình bằng cách nhấp vào ” Create a power plan ” trong cột bên trái.
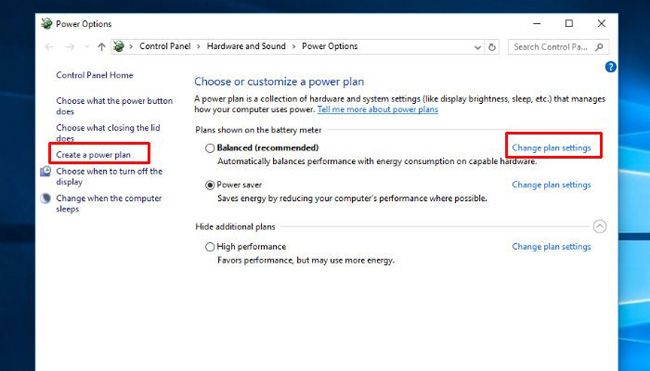
Bạn đã sử dụng Battery Saver chưa? Nếu rồi, bạn có thấy sự khác biệt về tuổi thọ pin của thiết bị không? Bạn có tip nào khác giúp để dành pin máy tính không? Hãy cho chúng tôi biết bằng phương pháp comment phía dưới nhé!
Từ khóa bài viết: tăng tuổi thọ pin máy tính, Battery Saver cho Windows 10, Battery Saver, tính năng tiết kiệm pin, công cụ Battery Saver, Windows 10, thủ thuật tiết kiệm pin
Bài viết Bạn đã biết cách tăng tuổi thọ pin laptop trong Windows 10 chưa? được tổng hợp sưu tầm và biên tập bởi nhiều user – Sửa máy tính PCI – TopVn Mọi ý kiến đóng góp và phản hồi vui lòng gửi Liên Hệ cho chúng tôi để điều chỉnh. Xin cảm ơn.

 Tuyển Dụng
Tuyển Dụng
 Chuyên Nghiệp trong phục vụ với hơn 20 Kỹ thuật IT luôn sẵn sàng tới tận nơi sửa chữa và cài đặt ở Tphcm. Báo giá rõ ràng. 100% hài lòng mới thu tiền.
Chuyên Nghiệp trong phục vụ với hơn 20 Kỹ thuật IT luôn sẵn sàng tới tận nơi sửa chữa và cài đặt ở Tphcm. Báo giá rõ ràng. 100% hài lòng mới thu tiền.









