Windows 10
Các bước vô hiệu hóa hoặc gỡ bỏ hoàn toàn ứng dụng Onedrive trên windows 10
Onedrive là một biện pháp lưu trữ đám mây của Microsoft, cho phép người sử dụng cũng có thể có thể lưu giữ mọi thứ dữ liệu trên đám mây và truy cập dữ liệu trực tiếp trên đám mây từ máy tính mà không cần phải cài đặt bất kể chương trình nào khác. Trên hệ điều hành Windows 10, OneDrive được tích hợp sâu hơn. Tuy nhiên, việc tích hợp sâu tính năng này trên Windows 10 không những khiến máy hoạt động chậm mà còn làm tốn dung lượng bộ nhớ để lưu dữ liệu tạm của đám mây trên máy tính.
Thêm nữa nhiều người dùng lại thích sử dụng các biện pháp lưu trữ đám mây khác như Google Drive, Dropbox…. Do đó nếu chẳng cần thiết bạn có thể vô hiệu hóa hoặc gỡ bỏ hoàn toàn OneDrive trên máy tính Windows 10 của mình.
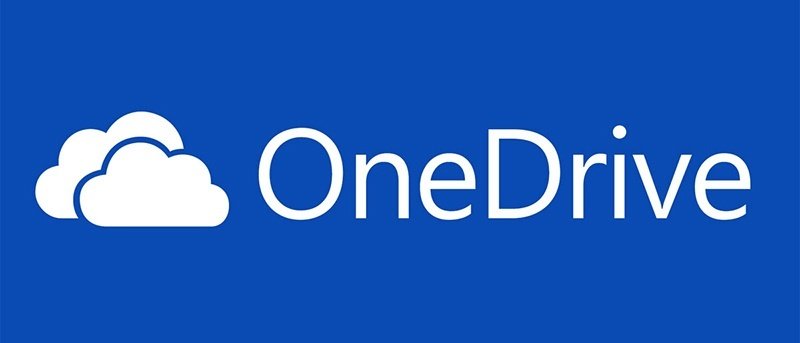
1. Vô hiệu hóa OneDrive bằng cách sử dụng Local Group Policy Editor
Để vô hiệu hóa OneDrive bằng Local Group Policy Editor, bạn thi hành theo những bước dưới đây:
Đầu tiên nhấn tổ hợp phím Windows + R để mở cửa sổ lệnh Run. Trên cửa sổ lệnh Run bạn nhập gpedit.msc vào rồi nhấn Enter để mở Local Group Policy Editor.
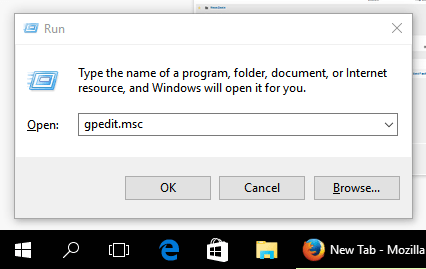
Trên cửa sổ Local Group Policy Editor bạn điều phối theo key:
Local Computer Policy > Computer Configuration > Administrative Templates
Sau đó chọn OneDrive nằm ở trong thư mục Windows Components .
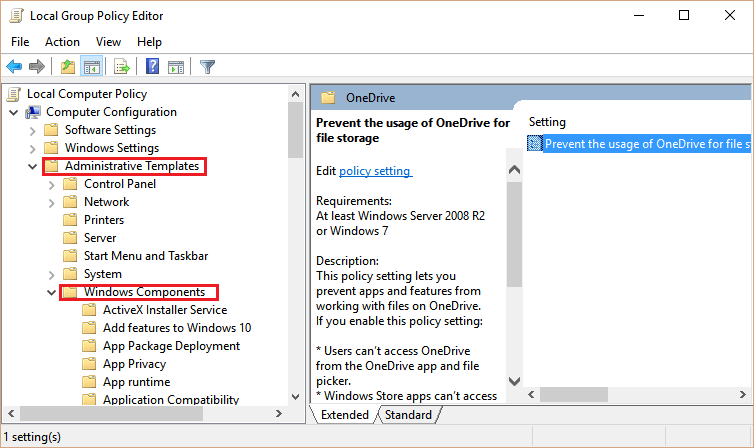
Ở khung bên phải, tìm và kích đúp chuột vào tùy chọn Prevent the usage of OneDrive for file storage rồi chọn Enabled , sau đó click chọn Apply => OK .
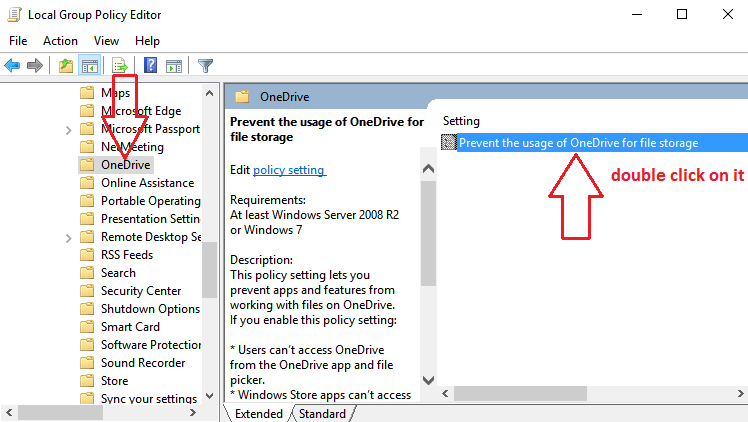
Từ giờ biểu tượng OneDrive không còn xuất hiện trên File Explorer cũng như trên Windows 10 nữa.
2. Gỡ bỏ hoàn toàn OneDrive trên Windows 10
Để gỡ bỏ cài đặt phần mềm Onedrive trên windows 10, bạn thực hiện theo các bước dưới đây:
Đầu tiên kích chuột phải vào tượng trưng phần mềm OneDrive trên thanh Taskbar, sau đó chọn Exit để đóng ứng dụng OneDrive.
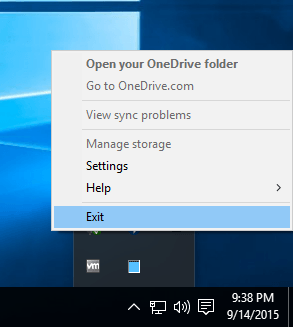
Hoặc cách mau hơn là đóng cửa sổ phần mềm OneDrive sau đó chọn Yes để thoát khỏi ứng dụng.
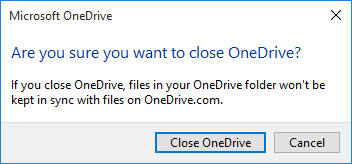
Sau khi đã tránh khỏi ứng dụng OneDrive, bạn kích chuột phải trên Start Menu chọn Command Prompt (Admin) .
Hoặc cách khác là bạn nhấn tổ hợp phím Win + X + A để mở Command Prompt (Admin) .
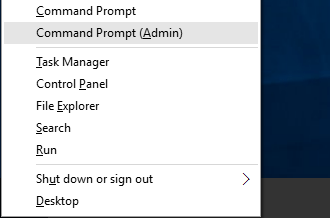
Trên cửa sổ Command Prompt, bạn nhập dòng lệnh dưới đây vào:
Nếu bạn sử dụng Windows 32-bit, bạn nhập dòng lệnh dưới đây:
%systemroot%System32OneDriveSetup.exe /uninstall
Nếu bạn sử dụng Windows 64-bit, bạn nhập dòng lệnh dưới đây:
%systemroot%SysWOW64OneDriveSetup.exe /uninstall
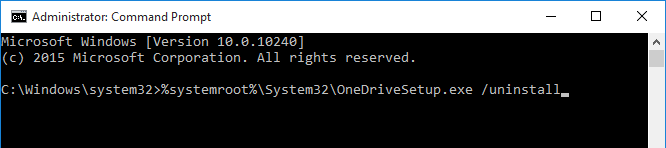
Sau khi bạn nhập xong câu lệnh, Windows sẽ thực hiện gỡ phần mềm OneDrive.
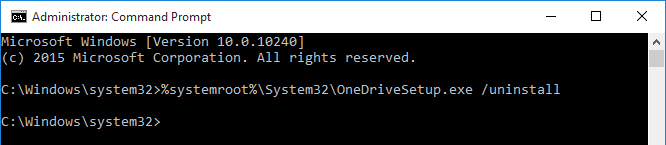
Khi bạn mở Windows Explorer, hoặc tìm kiếm trên Start Menu, bạn sẽ không nhìn thấy OneDrive.
Tiếp theo tiến hành xóa tất cả thư mục OneDrive.
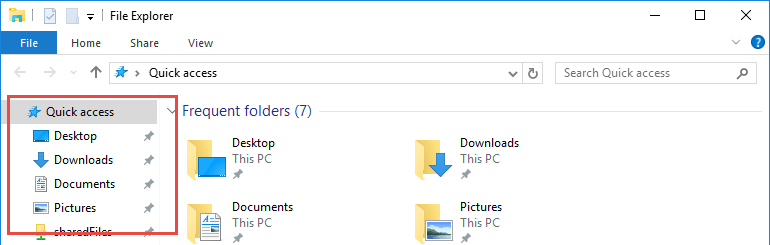
Để xóa các thư mục OneDrive, trước mắt bạn mở Windows Explorer, sau đó chọn thẻ View và đánh tích vào hộp checkbox mục Hidden Items .
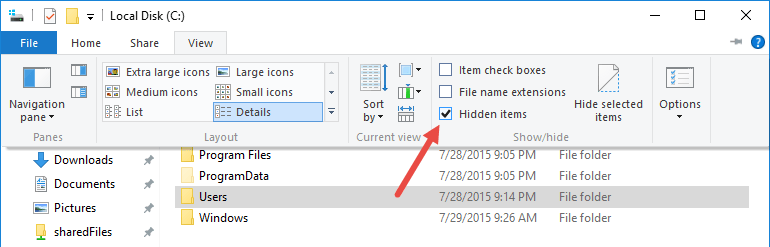
Sau khi đã ẩn xong các thư mục, bạn mở thư mục ProgramData và xóa thư mục Microsoft OneDrive .
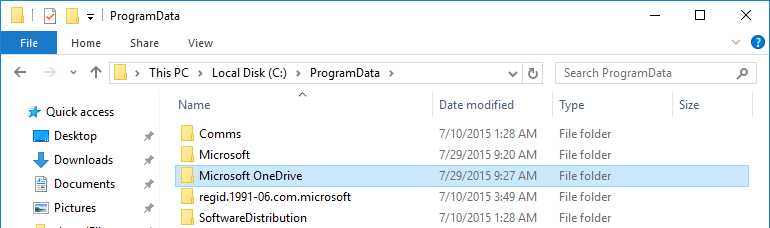
Tiếp theo bạn tìm thư mục User Profile và xóa thư mục OneDrive nằm trong thư mục đó.
Tìm thư mục User Profile theo đường dẫn: C:UsersyourUserName.
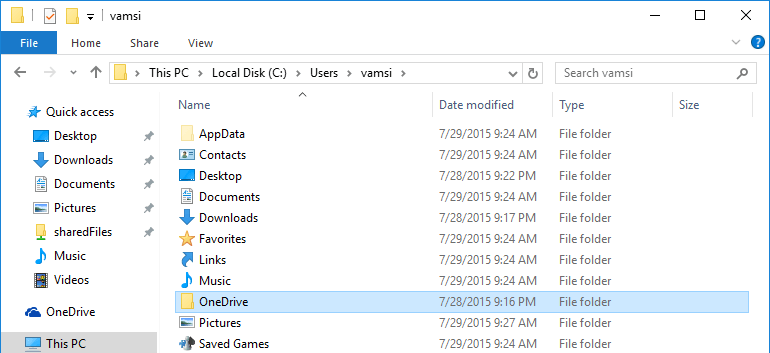
Tại thư mục User Profile, bạn mở thư mục App Data , chọn thư mục Local rồi chọn thư mục Microsoft . Xóa thư mục OneDrive .
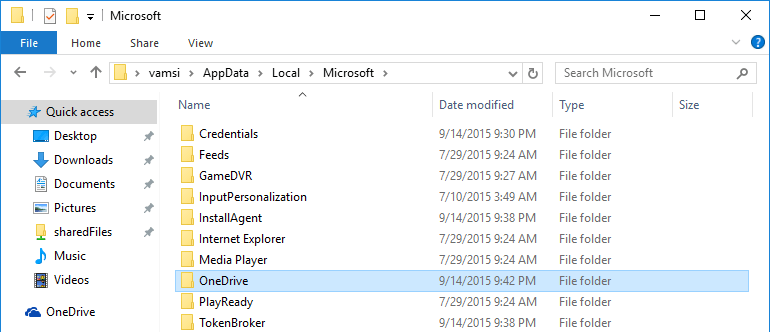
Nếu trong qui trình xóa thư mục gặp bất kể sự cố nào, bạn khởi động lại hệ thống một lần nữa rồi thực hành các bước trên.
Như vậy là bạn đã gỡ bỏ hoàn toàn phần mềm OneDrive trên máy tính Windows 10 của mình rồi nhé.
Nếu muốn sử dụng ứng dụng OneDrvie, bạn có thể cài đặt lại ứng dụng bằng cách nhập câu lệnh dưới đây vào cửa sổ Command Prompt.
Nếu bạn sử dụng Windows 32-bit, bạn nhập dòng lệnh dưới đây:
%systemroot%System32OneDriveSetup.exe
Nếu bạn sử dụng Windows 64-bit, bạn nhập dòng lệnh dưới đây:
%systemroot%SysWOW64OneDriveSet.exe

Sau khi bạn nhập xong câu lệnh, Windows sẽ cài đặt và cấu hình ứng dụng OneDrive trên máy tính Windows 10 của bạn.
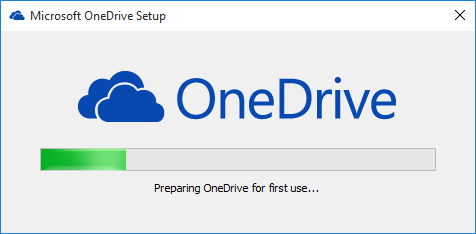
Tham khảo thêm 1 số bài viết dưới đây:
-
OneDrive sẽ được tích hợp sâu hơn vào hệ điều hành Windows 10
-
5 cách chia sẻ file, thư mục từ OneDrive trong Windows 10
-
Thay đổi tài khoản và thư mục lưu trữ mặc định của OneDrive trên Windows 10
Chúc các bạn thành công!
Từ khóa bài viết: onedrive, gỡ cài đặt onedrive, xóa onedrive windows 10, thủ thuật windows 10, tính năng onedrive, gỡ bỏ ứng dụng ondrive windows 10, vô hiệu hóa ondrvie, gỡ bỏ hoàn toàn onedrive, xóa cài đặt onedrive
Bài viết Các bước vô hiệu hóa hoặc gỡ bỏ hoàn toàn ứng dụng Onedrive trên windows 10 được tổng hợp sưu tầm và biên tập bởi nhiều user – Sửa máy tính PCI – TopVn Mọi ý kiến đóng góp và phản hồi vui lòng gửi Liên Hệ cho chúng tôi để điều chỉnh. Xin cảm ơn.

 Tuyển Dụng
Tuyển Dụng
 Chuyên Nghiệp trong phục vụ với hơn 20 Kỹ thuật IT luôn sẵn sàng tới tận nơi sửa chữa và cài đặt ở Tphcm. Báo giá rõ ràng. 100% hài lòng mới thu tiền.
Chuyên Nghiệp trong phục vụ với hơn 20 Kỹ thuật IT luôn sẵn sàng tới tận nơi sửa chữa và cài đặt ở Tphcm. Báo giá rõ ràng. 100% hài lòng mới thu tiền.









