Windows 10
Cách ánh xạ ổ đĩa WebDAV trong Windows 10
Web Authoring Authoring and Versioning (WebDAV) là một extension HTT, cung cấp cách hợp tác để chỉnh sửa và quản lý file trên server web từ xa. Trong bài viết này chúng ta sẽ tìm hiểu cách thức ánh xạ ổ đĩa WebDAV trong Windows 10 để bạn cũng có thể truy cập file từ xa trực diện trong File Explorer.
- 7 ứng dụng quản lý file tốt nhất cho Windows thay thế File Explorer
Để kết nối với thư mục WebDAV trong Windows 10, bạn sẽ rất cần URL trang web WebDAV, tin tức đăng nhập tài khoản WebDAV và tên phím tắt hoặc kết nối. Cả ba tin tức này sẽ cấp phép bạn ánh xạ WebDAV bằng cách mount thư mục của nó thành ổ được ánh xạ để cũng có thể xem, chỉnh sửa hoặc xóa file từ server web từ xa bằng máy tính của bạn.
- Cách ánh xạ ổ đĩa mạng trong Windows 10
- Cách ánh xạ ổ đĩa mạng bằng Command Prompt trong Windows
- Ánh xạ OneDrive dưới dạng ổ đĩa mạng trong Windows 10
Cách ánh xạ ổ đĩa WebDAV trong Windows 10
Bước 1 . Mở File Explorer trên máy tính của bạn và nhấp chuột phải vào This PC .
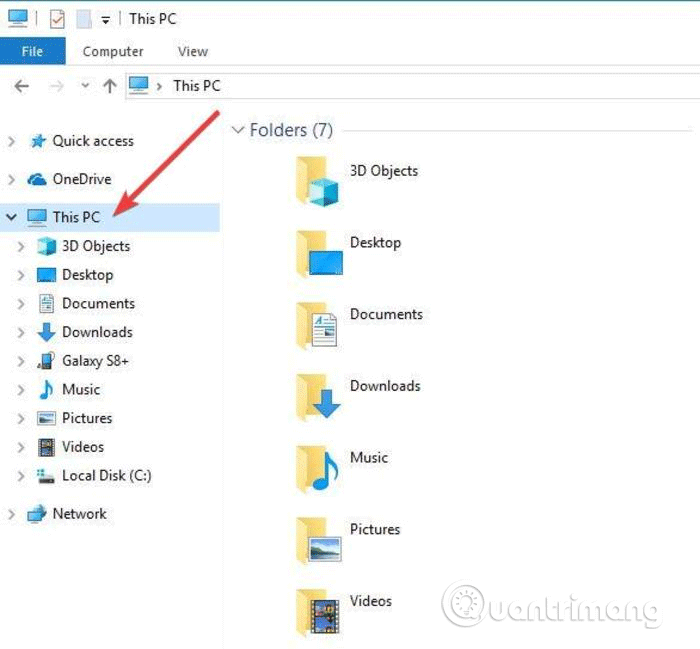
Bước 2 . Click vào Map network drive …

Bước 3 . Trong hộp thoại mới, nhập ký tự ổ đĩa bạn muốn ánh xạ tới và thư mục bạn sẽ thêm hoặc chỉnh sửa các file WebDAV trên máy tính cục bộ của mình.

4. Nếu click vào tùy chọn Browse , kế bên Folder và nhận thông báo bên dưới, hãy bật Network discovery trong Network and Sharing Center , sau đó triển khai bước tiếp theo.
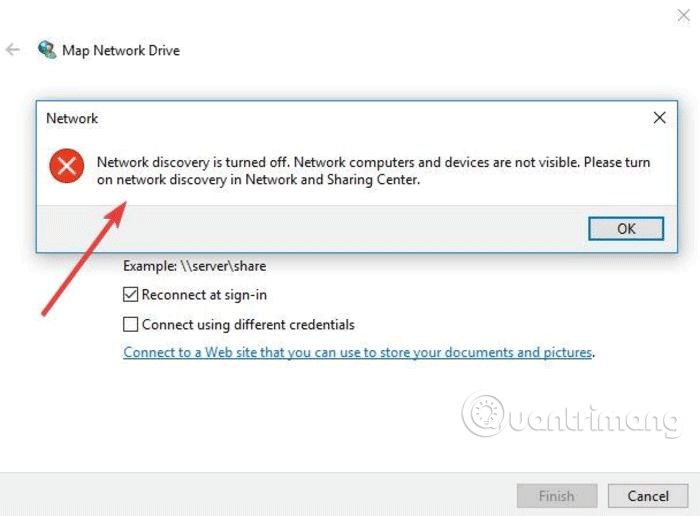
Bước 5. Chọn tùy chọn Reconnect at sign-in và Connect using different credentials . Tùy chọn Reconnect at sign-in cho phép khôi phục kết nối WebDaV khi khởi động lại máy tính.
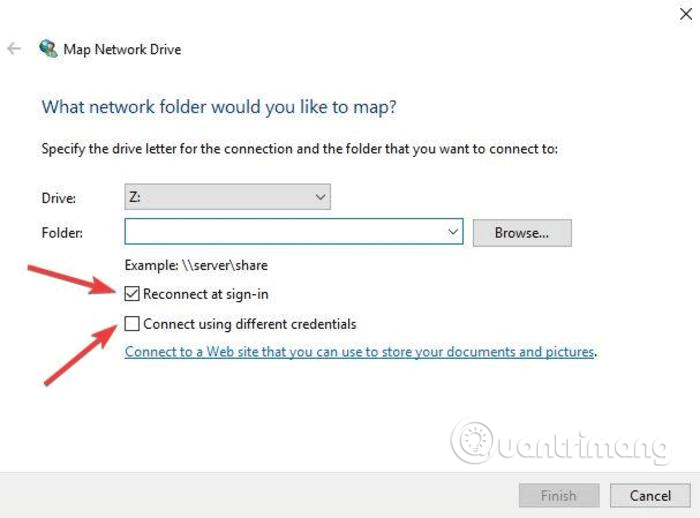
Bước 6 . Click vào liên kết Connect to a web site that you can use to store your documents and pictures .
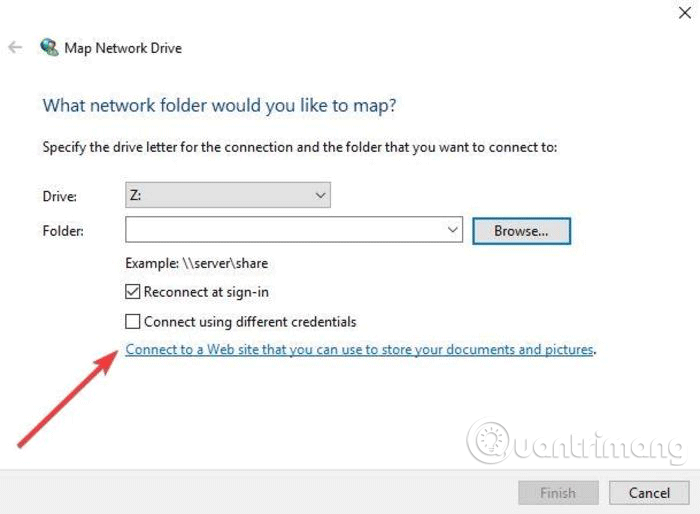
Bước 7 . Click vào Next .
Bước 8 . Bây giờ, click vào Choose a custom network location .
Bước 9 . Click vào Next .
Bước 10 . Nhập URL miền của bạn vào trường Internet hoặc Network address với thư mục WebDAV ở cuối.
Bước 11 . Nhập tên người sử dụng và mật khẩu WebDAV của bạn.
Bước 12. Click vào OK . Tùy chọn Type a name for this network location đã được điền tự động, nhưng nếu muốn bạn có thể thay đổi.
Bước 13 . Click vào Next và sau đó click vào Finish .
Trên File Explorer, thư mục WebDAV sẽ có hiển thị dưới dạng ổ đĩa được ánh xạ. Bây giờ bạn có thể thêm, chỉnh sửa hoặc xóa các file, thư mục thông qua File Explorer.
Không thể kết nối với thư mục WebDAV
Lưu ý: Nếu gặp khó khăn khi kết nối với thư mục WebDAV, hãy cập nhật Basic Authentication Level trong Windows Registry.
Bước 1 . Click chuột phải vào Start và chọn Run .
Bước 2 . Gõ regedit và nhấn Enter để mở Windows Registry Editor.
Bước 3 . Chuyển đến đường dẫn thư mục:
HKEY_LOCAL_MACHINESYSTEMCurrentControlSetServicesWebClientParameters
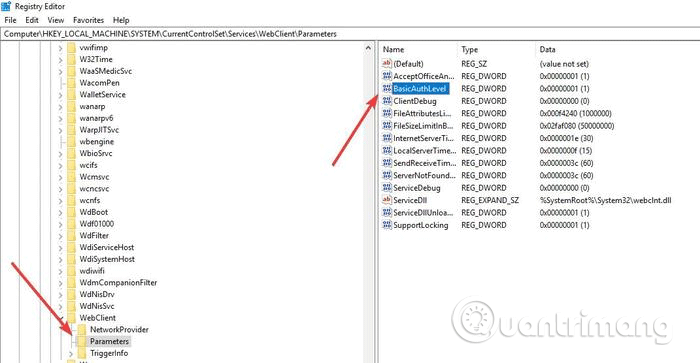
Bước 4 . Tìm giá trị Basic BasicAuthLevel . Theo mặc định, giá trị được đặt là 2, nhưng nếu không phải giá trị này, hãy nhấp chuột phải và chọn Modify , sau đó thay đổi thành 2.
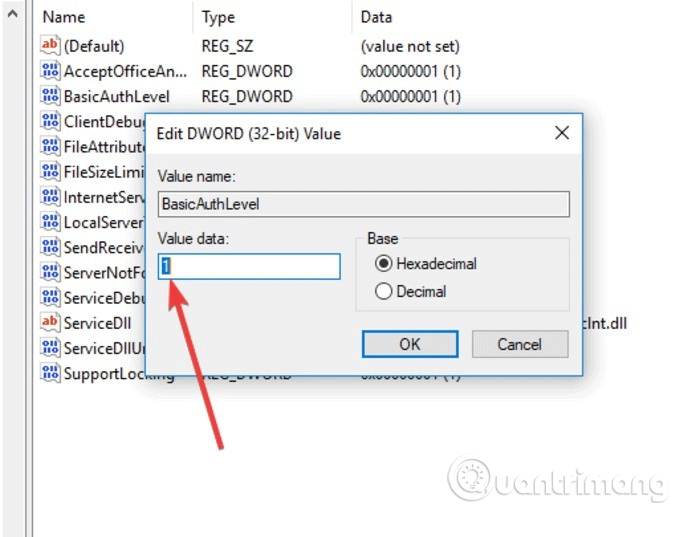
Vậy là bạn đã biết cách ánh xạ ổ đĩa WebDAV trên Windows 10. Chúc các bạn thực hiện thành công!
Từ khóa bài viết: ánh xạ ổ đĩa webdav trên windows 10, ánh xạ webdav như ổ đĩa, windows 10, ánh xạ ổ đĩa windows 10
Bài viết Cách ánh xạ ổ đĩa WebDAV trong Windows 10 được tổng hợp sưu tầm và biên tập bởi nhiều user – Sửa máy tính PCI – TopVn Mọi ý kiến đóng góp và phản hồi vui lòng gửi Liên Hệ cho chúng tôi để điều chỉnh. Xin cảm ơn.

 Tuyển Dụng
Tuyển Dụng
 Chuyên Nghiệp trong phục vụ với hơn 20 Kỹ thuật IT luôn sẵn sàng tới tận nơi sửa chữa và cài đặt ở Tphcm. Báo giá rõ ràng. 100% hài lòng mới thu tiền.
Chuyên Nghiệp trong phục vụ với hơn 20 Kỹ thuật IT luôn sẵn sàng tới tận nơi sửa chữa và cài đặt ở Tphcm. Báo giá rõ ràng. 100% hài lòng mới thu tiền.









