Windows 10
Cách cài đặt driver chưa được Signed trên Windows 10
Bất kỳ thiết bị phần cứng nào gắn vào hệ thống Windows đều yêu cầu người sử dụng phải cài đặt driver phần cứng đúng cách. Driver phần cứng có quyền truy cập cấp thấp trên hệ thống Windows để làm việc khi bạn cần. Kể từ khi driver có được quyền truy cập vào kernel, Windows yêu cầu driver phải được signed . Bất kỳ driver nào mà chưa được signed từ Microsoft sẽ chưa được phép cài đặt trên Windows.
Tuy nhiên, trong 1 số trường hợp bạn sẽ phải cài đặt driver không chính thức, driver chưa được signed hoặc driver cũ không có bút ký số ( digital signature). Trong trường hợp này bạn sẽ phải cài đặt driver chưa được signed trên Windows. Trong bài viết dưới đây Quản trị mạng sẽ hướng dẫn bạn 3 cách cài đặt driver không được signed trên Windows 10.

Lưu ý:
Chỉ cài đặt driver chưa được signed từ các nguồn đáng tin cậy.
1. Cài đặt driver chưa được signed trên Windows 10 từ Menu Advanced Boot
Cách dễ dàng nhất để cài đặt driver không được signed trên Windows 10 là thông qua menu Advanced Boot.
Để hoàn thành được điều này, bạn nhấn tổ hợp phím Windows + X để mở Power User Menu, tai đây bạn điều hướng đến mục Shutdown, sau đó sử dụng “Shift + kích chuột trái” trên tùy chọn Restart để khởi động lại hệ thống và hiển thị Menu Advanced Boot.
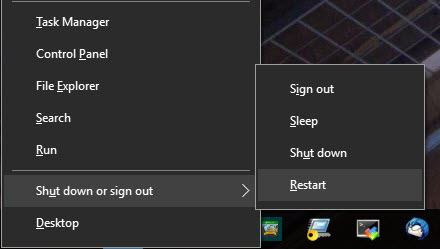
Tại Menu Advanced Boot, bạn click chọn tùy chọn “Troubleshooting”.
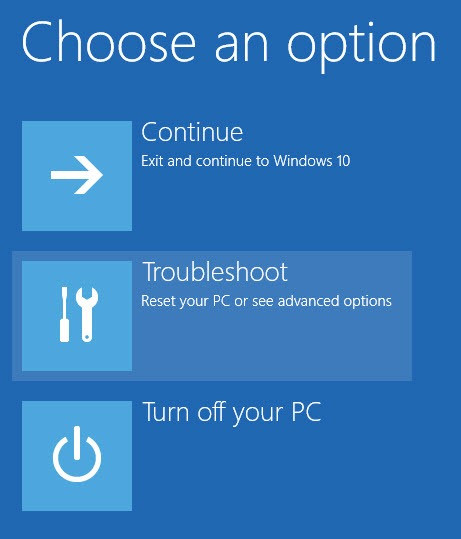
Trên cửa sổ Troubleshoot, chọn tùy chọn “Advanced Options”.
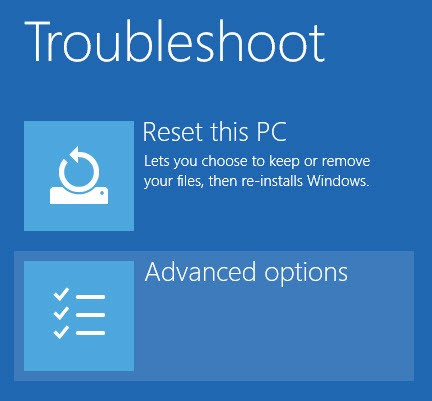
Tiếp theo chọn “Start-up Settings”.

Lúc này trên màn hình hiển thị cửa sổ Startup Settings, cấp phép bạn khởi động hệ thống Windows ở vô số chế độ khác nhau. Nhiệm vụ của bạn chỉ cần click chọn nút Restart để tiếp tục.
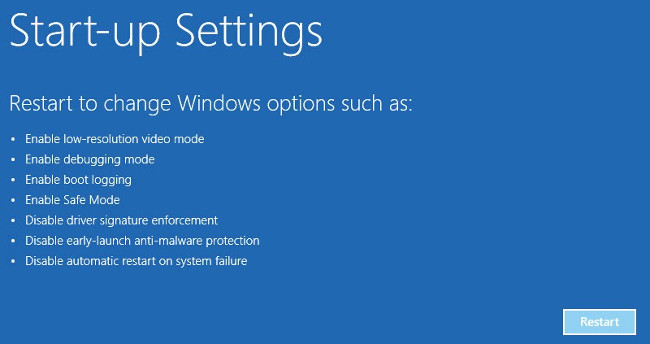
Mục đích của bạn là cài đặt driver chưa được signed (driver unsigned), do đó nhấn phím F7 để chọn lựa tùy chọn có tên ” Disable driver signature enforcement “.
Ngay sau khi bạn nhấn phím, hệ thống sẽ khởi động vào Windows. Bây giờ bạn có thể cài đặt bất cứ driver unsigned nào mà bạn muốn. Sau khi cài đặt xong, khởi động lại hệ thống và Driver Signature Enforcement sẽ tự động được kích hoạt trong đợt khởi động tiếp theo.
Nếu muốn cài đặt các driver unsigned khác bạn thi hành theo các bước tương tự.
2. Cài đặt Driver Unsigned bằng cách kích hoạt Test Mode
Ngoài cách trên bạn cũng có thể cài đặt driver unsigned bằng phương pháp kích hoạt Test Mode trên Windows 10. Để xong xuôi được điều này:
Đầu tiên nhấn tổ hợp phím Windows + X để mở Power User Menu, sau đó bạn click chọn Command Prompt (Admin).

Sau đó trên cửa sổ Command Prompt bạn nhập câu lệnh dưới đây vào:
bcdedit /set testsigning on

Lúc này bạn sẽ nhìn thấy câu lệnh đã được thực thi thành công. Chỉ cần khởi động lại hệ thống và bạn sẽ có khởi động vào chế độ Test Mode.
Khi ở chế độ Test Mode bạn cũng đều có thể cài đặt driver chưa được signed. Ngoài ra bạn sẽ nhìn thấy biểu trưng watermark giống như hình dưới đây để bạn cũng có thể nhận thấy hệ thống Windows đang ở chế độ Test Mode.
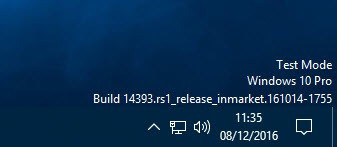
Sau khi cài đặt xong driver, bước tiếp theo bạn phải làm là tắt chế độ Test Mode đi. Để làm được điều đó bạn nhập câu lệnh dưới đây vào cửa sổ Command Prompt và khởi động lại hệ thống:
bcdedit /set testsigning off

3. Cài đặt Drivers Unsigned bằng phương pháp vô hiệu hóa Integrity Checks
Ngoài ra bạn cũng có thể áp dụng biện pháp là vô hiệu hóa Integrity Checks để cài đặt driver chưa được signed.
Để vô hiệu hóa Integrity Checks, bạn mở Command Prompt dưới quyền Admin rồi nhập lệnh dưới đây vào:
bcdedit /set nointegritychecks off

Sau khi câu lệnh thực thi xong, chỉ cần khởi động lại hệ thống và bạn cũng có thể cài đặt driver không được signed trên Windows 10:
Cũng giống như Test Mode, sau khi đã cài đặt xong driver chưa được signed, bước kế đến bạn phải kích hoạt lại integrity checks . Để kích hoạt lại integrity checks, bạn nhập câu lệnh dưới đây vào cửa sổ Command Prompt:
bcdedit /set nointegritychecks on

Cuối cùng khởi động lại hệ thống của bạn là xong.
Tham khảo thêm 1 số bài viết dưới đây:
- Tổng hợp vài cách sửa lỗi USB Device Not Recognized trên Windows 7, 8 và 10
- Làm ra sao để xóa khỏi hoàn toàn các Driver cũ trên Windows 10?
- Đây là cách reset lại thiết lập mạng trên windows 10 chỉ từ 1 cú nhấp chuột
Chúc các bạn thành công!
Từ khóa bài viết: unsigned driver, cài đặt unsigned driver, dirver chưa signed, cài đặt driver chưa signed, windows 10, thủ thuật windows 10, tắt cập nhật driver
Bài viết Cách cài đặt driver chưa được Signed trên Windows 10 được tổng hợp sưu tầm và biên tập bởi nhiều user – Sửa máy tính PCI – TopVn Mọi ý kiến đóng góp và phản hồi vui lòng gửi Liên Hệ cho chúng tôi để điều chỉnh. Xin cảm ơn.

 Tuyển Dụng
Tuyển Dụng
 Chuyên Nghiệp trong phục vụ với hơn 20 Kỹ thuật IT luôn sẵn sàng tới tận nơi sửa chữa và cài đặt ở Tphcm. Báo giá rõ ràng. 100% hài lòng mới thu tiền.
Chuyên Nghiệp trong phục vụ với hơn 20 Kỹ thuật IT luôn sẵn sàng tới tận nơi sửa chữa và cài đặt ở Tphcm. Báo giá rõ ràng. 100% hài lòng mới thu tiền.









