Macbook Macos Apple
Cách chia đôi màn hình MacBook đơn giản, chỉ trong tích tắc – Tin Công Nghệ
1. Cách chia đôi màn hình trên MacBook
Trước tên cần bật Chế độ phân tách trên MacBook bằng cách:
Chọn menu Apple > Chọn System Preferences (Tùy chọn hệ thống) > Nhấp vào Mission Control .
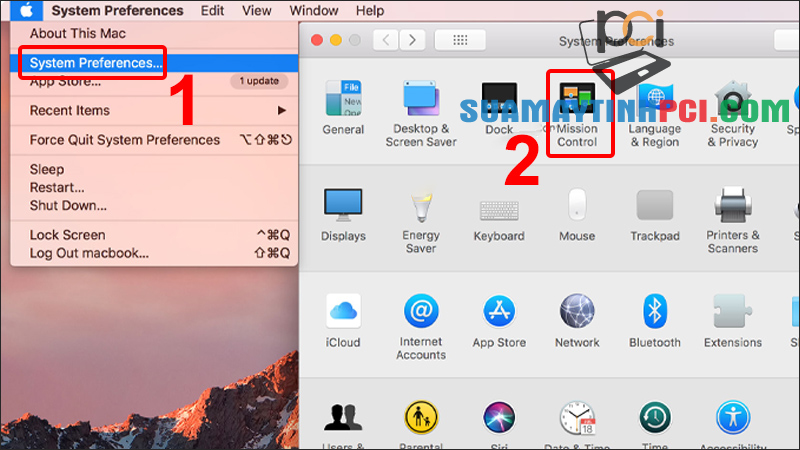
Chọn menu Apple, chọn System Preferences và nhấp vào Mission Control.
Tích vào Displays have separate Spaces (Màn hình có những Không gian riêng biệt).
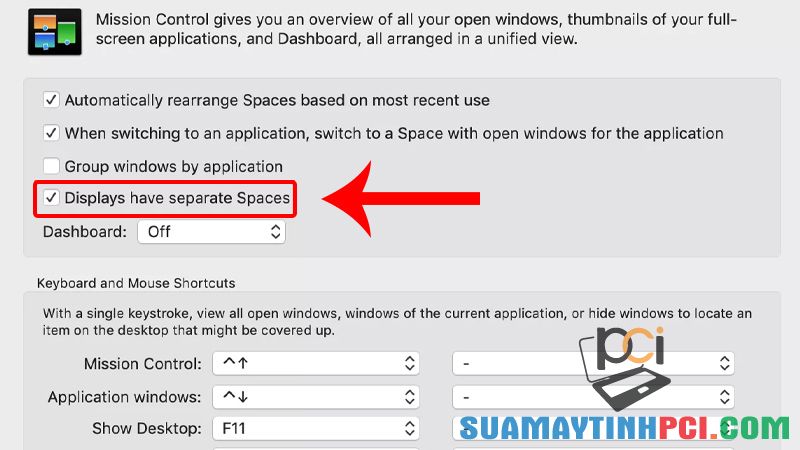
Tích vào Displays have senparate Spaces
Đối với phiên bản macOS Catalina trở lên
– Bước 1 : Di con trỏ của bạn qua nút Full Screen (Toàn màn hình) ở góc trên bên trái của cửa sổ.
Chọn Tile Window to Left of Screen (Cửa sổ xếp ở bên trái màn hình) hoặc Tile Window to Right of Screen (Cửa sổ xếp ở bên phải màn hình).
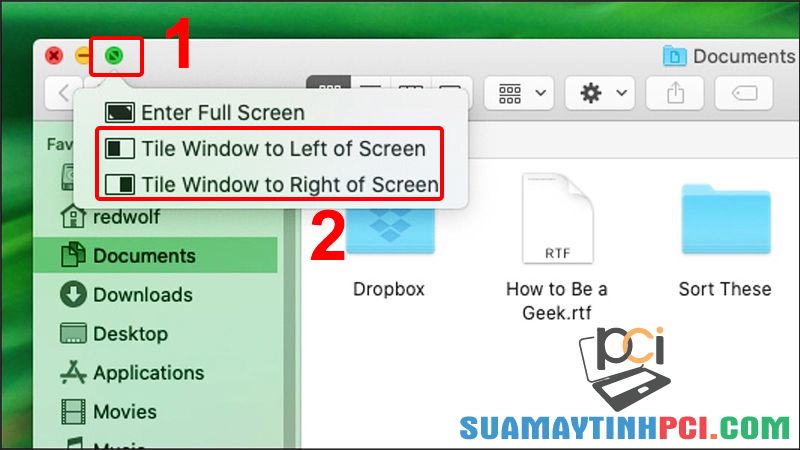
Nhấn vào nút Full Screen và tùy chọn chế độ cửa sổ của bạn
– Bước 2 : Trên nửa trống của màn hình, hãy chọn cửa sổ thứ 2 mà bạn muốn mở.
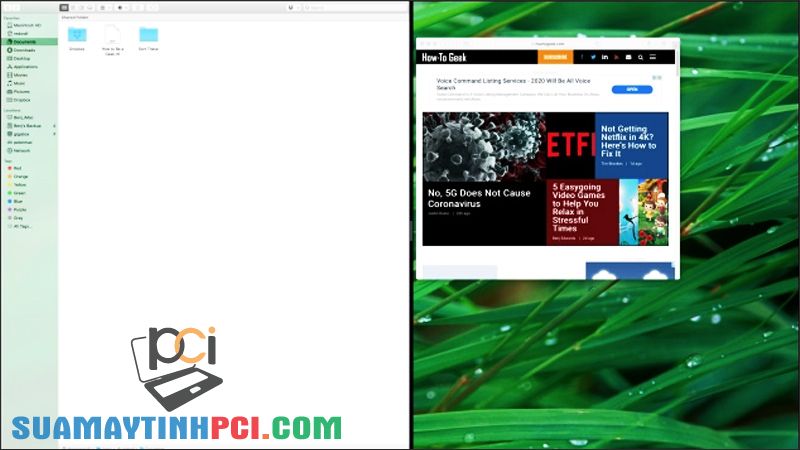
Chọn cửa sổ thứ 2 mà bạn mong muốn mở
Đối với macOS Mojave, High Sierra, Sierra, El Capitan
– Bước 1 : Nhấp và giữ nút Full Screen (Toàn màn hình) ở góc trên bên trái của cửa sổ > Kéo nó sang bên trái hoặc bên phải của màn hình.
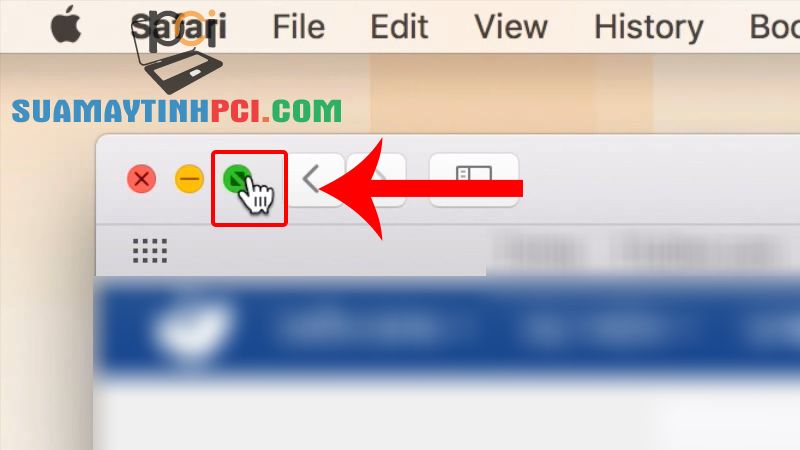
Nhấn và kéo nút Full Screen vào bên trái hoặc phải của màn hình
– Bước 2 : Chọn một cửa sổ khác cho nửa màn hình còn sót lại để bắt đầu sử dụng đồng thời.
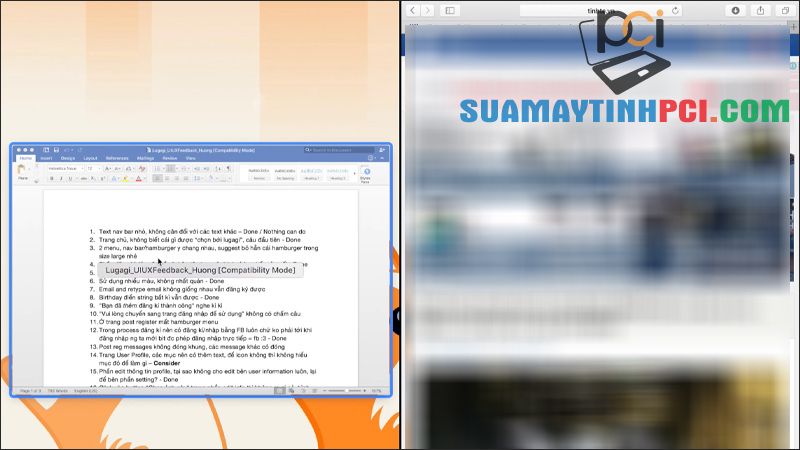
Chọn một cửa sổ khác để sử dụng
2. Cách điều chỉnh chế độ chia đôi màn hình trên MacBook
Sau khi chia đôi thành công, ở chế độ mặc định thì màn hình của bạn sẽ chia làm hai phần bằng nhau. Tuy nhiên, trong nhiều trường hợp bạn mong muốn sử dụng một màn hình có kích thước lớn hơn màn còn lại thì chỉ cần di chuyển con trỏ chuột đến địa thế giữa chia đôi màn hình cho đến lúc xuất hiện mũi tên hai chiều.
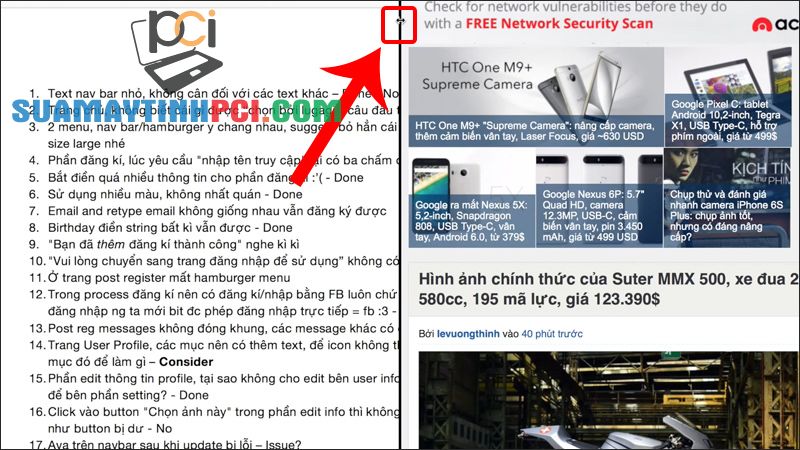
Đưa con trỏ chuột vào giữa địa thế chia đôi màn hình
Kéo nó sang trái hay sang phải màn hình tùy theo ước muốn của bạn.
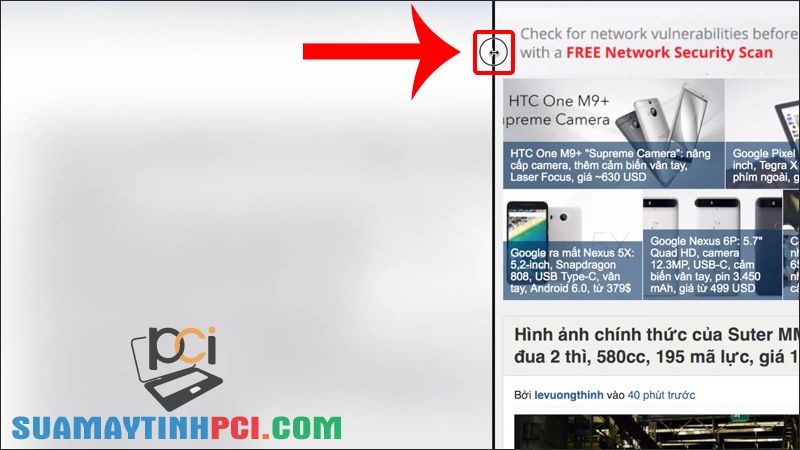
Điều chỉnh kích cỡ phù phù hợp với nhu cầu sử dụng
Để hoán đổi địa thế các cửa sổ cho nhau, bạn chỉ cần nhấn giữ con trỏ chuột vào thanh màu xám trên cửa sổ rồi kéo nó sang phía đối diện của màn hình.
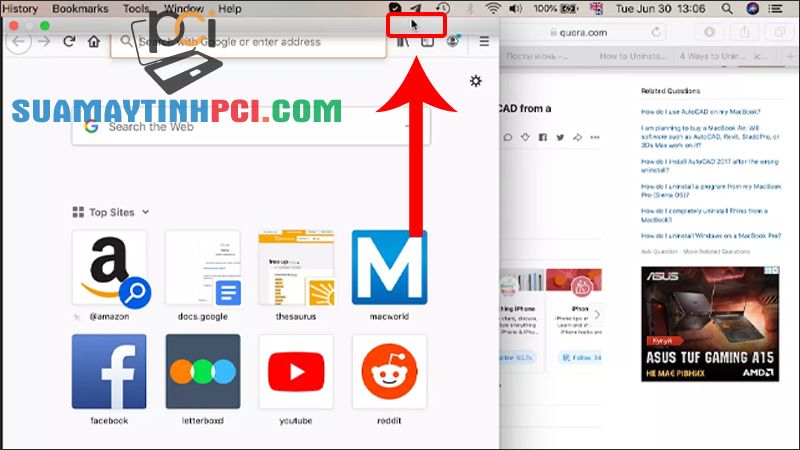
Hoán đổi địa thế của cửa sổ
3. Cách thoát Chế độ chia đôi màn hình trên MacBook
Để thoát khỏi chế độ chia đôi màn hình, bạn chỉ cần di chuyển con trỏ chuột lên đầu màn hình để hiển thị các nút cửa sổ và nhấn vào nút Full Screen (Toàn màn hình) .
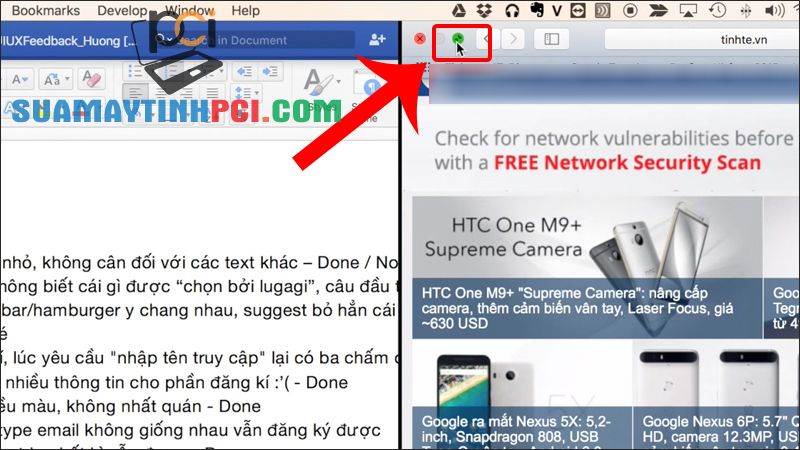
Nhấn vào nút Full Screen để thoát khỏi chế độ chia đôi màn hình
Cửa sổ còn sót lại chuyển qua chế độ xem toàn màn hình.
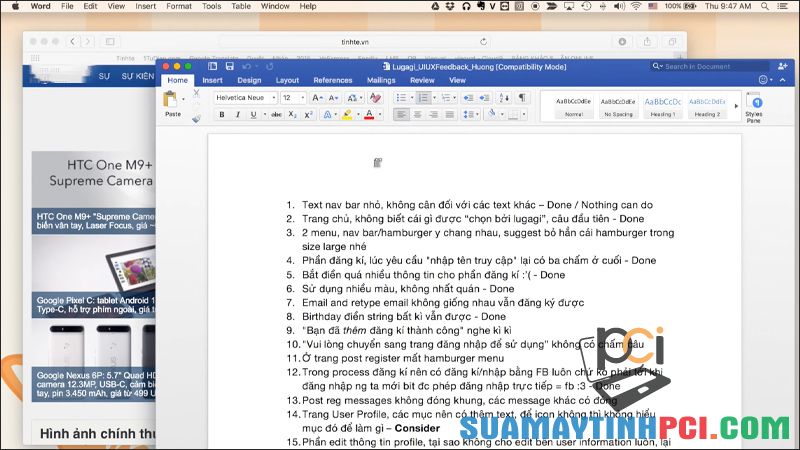
Cửa sổ còn lại của bạn sẽ chuyển sang chế độ toàn màn hình
4. Giải đáp một số câu hỏi khác
Tại sao chẳng thể chia đôi màn hình
Nếu không thể chia đôi được màn hình trên Macbook bạn hãy kiểm tra lại trong menu Apple > Chọn System Preferences (Tùy chọn hệ thống) > Nhấp vào Mission Control > Tích vào Displays have separate Spaces (Màn hình có những Không gian riêng biệt).
Có cách nào chia màn hình mà không cần toàn màn hình?
Nếu bạn không muốn chia đôi toàn bộ màn hình, bạn có thể kéo các cửa sổ của mình theo cách thủ công theo chỉ dẫn ở mục 2 để phù phù hợp với không gian mong muốn.
Phím tắt để chia đôi màn hình trên MacBook là gì?
Bạn cũng đều có thể sử dụng tổ hợp phím Control + Command + F để vào chế độ toàn màn hình. Từ đó, bạn cũng đều có thể nhấn F3 để kéo Mission Control lên và kéo một ứng dụng khác vào ứng dụng bạn hiện có ở chế độ toàn màn hình. Nhấp lại vào các phần mềm mới được xếp và bạn sẽ ở trong Chế độ xem phân tách.
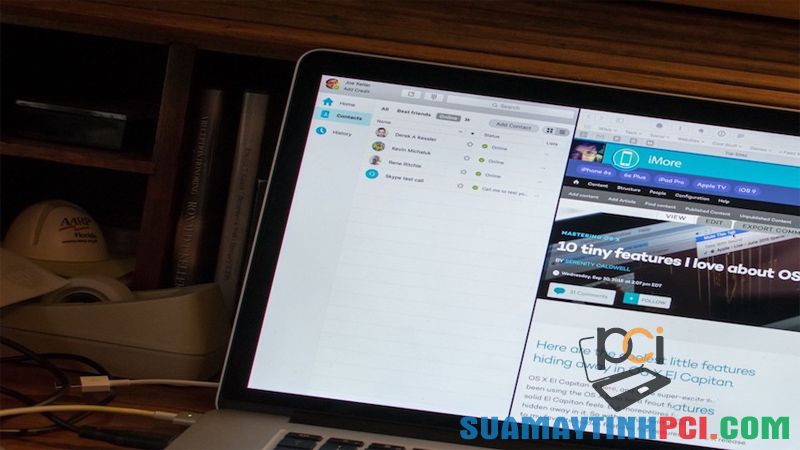
Phím tắt để chia đôi màn hình trên MacBook
5. Chính sách bảo hành tại Chúng tôi
Khi mua MacBook tại Chúng tôi, bạn sẽ sở hữu mặt hàng cực tích cực với những chủ trương bảo hành lôi cuốn như sau:
– Bảo hành chánh hãng một năm (tùy hãng, tùy sản phẩm).
– Hư gì đổi nấy 12 tháng tại siêu thị toàn nước (miễn phí tháng đầu).

Các chủ trương bảo hành tại Chúng tôi
Một số mẫu MacBook giúp bạn đa nhiệm tốt hơn trong công việc:
Bài viết vừa rồi đã hướng dẫn bạn cách chia đôi màn hình MacBook đơn giản, chỉ trong tích tắc. Chúc các bạn thực hành thành công!
chia đôi màn hình,chia màn hình macbook,macbook,ios,máy tính
Bài viết (post) Cách chia đôi màn hình MacBook đơn giản, chỉ trong tích tắc – Tin Công Nghệ được tổng hợp và biên tập bởi: suamaytinhpci.com. Mọi ý kiến đóng góp và phản hồi vui lòng gửi Liên Hệ cho suamaytinhpci.com để điều chỉnh. suamaytinhpci.com xin cảm ơn.

 Tuyển Dụng
Tuyển Dụng
 Chuyên Nghiệp trong phục vụ với hơn 20 Kỹ thuật IT luôn sẵn sàng tới tận nơi sửa chữa và cài đặt ở Tphcm. Báo giá rõ ràng. 100% hài lòng mới thu tiền.
Chuyên Nghiệp trong phục vụ với hơn 20 Kỹ thuật IT luôn sẵn sàng tới tận nơi sửa chữa và cài đặt ở Tphcm. Báo giá rõ ràng. 100% hài lòng mới thu tiền.









