Thủ thuật Laptop
Cách đánh số trang trong Word 2007, 2010, 2013, 2016 trên máy tính – Suamaytinhpci.com
Làm cách nào để đánh dấu trang trong Word? Vì sao cần đánh dấu trang trong Word. Bài viết này sẽ chỉ dẫn bạn cách đánh số trang trong Word 2007, 2010, 2013, 2016 trên máy tính. Hãy cùng theo dấu nhé!
Vì sao cần đánh số trang trong Word?
– Giúp cho việc theo dõi nội dung dễ dàng hơn.
– Giúp văn bản, tài liệu mà bạn soạn thảo thêm trang trọng, đẹp và rõ rệt hơn.
– Hỗ trợ tốt cho chuyện tạo mục lục logic, chuyên nghiệp.
– Dễ dàng bố trí tài liệu lúc in theo thứ tự đánh số trên từng trang.
Bài viết được thực hiển thị trên Word 2010 , đối với những phiên bản Word khác việc đánh dấu trang và các bước thực lúc này cũng tương tự.
1. Hướng dẫn cách đánh số trang từ trang trước mắt
Mở ứng dụng Word, tại thanh công cụ chọn Insert > Chọn mục Page Number và tùy chỉnh địa thế hiện đánh dấu trang.
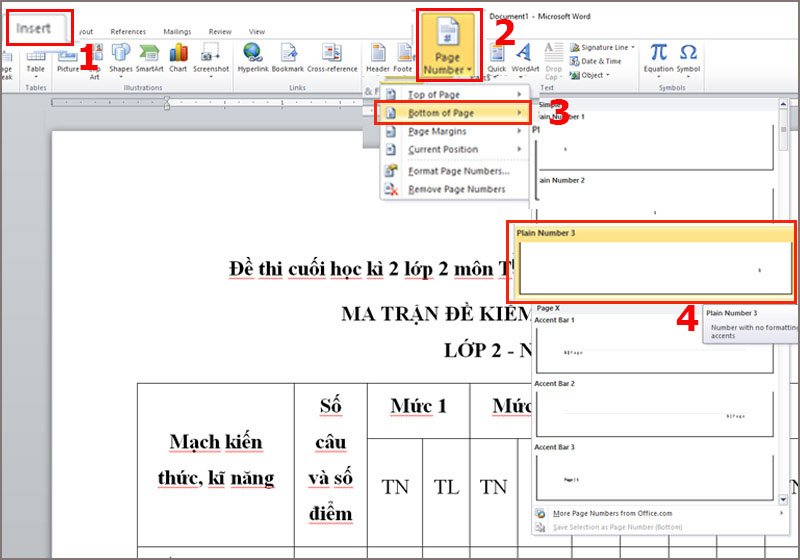
Chọn Page Number trong Insert để chọn lựa cách đánh dấu trang
Ví dụ bài hướng dẫn này thực hành địa thế đánh dấu ở cuối góc phải trang thì sẽ chọn Bottom of Page > Chọn Plain Number 3, trang sẽ hiện đánh số trang như hình dưới đây.

Bạn đơn giản tùy chọn vị trí hiện đánh số trang trên văn bản
Bạn có thể tùy chỉnh việc đánh số trang ở vị trí nào trên văn bản tùy theo nhu cầu và sở thích :
– Đánh số trang trên đầu trang: Top of Page.
– Đánh số trang ở cuối trang: Bottom of Page.
– Đánh số trang ở bên lề trang: Page Margins.
– Đánh số trang tại địa thế tự chọn (vị trí đặt con trỏ chuột): Current Position.
2. Hướng dẫn cách đánh số trang từ trang bất kỳ
– Đánh số trang bỏ qua trang bìa
Bạn muốn đánh số trang nhưng trừ trang bìa không cần đánh số bạn thao tác như sau:
Tương tự như trên, chọn Insert > Chọn Page Number > Tại mục Header & Footer tick chọn Different First Page.
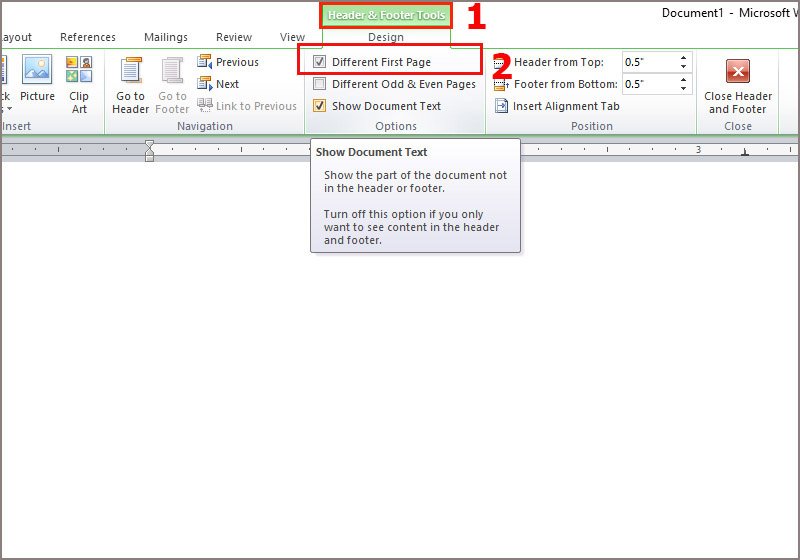
Chọn Different First Page để bỏ đánh dấu trang đầu
– Đánh số trang từ trang bất kỳ
Bạn muốn đánh dấu số trang bất kỳ, tỉ dụ như có 7 trang word nhưng bạn chỉ mong đánh số trang số 6, bạn thi hành như sau:
Bước 1 : Đặt trỏ chuột vào đầu trang bạn mong muốn đánh dấu.
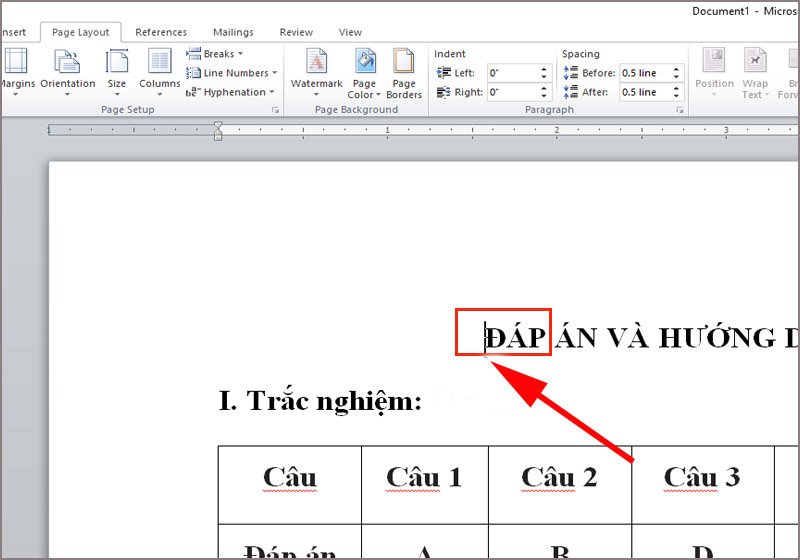
Đặt trỏ chuột vào trang đầu muốn đánh dấu
Bước 2 : Chọn Page Layout > Chọn Breaks > Chọn Next Page để tách văn bản thành 2 section khác nhau.

Chọn Next Page tại mục Page Layout
Bước 3 : Chọn thẻ Insert > Chọn Page Number và tùy chỉnh địa thế đánh dấu trang lúc đấy mọi thứ trang sẽ được đánh dấu.
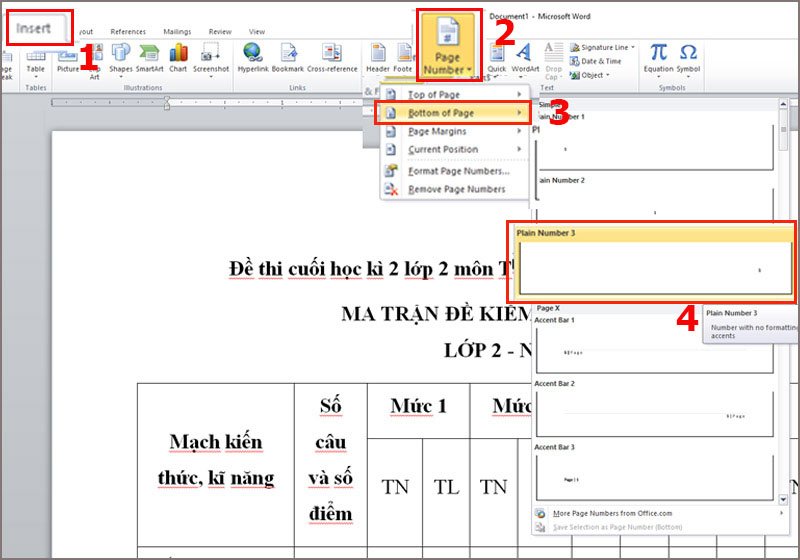
Tùy chỉnh địa thế đánh dấu trang
Bước 4 :Tại mục Header & Footer bỏ chọn Link to previous (Màu vàng sẽ biến mất).
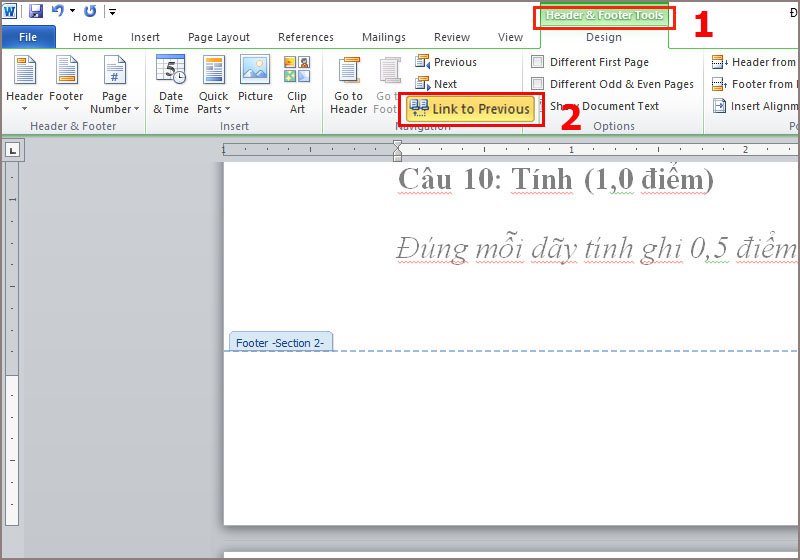
Bỏ chọn Link to previous
Bước 5 :Xóa số đánh dấu trang ở những trang bạn không thích và giữ lại đánh dấu số trang tại trang 6 (trang bạn mong muốn đánh dấu).
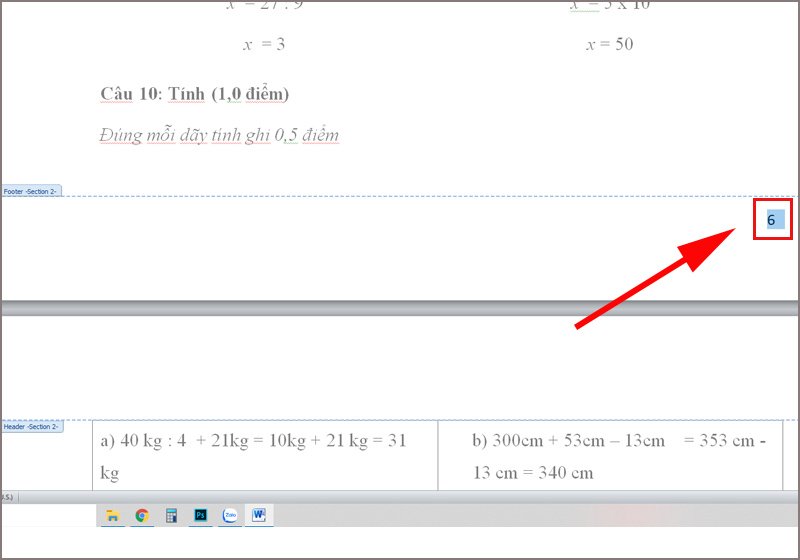
Xóa số những trang không thích đánh dấu, chỉ giữ lại trang cần đánh dấu
3. Hướng dẫn cách đổi số trang bắt đầu
Nếu bạn mong muốn đổi số trang bắt đầu, bạn thi hành như sau:
Bước 1 : Tương tự tại Page Number > Chọn Format Page Number .
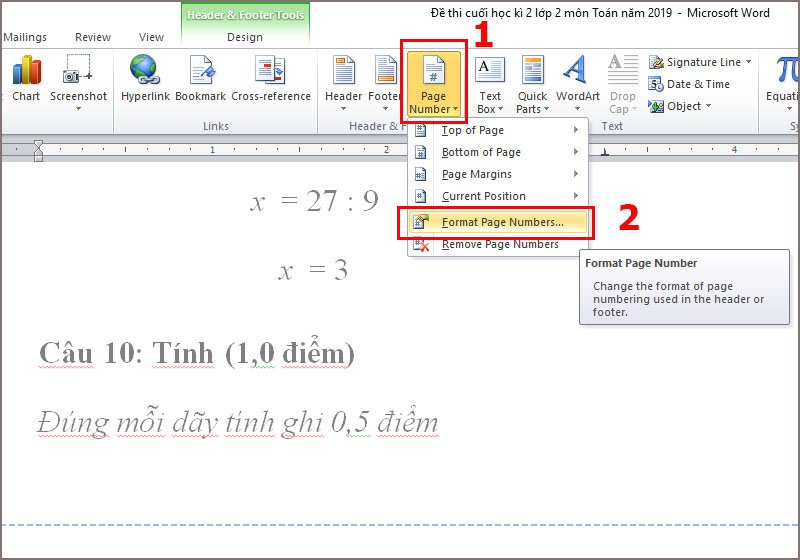
Chọn Format Page Number
Bước 2 :Xuất hiệnhộp thoại Format Page Numbers > Bạn điền số muốn bắt đầu vào mục Start at .
Ví dụ nếu bạn mong muốn đánh dấu trang số 6 là số 1, điền 1 vào vùng trống.
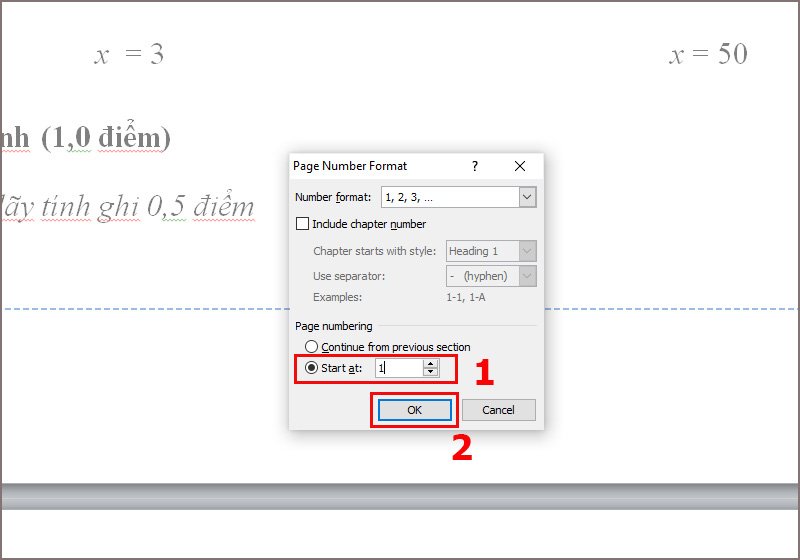
Điền vào mục Start at só mà bạn muốn đánh dấu
Hy vọng bài viết mang lại cho bạn những tin tức hữu ích. Hẹn gặp bạn ở những bài viết sau.
Xem thêm :
> > > Cách điều khiển điện thoại Samsung từ xa bằng TeamViewer QuickSupport
> > > Giới thiệu về Clean Master, có nên cài ứng dụng này không?
word, Cách đánh số trang trong Word 2007, 2010, 2013, 2016 trên máy tính, thao tác đánh dấu trang trong word, các bước đánh dấu trang trong word, tính năng đánh dấu trang trong word, đánh số trang
Bài viết (post) Cách đánh số trang trong Word 2007, 2010, 2013, 2016 trên máy tính – Suamaytinhpci.com được tổng hợp và biên tập bởi: suamaytinhpci.com. Mọi ý kiến đóng góp và phản hồi vui lòng gửi Liên Hệ cho suamaytinhpci.com để điều chỉnh. suamaytinhpci.com xin cảm ơn.

 Tuyển Dụng
Tuyển Dụng
 Chuyên Nghiệp trong phục vụ với hơn 20 Kỹ thuật IT luôn sẵn sàng tới tận nơi sửa chữa và cài đặt ở Tphcm. Báo giá rõ ràng. 100% hài lòng mới thu tiền.
Chuyên Nghiệp trong phục vụ với hơn 20 Kỹ thuật IT luôn sẵn sàng tới tận nơi sửa chữa và cài đặt ở Tphcm. Báo giá rõ ràng. 100% hài lòng mới thu tiền.









