Windows 10
Cách đặt mức độ ưu tiên cho các ứng dụng trong Windows 10
Windows chia sẻ tài nguyên chip giải quyết cho mọi thứ các tiến độ đang chạy dựa theo mức độ ưu ái của chúng. Nếu một tiến trình (ứng dụng) có mức ưu ái cao hơn, nó sẽ nhận được rất nhiều tài nguyên bộ giải quyết để tạo nên hiệu năng tốt hơn so với tiến độ với mức ưu ái thấp hơn.
Nếu thích, bạn cũng có thể có thể đặt mức độ ưu tiên theo cách thủ công cho các tiến trình để chạy với tầm độ ưu ái Realtime, High, Above normal, Normal, Below normal hoặc Low trong Windows, dựa trên nhu cầu của chính bạn thay vì mức ưu tiên mặc định. Những thay đổi bạn thi hành đối với chừng độ ưu tiên của một tiến độ (ứng dụng) chỉ là tạm thời và không được đặt vĩnh viễn. Khi phần mềm bị đóng hoặc bạn khởi động lại máy tính, Windows sẽ quên chừng độ ưu tiên bạn đặt cho nó.
Hướng dẫn này sẽ chỉ cho bạn cách thay đổi chừng độ ưu tiên của ứng dụng đối với tài nguyên chip giải quyết trong Windows 10.
Lưu ý quan trọng : Không nên thiết lập các tiến độ với tầm ưu tiên theo thời gian thực (Realtime), vì nó cũng có thể làm giảm năng suất của hệ thống, bằng cách khiến tất cả các tiến trình ưu ái thấp hơn khác không có tài nguyên mà chúng cần.
Phương pháp 1: Thay đổi chừng độ ưu ái của tiến trình đang chạy trong Task Manager
1. Mở Task Manager trong chế độ xem chi tiết hơn.
2. Nhấn vào tab Details , nhấp chuột phải hoặc nhấn và giữ vào tên tiến độ (ví dụ, “mspaint.exe” ), chọn Set priority và đặt mức ưu tiên mà bạn mong muốn đặt cho tiến trình (tương ứng là Realtime, High, Above normal, Normal, Below normal hoặc Low ).
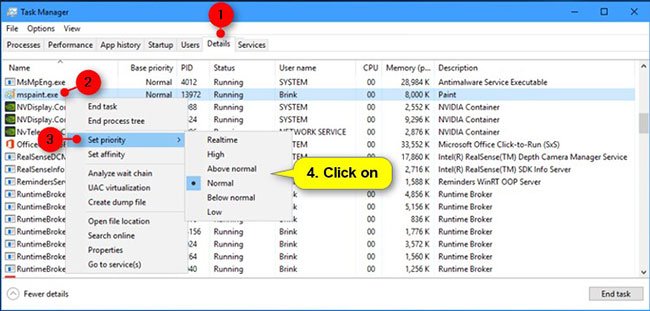
3. Nhấn vào Change priority để xác nhận.
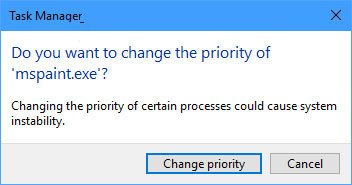
4. Khi hoàn tất, bạn cũng đều có thể đóng Task Manager nếu muốn.
Phương pháp 2: Thay đổi chừng độ ưu ái của tiến trình đang chạy trong PowerShell
1. Mở PowerShell.
2. Nhập lệnh bên dưới vào PowerShell và nhấn Enter .
Get-WmiObject Win32_process -filter 'name = "ProcessName"' | foreach-object { $_.SetPriority(PriorityLevelID) }
Lưu ý : Hãy thay thế ProcessName trong lệnh phía trên bằng tên thực của tiến trình đang chạy (ví dụ, “mspaint.exe” ) mà bạn muốn thay đổi mức độ ưu tiên. Thay thế PriorityLevelID trong lệnh ở trên thông qua số (ví dụ, “32768” ) trong bảng bên dưới cho chừng độ ưu tiên (ví dụ, “Above normal” ) mà bạn muốn đặt cho quy trình này. Ví dụ:
Get-WmiObject Win32_process -filter 'name = "mspaint.exe"' | foreach-object { $_.SetPriority(32768) }
| ID mức ưu tiên | Tên mức ưu tiên |
| 256 | Realtime |
| 128 | High |
| 32768 | Above normal |
| 32 | Normal |
| 16384 | Below normal |
| 64 | Low |
3. Khi hoàn tất, bạn có thể đóng PowerShell nếu muốn.
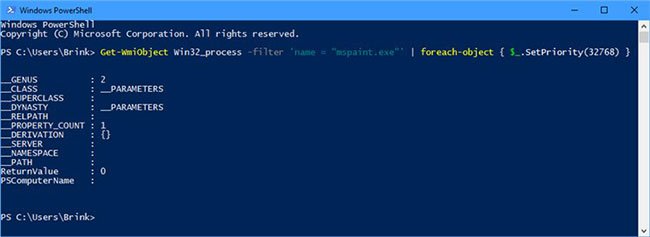
Phương pháp 3: Thay đổi mức độ ưu tiên của tiến độ đang chạy trong Command Prompt
1. Mở Command Prompt.
2. Nhập lệnh bên dưới bạn mong muốn sử dụng vào Command Prompt và nhấn Enter .
wmic process where name="ProcessName" CALL setpriority "PriorityLevelName"
Hoặc:
wmic process where name="ProcessName" CALL setpriority PriorityLevelID
Lưu ý : Thay thế ProcessName trong lệnh trên với tên thực của tiến trình đang chạy (ví dụ, “mspaint.exe” ) mà bạn mong muốn thay đổi mức độ ưu tiên.
Thay thế PriorityLevelName trong lệnh phía trên bắng tên mức ưu tiên (ví dụ, “Above normal” ) trong bảng bên dưới mà bạn muốn đặt cho tiến trình này.
Thay thế PriorityLevelID trong lệnh phía trên thông qua số (ví dụ, “32768” ) trong bảng bên dưới cho mức độ ưu ái (ví dụ, “Above normal” ) bạn muốn đặt cho quy trình này.
Ví dụ:
wmic process where name="mspaint.exe" CALL setpriority "Above normal"
Hoặc:
wmic process where name="mspaint.exe" CALL setpriority 32768
| ID mức ưu tiên | Tên mức ưu tiên |
| 256 | Realtime |
| 128 | High |
| 32768 | Above normal |
| 32 | Normal |
| 16384 | Below normal |
| 64 | Low |
3. Khi hoàn tất, bạn có thể đóng Command Prompt.
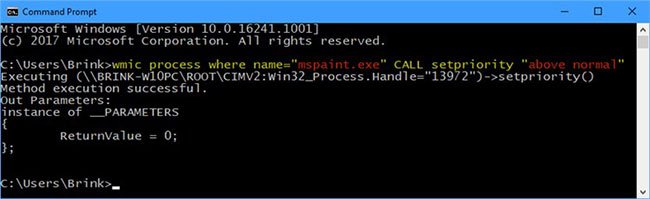
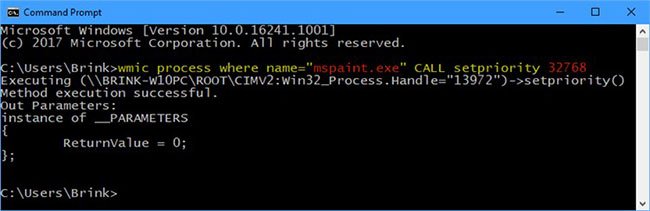
Bắt đầu phần mềm với chừng độ ưu ái đã đặt trong Command Prompt
1. Mở Command Prompt .
2. Nhập lệnh bên dưới vào Command Prompt và nhấn Enter .
start "" /PriorityLevelName "Đường dẫn đầy đủ của file ứng dụng"
Nếu thích, bạn cũng có thể có thể sử dụng lệnh bên dưới để tạo một shortcut sẽ luôn mở ứng dụng với khoảng ưu ái đã đặt.
cmd /c start "" /PriorityLevelName "Đường dẫn đầy đặn của file ứng dụng"
Lưu ý : Thay thế PriorityLevelName trong lệnh phía trên bằngi tên chừng độ ưu ái (ví dụ, “AboveNormal” ) trong bảng bên dưới mà bạn mong muốn đặt cho tiến trình này.
Thay thế “Đường dẫn đầy đủ của file ứng dụng” trong lệnh trên bằng đường dẫn đầy đặn thực tế của file phần mềm (ví dụ, “C:WindowsSystem32mspaint.exe” ) mà bạn muốn bắt đầu.
Ví dụ:
start "" /AboveNormal "C:WindowsSystem32mspaint.exe"
| Tên mức độ ưu tiên |
| Realtime |
| High |
| AboveNormal |
| Normal |
| BelowNormal |
| Low |
3. Sau khi hoàn tất, bạn có thể đóng Command Prompt nếu muốn.
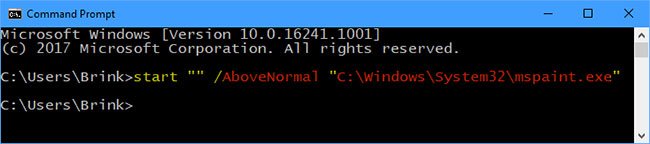
Mọi thao tác đã hoàn tất!
Chúc bạn thực hành thành công!
Từ khóa bài viết: windows 10, wins 10, đặt mức ưu tiên cho ứng dụng trong Windows 10, đặt mức ưu tiên cho tiến trình, ưu tiên tiến trình trong Windows 10
Bài viết Cách đặt mức độ ưu tiên cho các ứng dụng trong Windows 10 được tổng hợp sưu tầm và biên tập bởi nhiều user – Sửa máy tính PCI – TopVn Mọi ý kiến đóng góp và phản hồi vui lòng gửi Liên Hệ cho chúng tôi để điều chỉnh. Xin cảm ơn.

 Tuyển Dụng
Tuyển Dụng
 Chuyên Nghiệp trong phục vụ với hơn 20 Kỹ thuật IT luôn sẵn sàng tới tận nơi sửa chữa và cài đặt ở Tphcm. Báo giá rõ ràng. 100% hài lòng mới thu tiền.
Chuyên Nghiệp trong phục vụ với hơn 20 Kỹ thuật IT luôn sẵn sàng tới tận nơi sửa chữa và cài đặt ở Tphcm. Báo giá rõ ràng. 100% hài lòng mới thu tiền.









