Windows 10
Cách đổi tên máy ảo Hyper-V bằng PowerShell và Hyper-V Manager
Đôi khi khi bạn tạo một máy ảo Hyper-V, bạn cần đặt cho nó một chiếc tên và đôi khi vấn đề đặt tên không chuẩn xác hoặc dễ dàng bạn không còn muốn sử dụng cái tên đó nữa. Bài viết này sẽ cung cấp ba cách thức để đổi tên một máy ảo Hyper-V theo mong muốn của bạn.
Đổi tên máy ảo Hyper-V bằng phương pháp dùng phím F2
Cách đơn giản nhất và kịp thời nhất để đổi tên máy ảo Hyper-V là chỉ cần sử dụng phím chức năng F2 trên bàn phím trong Hyper-V Manager.
Để thực hành điều này, hãy khởi chạy Hyper-V Manager bằng cách nhập Hyper-V vào trường tìm kiếm của Start và sau đó chọn Hyper-V Manager khi nó xuất hiện như hình dưới đây.
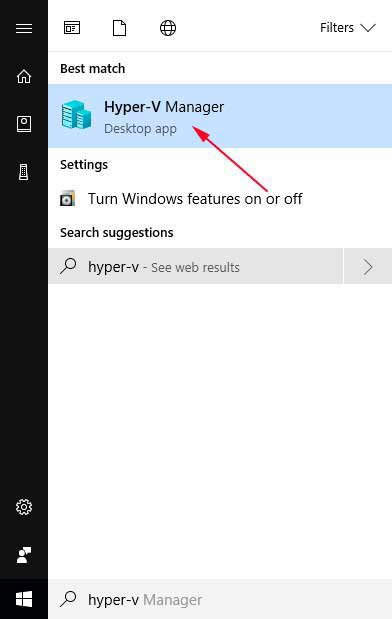
Khi Hyper-V Manager được mở, chỉ cần click chuột trái vào máy ảo mà bạn mong muốn thay tên để chọn. Sau đó nhấn phím F2 trên bàn phím và tên máy ảo sẽ trở thành một trường có thể chỉnh sửa như hình dưới đây.
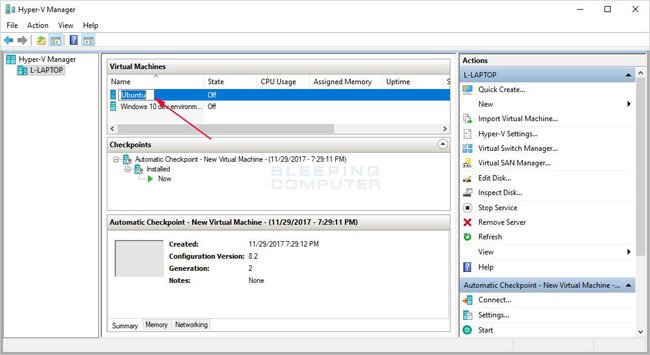
Bây giờ gõ tên mới mà bạn muốn sử dụng cho máy ảo và khi hoàn tất, nhấn Enter trên bàn phím. Máy ảo lúc này sẽ sử dụng tên mới.

Đổi tên một máy ảo Hyper-V bằng phương pháp sử dụng Hyper-V Manager Context Menu
Để đổi tên một máy ảo Hyper-V bằng Hyper-V Manager, hãy làm theo các bước sau:
1. Khởi chạy Hyper-V Manager bằng cách gõ Hyper-V vào trường kiếm tìm của Start và sau đó chọn Hyper-V Manager khi nó xuất hiện như hình bên dưới.
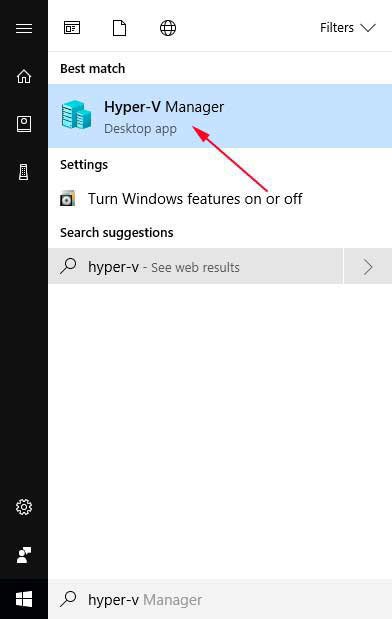
2. Khi trình quản lý Hyper-V mở ra, hãy tìm máy ảo mà bạn mong muốn đổi tên và bấm chuột phải vào nó để trình đơn ngữ cảnh của máy ảo đó xuất hiện. Như bạn cũng đều có thể thấy trong hình bên dưới, có một tùy chọn mang tên Rename… . Nếu đây là máy ảo bạn mong muốn đổi tên, hãy nhấp vào Rename .
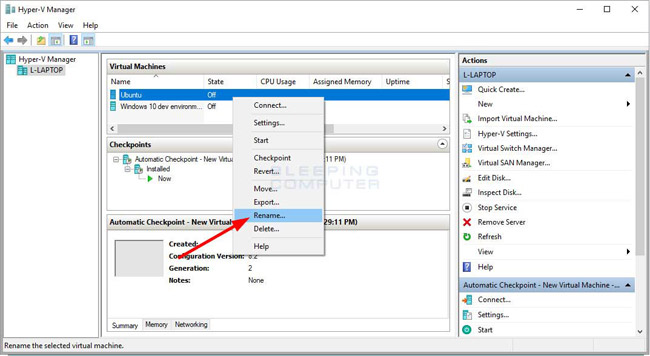
3. Tên máy ảo lúc này sẽ trở thành một trường bạn cũng có thể có thể chỉnh sửa. Chỉ cần xóa tên ngày nay và nhập tên mới mà bạn mong muốn sử dụng.
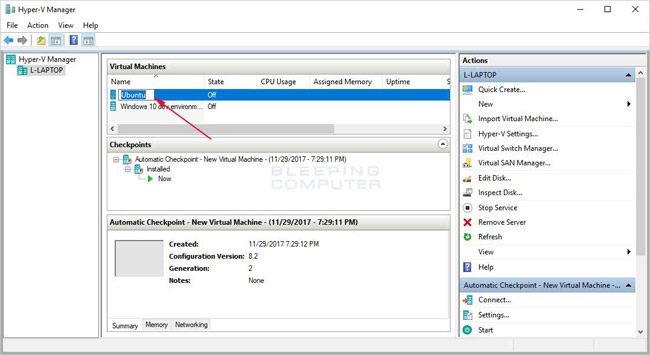
4. Khi hoàn tất, nhấn Enter và máy ảo sẽ sử dụng tên mới
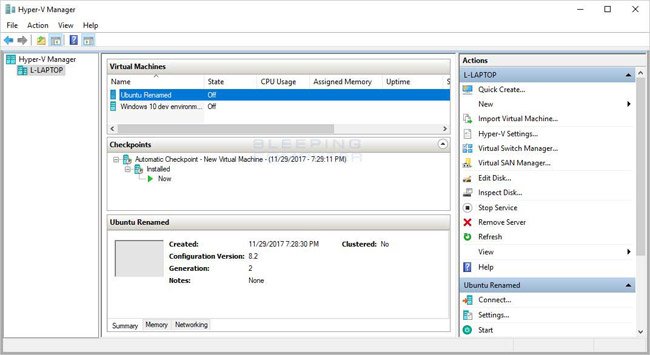
Bây giờ bạn có thể đóng Hyper-V Manager.
Đổi tên máy ảo Hyper-V bằng cách dùng Powershell
Đối với các người muốn đổi tên máy ảo Hyper-V thông qua dòng lệnh hoặc thông qua tập lệnh, bạn có thể sử dụng lệnh PowerShell Rename-VM để đổi tên máy ảo. Để thay tên máy ảo bằng PowerShell, bạn hãy làm theo những bước sau:
1. Bắt đầu PowerShell với quyền quản trị bằng cách nhấp vào nút Start và sau đó chọn Windows PowerShell (Admin) như hình dưới đây.
2. Khi PowerShell mở ra, bạn có thể lấy bản kê các máy ảo cài đặt bằng cách gõ Get-VM và nhấn phím Enter trên bàn phím. Lệnh Get-VM sẽ mang ra một máy ảo và tên của chúng.
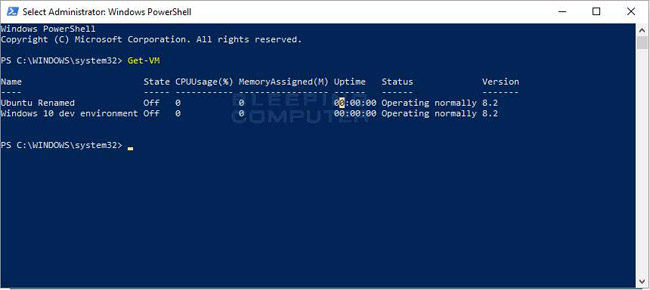
3. Để thay tên một máy ảo, bạn cần dùng lệnh Rename-VM. Lệnh này lấy hai đối số, tên của máy ảo để thay tên và sau đó là tên mới mà bạn muốn đổi. Điều quan trọng cần lưu ý là khi dùng tên có chứa khoảng trống, bạn cần đặt dấu ngoặc kép xung quanh tên. Ví dụ, chúng ta sẽ đổi tên máy ảo Ubuntu thành Ubuntu Renamed. Để thực hành điều này, chúng ta nhập lệnh sau và nhấn Enter trên bàn phím:
Rename-VM Ubuntu "Ubuntu Renamed"
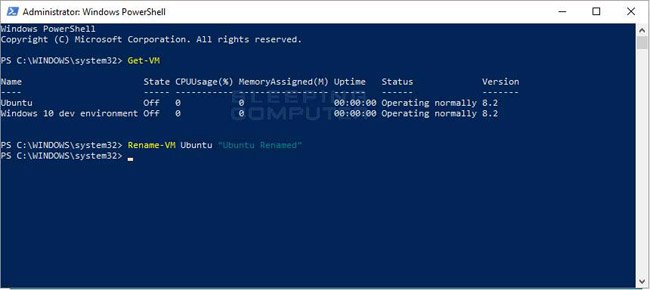
4. Khi PowerShell đổi tên một máy ảo, nó sẽ không hiển thị bất kỳ kết quả nào. Để xem VM đã được thay tên chưa, bạn cũng đều có thể đem ra lệnh Get-VM.
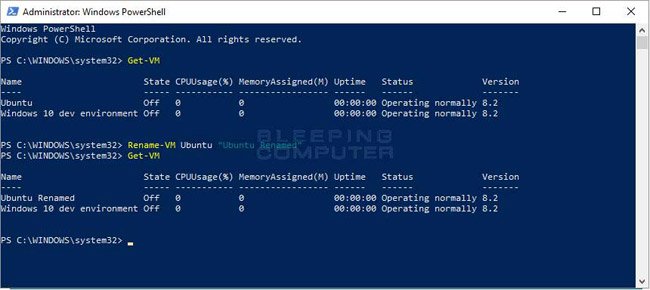
5. Như bạn thấy máy ảo đã được đổi tên từ Ubuntu thành Ubuntu Renamed. Bây giờ bạn có thể gõ Exit và nhấn Enter để thoát PowerShell.
Xem thêm:
- Tạo máy ảo trong Hyper-V trên Windows Server 2008
- Tạo và cấu hình máy ảo trong Hyper-V
- Tạo đám mây riêng bằng Hyper-V
Từ khóa bài viết: Hyper-V, PowerShell, Hyper-V Manager, máy ảo Hyper-V, đổi tên máy ảo Hyper-V bằng PowerShell và Hyper-V Manager, Hyper-V Windows 10, các cách đổi tên máy ảo Hyper-V trong windows 10
Bài viết Cách đổi tên máy ảo Hyper-V bằng PowerShell và Hyper-V Manager được tổng hợp sưu tầm và biên tập bởi nhiều user – Sửa máy tính PCI – TopVn Mọi ý kiến đóng góp và phản hồi vui lòng gửi Liên Hệ cho chúng tôi để điều chỉnh. Xin cảm ơn.

 Tuyển Dụng
Tuyển Dụng
 Chuyên Nghiệp trong phục vụ với hơn 20 Kỹ thuật IT luôn sẵn sàng tới tận nơi sửa chữa và cài đặt ở Tphcm. Báo giá rõ ràng. 100% hài lòng mới thu tiền.
Chuyên Nghiệp trong phục vụ với hơn 20 Kỹ thuật IT luôn sẵn sàng tới tận nơi sửa chữa và cài đặt ở Tphcm. Báo giá rõ ràng. 100% hài lòng mới thu tiền.









