Windows 10
Cách dùng Shutdown Timer Classic tắt máy tính tự động
Để thiết lập tính năng tắt máy tính tự động, hoặc đưa máy tính vào chế độ Sleep tự động thì thông thường sẽ sử dụng qua Windows Task Scheduler, khá mất thời gian và hơi phức tạp. Nếu vậy người sử dụng cũng có thể có thể sử dụng ứng dụng Shutdown Timer Classic cài đặt trên Windows 10, cho phép chúng ta lên lịch khởi động máy tính, tự động tắt máy tận gốc và lại rất đơn giản. Chúng ta không cần phải nhập bất kể lệnh thực hiện nào, hay phải thao tác nhiều bước phức tạp để thiết lập. Bạn chỉ cần nhập thời gian cho tác vụ muốn thực hiện là xong. Bài viết dưới đây sẽ hướng dẫn bạn đọc cách tắt máy tính tự động.
- Làm cách nào để ứng dụng chạy tự động trên Windows?
- Hướng dẫn lên lịch tắt máy tính Windows 10
- Các công cụ tự động hóa tác vụ trên Windows 10
- Cách để Windows thông báo thời gian cho bạn mỗi giờ một lần
Hướng dẫn lên lịch, tắt máy tính tự động
Bước 1:
Người dùng tải phần mềm Shutdown Timer Classic theo link dưới đây. Nhấn vào nút Get để tải ứng dụng xuống máy tính và tiến hành cài đặt.
- Tải Shutdown Timer Classic Windows
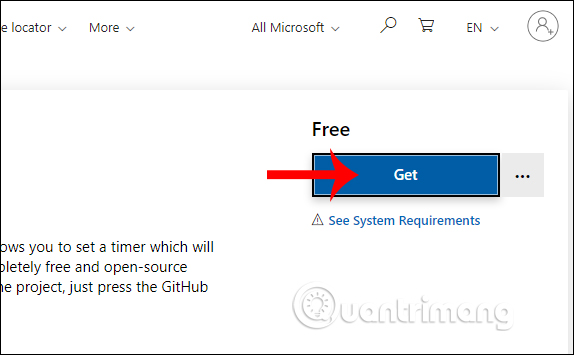
Người dùng chờ công đoạn cài đặt hoàn thành rồi khởi động ứng dụng.

Bước 2:
Hiển thị giao diện ứng dụng, tại đây chúng ta sẽ lựa chọn tác vụ cần thực hiện mà ứng dụng bổ trợ tại What to do .
- Shutdown: Tắt máy.
- Restart: Khởi động lại.
- Hibernate: Ngủ đông.
- Sleep: Ngủ.
- Logout: Đăng xuất.
- Lock: Khóa máy.

Bước 3:
Tiếp đến xuống phần When to do it người sử dụng thiết lập thời gian thi hành động thái theo giờ, phút và giây.
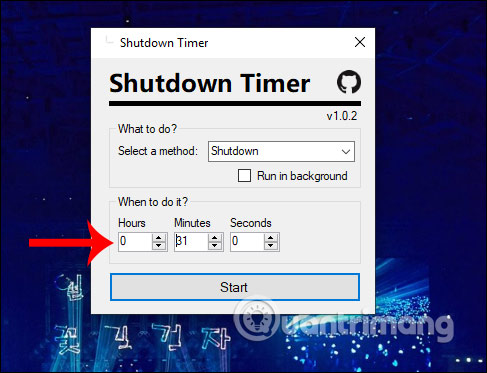
Nếu người dùng muốn phần mềm Shutdown Timer Classic ẩn khi chạy trên hệ thống thì tích chọn vào Run in background rồi nhấn Start. Nếu không thì nhấn luôn vào Start để đếm ngược thời gian lên lịch cho tác vụ đã chọn.
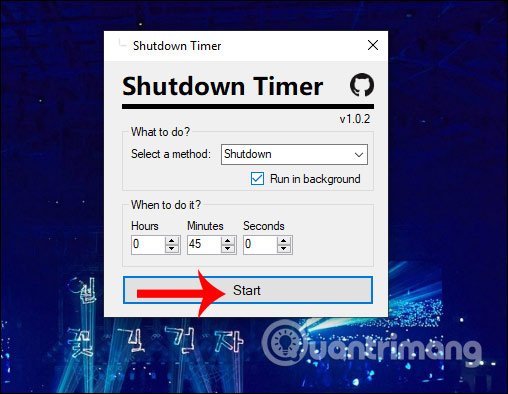
Bước 4:
Kết quả bạn sẽ nhìn thấy giao diện hộp thoại đếm ngược thực hành tác vụ trên máy tính. Hộp thoại này luôn hiển thị trên các giao diện màn hình máy tính để người dùng chú ý đến. Khi đến thời gian đã định, nếu bạn chọn tắt máy thì mọi cửa sổ màn hình đều được đóng lại mà không hỏi bất kể điều gì. Nên người sử dụng cần chú ý lưu lại công việc đang làm trước khi hết thời gian đếm ngược.
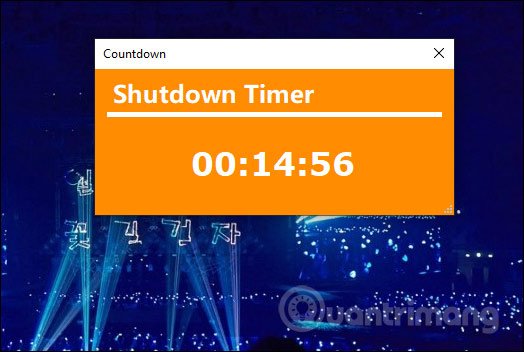
Bước 5:
Trong trường hợp chúng ta muốn tắt chế độ đếm ngược thì nhấn ngay vào dấu x trong giao diện hộp thoại của ứng dụng nếu bạn không nên để chế độ chạy ngầm. Nếu để chế độ chạy ngầm thì nhấn chuột phải vào tượng trưng tiện ích ở khay hệ thống và chọn Stop the timer .
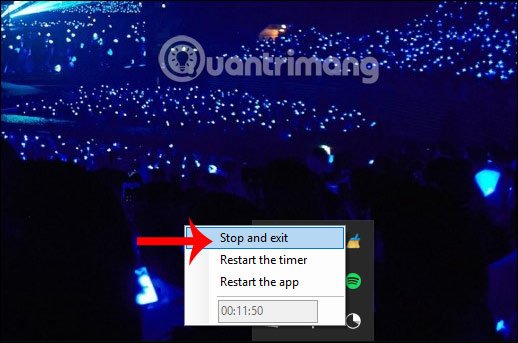
Lúc này ứng dụng sẽ hỏi bạn có chắc chắn muốn dừng đếm ngược hay không, nhấn Yes để đồng ý.
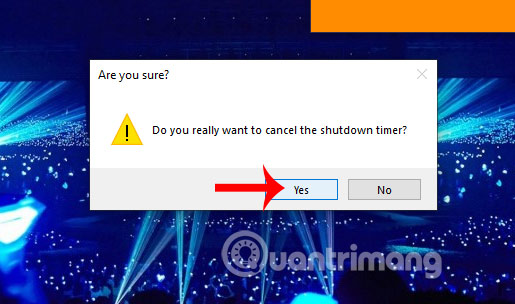
Với ứng dụng Shutdown Timer Classic, thao tác lên lịch tự động tắt máy tính, hay đưa máy vào chế độ Sleep đơn giản hơn rất nhiều. Và nếu không thích thì người sử dụng cũng đơn giản hủy chế độ đếm ngược đã lên lịch.
Chúc các bạn thực hành thành công!
Từ khóa bài viết: tắt máy tính tự động,cách tắt máy tính tự động,cách lên lịch tắt máy tự động,Shutdown Timer Classic windows 10,cách dùng Shutdown Timer Classic,lên lịch tắt máy tự động,hẹn giờ tắt máy tính
Bài viết Cách dùng Shutdown Timer Classic tắt máy tính tự động được tổng hợp sưu tầm và biên tập bởi nhiều user – Sửa máy tính PCI – TopVn Mọi ý kiến đóng góp và phản hồi vui lòng gửi Liên Hệ cho chúng tôi để điều chỉnh. Xin cảm ơn.

 Tuyển Dụng
Tuyển Dụng
 Chuyên Nghiệp trong phục vụ với hơn 20 Kỹ thuật IT luôn sẵn sàng tới tận nơi sửa chữa và cài đặt ở Tphcm. Báo giá rõ ràng. 100% hài lòng mới thu tiền.
Chuyên Nghiệp trong phục vụ với hơn 20 Kỹ thuật IT luôn sẵn sàng tới tận nơi sửa chữa và cài đặt ở Tphcm. Báo giá rõ ràng. 100% hài lòng mới thu tiền.









