Windows 10
Cách dùng tính năng Sets gộp các tab trên 1 cửa sổ Windows 10
Windows 10 Redstone 5 ngày nay đã được cung cấp tới người sử dụng tham dự chương trình thí nghiệm Insider Preview, với nhiều tính năng cuốn hút trong đó có tính năng Sets. Tính năng sẽ giúp bạn gộp các ứng dụng đang mở trên máy tính vào chung 1 cửa sổ, tương tự như trên trình duyệt. Chúng ta có thể quản lý nhiều tab trong một cửa sổ nhanh chóng, thực hành các công việc cùng khi mà không làm ảnh hưởng tới nhau. Bài viết dưới đây sẽ chỉ dẫn bạn đọc cách dùng tính năng Sets trên Windows 10 Redstone 5.
- Cách bật tính năng Sets gộp các tab thành 1 cửa sổ Windows 10 Build 17666
- Làm sao để gộp các cửa sổ ứng dụng trên Windows thành một?
- Cách dùng Screen Snip, tính năng chụp ảnh màn hình mới trên Windows 10
1. Tính năng Sets là gì?
- Microsoft phát hành Windows 10 (PC) Build 17661 cho người sử dụng Insider Fast
Việc gộp các tab vào với 1 cửa sổ không còn quá lạ lẫm với người sử dụng khi đây là tính năng cơ bản trên các trình duyệt hiện nay. Như vậy, bạn cũng đều có thể chuyển đổi qua lại giữa những nội dung đang làm việc nhanh chóng hơn.
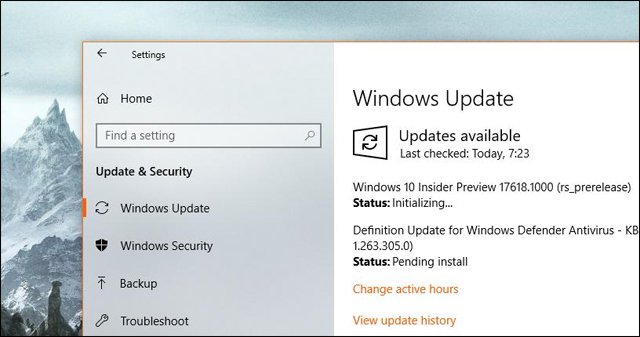
Và điều đó đã được áp dụng trên máy tính với phiên bản Windows 10 Redstone 5, thông qua tính năng Sets hoàn toàn mới. Theo đó, tính năng này sẽ tổ chức, kết nối những nội dung liên quan tới nhau trong cùng 1 cửa sổ để bạn có thể theo dõi nhanh chóng. Chẳng hạn, nhóm Word và Excel trên cùng 1 cửa sổ để thuận tiện theo dõi nội dung, đang ở Word và chỉ cần bấm vào Excel để mở là xong.
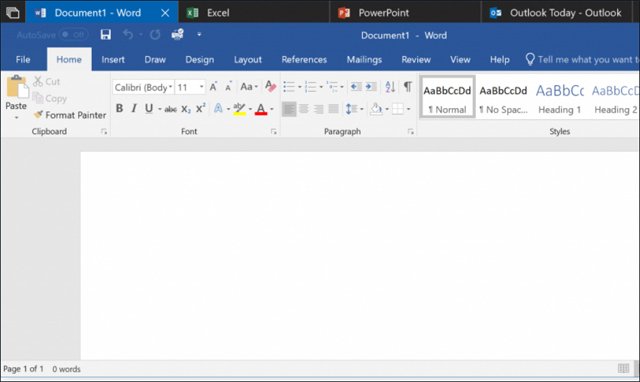
Trong qui trình sử dụng, bạn cũng có thể tùy ý điều tiết thứ tự các tab sao cho thích hợp với công việc của mình, hay tách riêng từng tab lúc không có nhu cầu sử dụng. Việc cung cấp thêm tính năng Sets này cũng làm thay đổi công hiệu của tổ hợp phím Alt + Tab.
Giờ đây Alt + Tab sẽ dùng để thay đổi nhanh giữa các cửa sổ ứng dụng, thay vì từng tab biệt lập như trước.
- Windows 10 thay đổi cách thức hoạt động của Alt+Tab như ra sao?
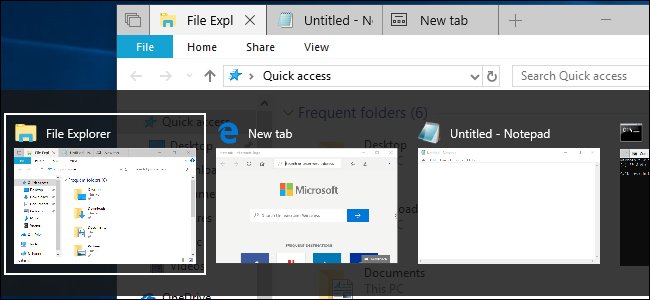
2. Sets chạy được phần mềm nào?
Hiện tại Sets áp dụng với toàn phần mềm trên Windows, gồm ứng dụng Win32 và phiên bản mới nhất của Office. Các phần mềm UWP (Universal Windows Platform) trên nền tảng Store của Microsoft cũng sử dụng tính năng Sets này.
Tuy nhiên với các ứng dụng không có thanh tiêu đề Windows chuẩn như Chrome, Firefox, Steam, iTunes sẽ cấm dùng được Sets. Hy vọng trong các bản cập nhật Windows 10 tới đây, Micorsft sẽ thay đổi lại vấn đề này.
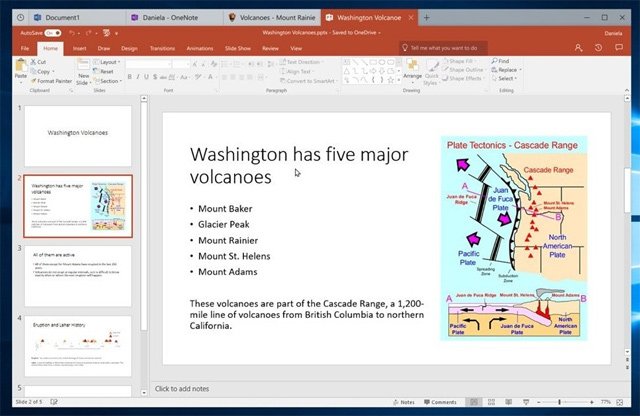
3. Cách sử dụng tính năng Sets
Cách sử dụng Sets trên Windows vô cùng đơn giản, cũng như khi bạn mở thêm nhiều tab cùng 1 cửa sổ trình duyệt. Thanh tab sẽ hiển thị cùng theo với nút dấu cộng và nút Previous tabs.
Bạn có thể hiểu rõ cách dùng với hình ảnh dưới đây. Khi mở File Explorer trong một tab, bạn sẽ thấy có thêm dấu cộng để mở tab mới. Còn dấu x để đóng tab cùng theo đó đóng cửa sổ nếu có duy nhất một tab hoạt động.
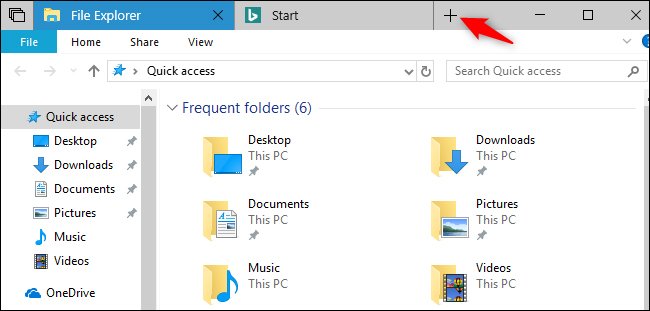
Trước hết chúng ta cần mở từng ứng dụng riêng biệt rồi kéo cửa sổ phần mềm này rồi cho vào thanh tiêu đề cửa sổ của ứng dụng khác, để gia nhập thành 1 cửa sổ với những tab riêng biệt.
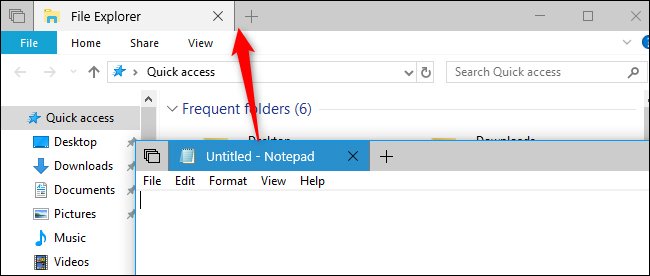
Riêng với File Explorer chúng ta sẽ có nhiều phương pháp để thêm tab hơn. Chẳng hạn cũng đều có thể nhấn tổ hợp phím Ctrl + T để mở tab mới. Hoặc nhấn chọn vào File > Open New Window > Open New Tab để mở tab mới.

Hoặc nhấn chuột phải vào thư mục rồi chọn Open in new tab để mở tab mới.

Ngoài ra, khi nhấn chuột phải vào tab sẽ xuất hiện bản kê các lệnh cơ bản gồm Close Tab (đóng tab), Close Other Tabs (đóng những tab khác), Close Tabs to the Right (đóng các tab bên phải) và Move to New Window (chuyển tab sang cửa sổ mới). Việc di chuyển, đổi vị trí tab cũng có thể có thể thi hành thông qua thao tác thủ công để bố trí các tab trong và một cửa sổ hoặc giữa 2 cửa sổ khác nhau.
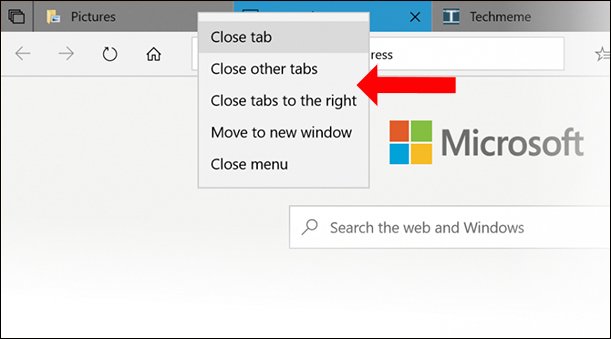
Với những tab đang phát âm thanh, người sử dụng sẽ thấy biểu tượng loa và chỉ cần nhấn vào tượng trưng để tắt, bật âm thanh.
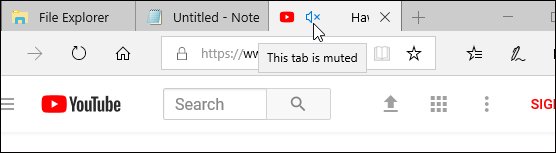
Trên cửa sổ gộp các tab bạn sẽ nhìn thấy biểu trưng các tab chồng lên nhau ở bên trái các tab. Đây chính là nút Previous tabs để mở lại các tab phần mềm trong đợt làm việc trước đó. Ví dụ, bạn mở Notepad rồi mở trình duyệt Edge để truy cập vào địa chỉ web nào đó, rồi đóng lại. Và nếu mở lại Notepad thì nhấn vào nút Previous tabs, người dùng sẽ được gợi ý website đã mở trước đó.

4. Dùng Sets bằng phím tắt
Tổ hợp phím tắt sẽ giúp bạn làm việc dễ dàng và mau chóng hơn.
- Ctrl + Windows + Tab: Chuyển sang tab mới.
- Ctrl + Windows + Shift + Tab: Chuyển sang tab trước đó.
- Ctrl + Windows + T: Mở tab mới
- Ctr l+ Windows + W: Đóng tab đang sử dụng
- Ctrl + Windows + Shift + T: Mở lại tab đã đóng cuối cùng.
- Ctrl + Windows + 1-9: Chuyển nhanh sang tab cụ thể trên thanh tab, tính từ bên trái sang.
5. Cách bật Sets trên Windows 10
- Cách kiểm tra tính năng Sets được kích hoạt trên Windows 10 Insider Preview build
Khi bạn truy cập vào mục Multitasking trong Settings rồi tìm đến mục Sets sẽ thấy có 3 tùy chọn.
Apps and websites automatically open in a new : Lựa chọn mở ứng dụng hay website đang sử dụng trong Tab (mặc định) hoặc cửa sổ mới (Windows) lúc bấm nút cộng.
Pressing Alt+Tab shows the most recently used : Lựa chọn hiển thị tab và cửa sổ (Windwows + Tab), hay chỉ cửa sổ (Windows Only) khi dùng tổ hợp phím Alt + Tab.
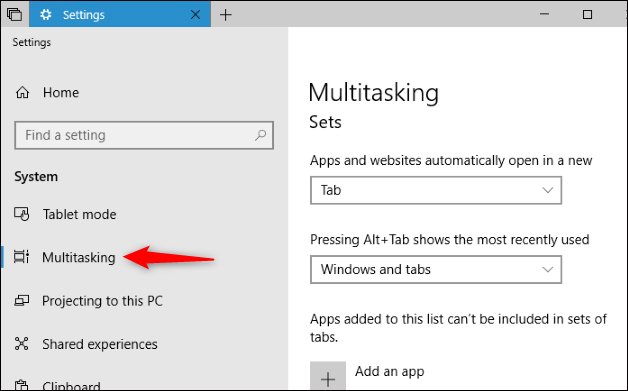
Apps added to this list can’t be included in sets of tabs : Tắt tính năng Sets trên phần mềm nhất định, tùy theo từng người dùng. Nhấn vào Add an App và chọn lựa những ứng dụng vô hiệu hóa tính năng Sets.

Về cơ bản, tính năng Sets sẽ dụng không vượt quá phức tạp, rất đơn giản và quen thuộc như khi sử dụng trình duyệt. Hy vọng trong những lần cập nhật tiếp theo, Microsoft sẽ áp dụng thêm tình năng Sets với đa số ứng dụng trên Windows, cho dù là cả trình duyệt.
Xem thêm:
- Windows 10 Redstone 5: Tính năng mới và những thay đổi đang chờ bạn
- Cách kiểm tra phiên bản ứng dụng Windows hợp nhất (UWP) trong Windows 10
- 5 cách “Show desktop” siêu nhanh cho Windows
Hy vọng bài viết này hữu ích với bạn!
Từ khóa bài viết: Windows 10 Redstone 5,sets Windows 10 Redstone 5,cách dùng tính năng sets,cách gộp tab thành cửa sổ,gộp nhiều tab thành 1 cửa sổ,cách bật tính năng Sets,kích hoạt Sets Windows 10 Redstone 5
Bài viết Cách dùng tính năng Sets gộp các tab trên 1 cửa sổ Windows 10 được tổng hợp sưu tầm và biên tập bởi nhiều user – Sửa máy tính PCI – TopVn Mọi ý kiến đóng góp và phản hồi vui lòng gửi Liên Hệ cho chúng tôi để điều chỉnh. Xin cảm ơn.

 Tuyển Dụng
Tuyển Dụng
 Chuyên Nghiệp trong phục vụ với hơn 20 Kỹ thuật IT luôn sẵn sàng tới tận nơi sửa chữa và cài đặt ở Tphcm. Báo giá rõ ràng. 100% hài lòng mới thu tiền.
Chuyên Nghiệp trong phục vụ với hơn 20 Kỹ thuật IT luôn sẵn sàng tới tận nơi sửa chữa và cài đặt ở Tphcm. Báo giá rõ ràng. 100% hài lòng mới thu tiền.









