Windows 10
Cách gỡ cài đặt Microsoft Teams hoàn toàn trên Windows 10
Nếu Microsoft Teams tiếp tục cài đặt lại trên máy tính Windows và tự chạy khi khởi động, có 1 giải pháp giúp bạn xử lý vấn đề này. Bạn không thể gỡ cài đặt Microsoft Teams theo phương pháp thông thường mà luôn phải gỡ cài đặt chúng hai lần.
- 10+ công cụ gỡ cài đặt ứng dụng miễn phí tốt nhất
- 10 mẹo gỡ bỏ các chương trình không thể uninstall
- Thủ thuật gỡ bỏ ứng dụng mặc định trên Windows 10
Nghe có vẻ buồn cười nhưng đó là cách nó hoạt động. Cụ thể, bạn phải gỡ cài đặt Microsoft Teams và Teams Machine-Wide Installer. Nếu chỉ gỡ cài đặt ứng dụng Microsoft Teams, machine-wide installer sẽ cài đặt lại nó mỗi đợt đăng nhập vào máy tính. Để gỡ cài đặt hoàn toàn Teams, bạn khải xóa khỏi cả hai ứng dụng.
Cách gỡ cài đặt Microsoft Teams hoàn toàn trên Windows 10
Để gỡ cài đặt cả hai, đi đến Settings > Apps > Apps & features trên Windows 10.
Trong Apps & features , kiếm tìm Teams và gỡ cài đặt cả Microsoft Teams và Teams Machine-Wide Installer.
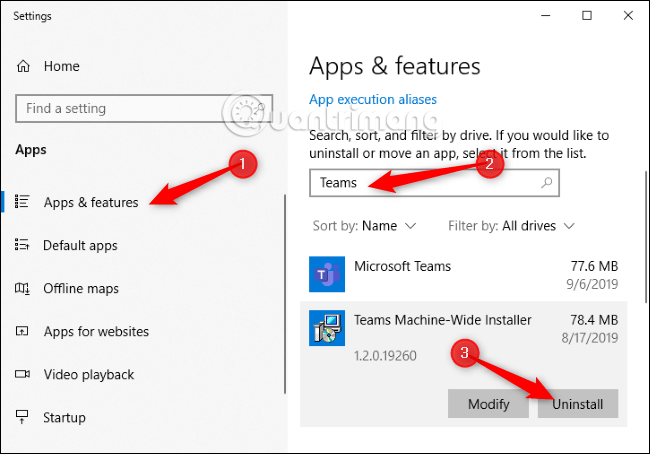
Bạn cũng có thể sử dụng Control Panel cổ điển để gỡ cài đặt những ứng dụng này. Truy cập vào Control Panel > Programs > Uninstall a Program , tìm kiếm Teams và gỡ cài đặt Microsoft Teams và Teams Machine-Wide Installer.
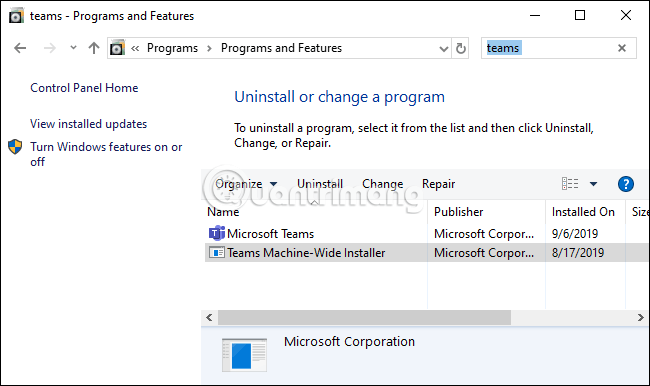
Vậy là xong, lần sau khi đăng nhập vào PC, Teams không tự động cài đặt lại. Nó đã bị xóa khỏi hệ thống cho đến khi bạn tải và cài đặt lại nó.
Theo trang của Microsoft, Teams sẽ bị gỡ cài đặt nếu gỡ cài đặt Office khỏi hệ thống. Microsoft Office dường như tự động cài đặt cả Teams và Teams Machine-Wide Installer trong nhiều trường hợp.
Từ khóa bài viết: gỡ cài đặt microsoft teams, gỡ cài đặt hoàn toàn teams, gỡ cài đặt microsoft nhóm, xóa microsoft teams, gỡ bỏ microsoft teams
Bài viết Cách gỡ cài đặt Microsoft Teams hoàn toàn trên Windows 10 được tổng hợp sưu tầm và biên tập bởi nhiều user – Sửa máy tính PCI – TopVn Mọi ý kiến đóng góp và phản hồi vui lòng gửi Liên Hệ cho chúng tôi để điều chỉnh. Xin cảm ơn.

 Tuyển Dụng
Tuyển Dụng
 Chuyên Nghiệp trong phục vụ với hơn 20 Kỹ thuật IT luôn sẵn sàng tới tận nơi sửa chữa và cài đặt ở Tphcm. Báo giá rõ ràng. 100% hài lòng mới thu tiền.
Chuyên Nghiệp trong phục vụ với hơn 20 Kỹ thuật IT luôn sẵn sàng tới tận nơi sửa chữa và cài đặt ở Tphcm. Báo giá rõ ràng. 100% hài lòng mới thu tiền.









