Windows 10
Cách khắc phục ứng dụng Settings không hoạt động trên Windows 10
Trên Windows 10, người sử dụng cũng đều có thể truy cập vào phần mềm Settings qua menu Start, này là nơi chứa nhiều tùy chỉnh hệ thống như Control Panel. Tuy nhiên, nhiều người sử dụng báo cáo chẳng thể truy cập vào ứng dụng này hoặc khi click vào sẽ bị chuyển hướng đến Windwows Store. Dưới này là một số cách khắc phục cho vấn đề này.
Cài đặt và đăng ký lại ứng dụng Windows
Ứng dụng Settings trong Windows 10 được tính là ứng dụng Windows được cài đặt chính thức do vậy việc cài đặt lại nó cùng theo với các ứng dụng Windows 10 khác (vì việc cài đặt lại một ứng dụng sẽ cài đặt lại toàn bộ ứng dụng Windows khác) cũng có thể có thể khắc phục được vấn đề người sử dụng đang gặp phải.
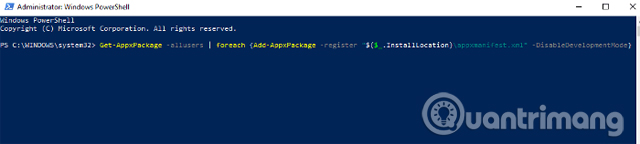
Để làm điều này, mở PowerShell (chỉ cần gõ ” PowerShell ” vào mục kiếm tìm trên menu Start, sau đó click chuột phải vào nó và chọn ” Run as administrator “), và nhập vào lệnh sau đây:
- 12 cách mở CMD – Command Prompt dễ dàng trên Windows 10
Get-AppXPackage | Foreach {Add-AppxPackage -DisableDevelopmentMode -Register "$($_.InstallLocation)AppXManifest.xml"}
Lệnh trên sẽ đăng ký và cài đặt lại mọi thứ các ứng dụng Windows. Hy vọng phương pháp này có thể khiến phần mềm Settings hoạt động trở lại.
Sử dụng lệnh SFC
Trước khi thử cách thức khắc phục ứng dụng Settings phức tạp hơn, dưới đây là một số giải pháp sửa lỗi nhanh:
- Thực hiện scan ổ đĩa để tìm lỗi Settings không hoạt động bằng phương pháp truy cập vào menu Start , gõ cmd để tìm và mở Command prompt, sau đó gõ lệnh sau sfc /scannow
- Nếu không thành công, bạn nên thử tải Windows Update Troubleshooter và xem điều này có giúp ích hay không.
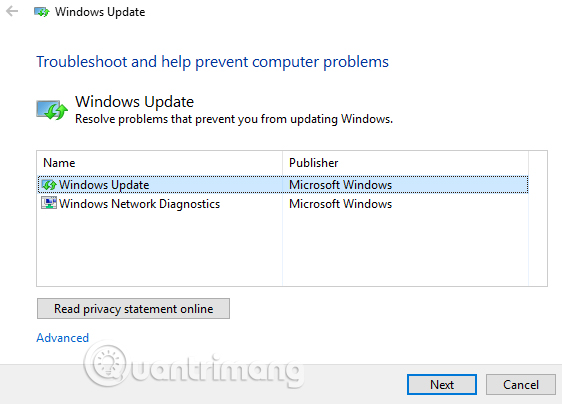
- Sử dụng lệnh SFC để sửa lỗi file hệ thống Windows 10
Tạo một người dùng Windows mới
Nếu vẫn chưa thể mở phần mềm Settings, bạn nên tạo một tài khoản quản trị mới và chuyển các file sang tài khoản này. Vì ứng dụng Settings không hoạt động nên không thể tạo tài khoản mới từ đây, vì thế người sử dụng cũng có thể sử dụng Microsoft Common Console Document nếu đang dùng Windows 10 Pro.
Bước 1. Click vào Start và gõ lusrmgr.msc . Trong Common Console Document, click vào Users , nhấp chuột phải vào người dùng, sau đó ” add new user .” Nhập tin tức của bạn, sau đó đăng xuất khỏi tài khoản ngày nay và truy cập vào tài khoản mới thông qua menu Start hoặc sử dụng tổ hợp phím Ctrl+ Alt+ Del .
Nếu sử dụng Windows 10 Home Edition, bạn cũng có thể có thể tạo tài khoản người sử dụng mới qua Command Prompt. Để mở Command prompt với tư cách admin, click vào menu Start , gõ cmd sau đó nhấn chuột phải vào Command prompt và chọn “ Run as administrator ”.
Trong Command Prompt nhập lệnh sau nhưng với tên người dùng và mật khẩu mà bạn mong muốn tạo cho tài khoản quản trị mới:
net user newusername newpassword /add
Newusername : tên người sử dụng quản trị mới
Newpassword : mật khẩu tài khoản quản trị mới
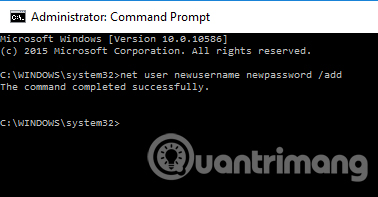
Thông báo “ The command completed successfully ” hiện ra cho biết tài khoản đã được hình thành công.
Bước 2. Tiếp theo, vào ” Control Panel > User Accounts > User Accounts > Manage another account “.
Bước 3. Chọn tài khoản mới vừa tạo ra, click vào ” Change the account type “, sau đó nhấp vào ” Administrator ” trong cửa sổ mới và ” Change Account Type “.
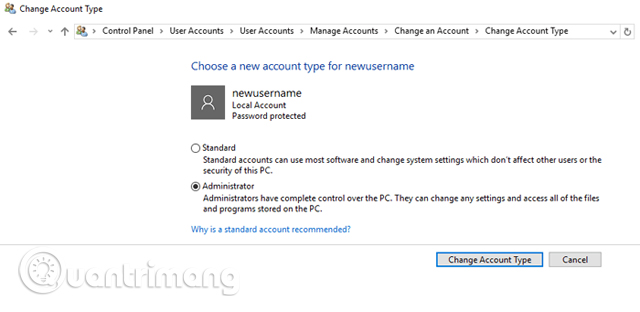
Bây giờ, tài khoản người sử dụng bạn vừa tạo ra là tài khoản quản trị.
Bước 4. Đăng xuất khỏi tài khoản ngày nay và vào tài khoản người dùng mới. Thử truy cập vào phần mềm Settings để xem nó có hoạt động hay không. Nếu hoạt động, bước tiếp theo bạn cần thực hành là chuyển các file từ tài khoản Windows cũ sang tài khoản mới.
Đi tới ổ cứng hệ thống (nơi Windows được cài đặt) trong File Explorer, nhấp vào View trong tab ở phía trên cùng, sau đó tích vào ô ” Hidden items “.
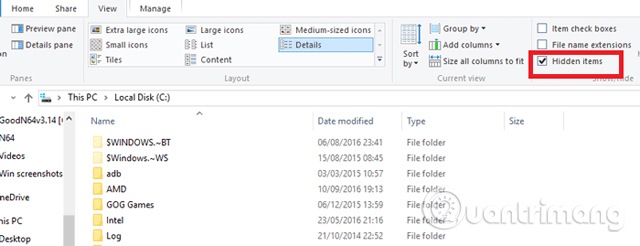
Điều hướng đến tài khoản người sử dụng cũ trong File Explorer (C:/Users/tên tài khoản cũ theo mặc định), và nhấp đúp vào nó. Bạn sẽ thấy thông báo sau.
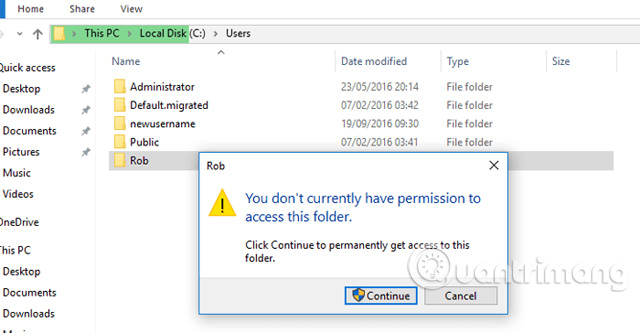
Click vào Continue , nhập mật khẩu tài khoản của bạn khi được nhắc, sau đó sao chép và dán tất cả các file từ tài khoản đó vào một tài khoản mới (đặt tại C:/Users/tên người sử dụng mới theo mặc định).
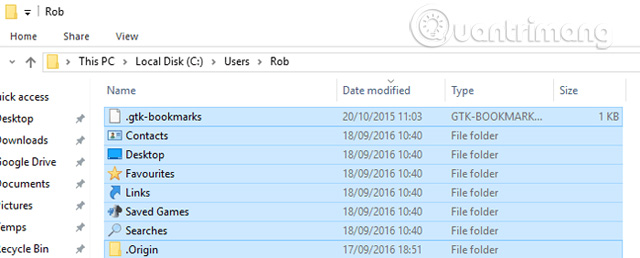
Khi thấy thông báo hỏi muốn nhập các thư mục từ tài khoản cũ sang tài khoản mới, click vào Yes .
Phương pháp này sẽ không hề đơn giản nhưng tạo tài khoản Windows mới là cách hữu hiệu nhất để khắc phục vấn đề. Tuy nhiên bạn nên thử hai cách dễ dàng trước mắt trước khi thực hành giải pháp này.
Chúc các bạn thi hành thành công!
Xem thêm:
- Cách khắc phục lỗi Search Windows 10 không hoạt động
- Windows Spotlight không hoạt động trên Windows 10, này là cách khắc phục
- 3 cách sửa lỗi Start Menu trên Windows 10 ngừng hoạt động
Từ khóa bài viết: khắc phục ứng dụng settings không hoạt động, windows 10, fix lỗi ứng dụng settings không hoạt động, sửa lỗi ứng dụng cài đặt không hoạt động
Bài viết Cách khắc phục ứng dụng Settings không hoạt động trên Windows 10 được tổng hợp sưu tầm và biên tập bởi nhiều user – Sửa máy tính PCI – TopVn Mọi ý kiến đóng góp và phản hồi vui lòng gửi Liên Hệ cho chúng tôi để điều chỉnh. Xin cảm ơn.

 Tuyển Dụng
Tuyển Dụng
 Chuyên Nghiệp trong phục vụ với hơn 20 Kỹ thuật IT luôn sẵn sàng tới tận nơi sửa chữa và cài đặt ở Tphcm. Báo giá rõ ràng. 100% hài lòng mới thu tiền.
Chuyên Nghiệp trong phục vụ với hơn 20 Kỹ thuật IT luôn sẵn sàng tới tận nơi sửa chữa và cài đặt ở Tphcm. Báo giá rõ ràng. 100% hài lòng mới thu tiền.









