Windows 10
Cách khôi phục Master Boot Record trong Windows 10
Master Boot Record (MBR) là một loại boot sector đặc biệt được tìm thấy khi bắt đầu phân vùng hệ thống. MBR thông báo về quá trình khởi động sắp thi hành như phân bổ phân vùng, kích thước, hệ thống file, v.v… Một MBR theo truyền thống chứa 1 phần nhỏ code thực thi, chuyển công đoạn khởi động vào hệ điều hành thích hợp.
- GPT và MBR không giống nhau như làm sao khi phân vùng ổ đĩa?
Tuy nhiên, MBR có thể bị hỏng hoặc biến mất vì một số lý do, khiến các cài đặt Windows 10 bị lỗi. Bài viết này sẽ hướng dẫn các bạn một số cách sửa lỗi Master Boot Record trong Windows 10.
Nguyên nhân Windows 10 không khởi động được
Làm ra sao bạn biết được lúc nào MBR diễn ra lỗi? Đó là lúc bạn chẳng thể khởi động được Windows và nhận thông báo lỗi trên màn hình cho thấy “ Missing operating system ”, “ MBR error ”, “ Error loading operating system ”, “ Invalid partition table ” hoặc thông báo tương tự.
Có nhiều nguyên do dẫn đến vấn đề này, trong đó driver bị hỏng là nguyên do phổ biến nhất. Những năm gần đây, một số phiên bản ransomware tiến công Master Boot Record để buộc nạn nhân trả tiền để đáp ứng an toàn hệ thống của họ. Tuy nhiên, loại ransomware này rất hiếm, ngoài ra còn có những phần mềm độc hại khác trực diện thay đổi MBR gây ra thiệt hại nặng nền hơn.
- Hướng dẫn khắc phục lỗi Windows không khởi động được
Cách cách khắc phục vấn đề Windows Master Boot Record
1. Khởi động sửa chữa thông qua Windows Automatic Repair
Khi khởi động lần đầu vào Windows 10, hệ thống sẽ phát hiện vấn đề và chuyển vào chế độ Automatic Repair. Màn hình sẽ hiện thông báo Your PC did not start correctly . Trên màn hình này, chọn Advanced options > Troubleshoot > Startup Repair .
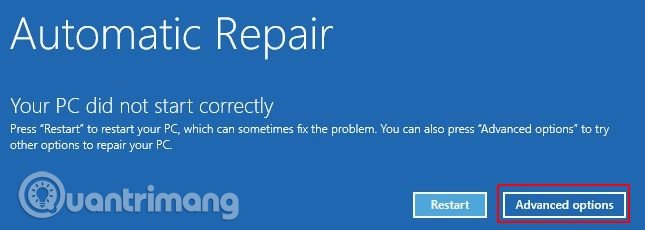
Công cụ Windows 10 Startup Repair hoàn toàn tự động, tuy sẽ mất thời gian để hoàn thành, nhưng nó sẽ khắc phục các vấn đề về Windows 10 MBR của bạn.
- Cách dùng Windows Repair sửa lỗi Windows
2. Command Prompt thông qua Windows Automatic Repair
Nếu qui trình Windows 10 Startup Repair không khắc phục được vấn đề MBR, hoặc muốn 1 cách trực tiếp và nhanh hơn để sửa chữa hệ thống, bạn có thể sử dụng Command Prompt thông qua Automatic Repair. Khi hệ thống phát giác ra sự cố và màn hình Automatic Repair xuất hiện, chọn Advanced Options > Troubleshoot > Command Prompt.
Bạn sẽ sử dụng công cụ bootrec.exe để sửa MBR bị hỏng. Bootrec có một loạt các lệnh được thiết kế để phục hồi công đoạn khởi động.
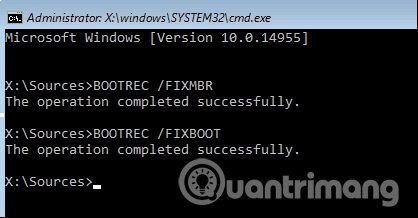
Gõ bootrec.exe /fixmbr và nhấn Enter , sau đó gõ bootrec.exe /fixboot và nhấn Enter . Bạn sẽ thấy T he operation completed successfully bên dưới mỗi lệnh. Nếu không thấy thông báo xong xuôi thao tác và nhận được lỗi, nhập bootrec.exe /rebuildbcd và nhấn Enter . Lệnh “ rebuildbcd ” sẽ xây dựng lại hệ thống Boot Data Data (BCD).
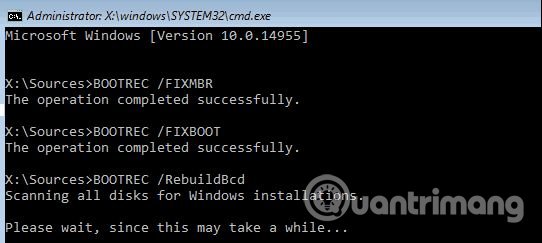
Tuy nhiên, cách này sẽ không phải khi nào cũng hoạt động ngay lần thử đầu tiên. Trong tình huống này, Microsoft đề nghị bạn nên xuất kho BCD (nơi lưu giữ dữ liệu khởi động) và thành lập lại từ đầu. Rất may qui trình này chỉ mất vài phút.
Nhập lệnh sau theo thứ tự:
bcdedit /export c:bcdbackup c: cd boot attrib bcd -s -h -r ren c:bootbcd bcd.old bootrec.exe /rebuildbcd
Quá trình xuất và thành lập lại sẽ hoàn toàn sửa chữa các vấn đề MBR. Những người dùng Windows 7 và phiên bản cũ hơn cũng cũng đều có thể sử dụng lệnh bootrec.exe /scanos để quét và sửa chữa cài đặt BCD cũ.
Nếu chẳng thể truy cập Command Prompt thông qua Automatic Repair
Trong tình huống không thấy màn hình Windows 10 Automatic Repair, bạn cần sử dụng phương tiện cài đặt Windows để khởi động vào chế độ sửa chữa. Nếu chưa xuất hiện phương tiện khởi động có sẵn, bạn cần tìm một hệ thống Windows khác để tạo một phương tiện khởi động.
Tuy nhiên, có một phương pháp giải pháp khác bạn có thể thử nếu không có ổ đĩa USB cài đặt Windows. Bạn cũng có thể lừa hệ thống cho là có lỗi khởi động bằng phương pháp bật nguồn, sau đó tắt nguồn lại khi logo Windows xuất hiện. Sau khi tái diễn công đoạn này ba lần liên tiếp, Automatic Repair sẽ được kích hoạt. Lưu ý, cách này có thể không hoạt động với tất cả mọi người, tùy thuộc vào hệ thống của bạn.
3. Khắc phục sự cố MBR trong Windows bằng cách dùng GParted Live
GParted Live là một bản phân phối Linux có khả năng khởi động với trọng tâm là quản lý phân vùng. Tuy nhiên, nó cũng cho phép bạn làm việc trên các phân vùng Windows bên ngoài hệ điều hành, có nghĩa là bạn cũng có thể có thể sửa chữa và khôi phục các vấn đề MBR. Để thực hiện, bạn phải một hệ thống thay thế.
Tải GParted Live
Trước tiên, bạn phải tải GParted Live, có hai phiên bản có sẵn. Nếu sử dụng hệ thống 32 bit, hãy chọn phiên bản i686.iso. Phiên bản này hoạt động trên cả 2 hệ thống 32 và 64 bit, mặc dù có một vài hạn chế. Nếu sử dụng hệ thống 64-bit (và bạn chắc chắn nó là một hệ thống 64-bit) tải phiên bản amd64.iso.
Ghi GParted Live vào phương tiện khởi động
Tiếp theo, bạn cần ghi disc image vào loại phương tiện có thể khởi động. Bạn cũng phải tải UNetbootin để cũng có thể thực hiện phương pháp này. Mở UNetbootin, chọn Diskimage ở dưới cùng của bảng điều khiển, sau đó bấm vào biểu tượng ba chấm để duyệt đến file ISO GParted Live.
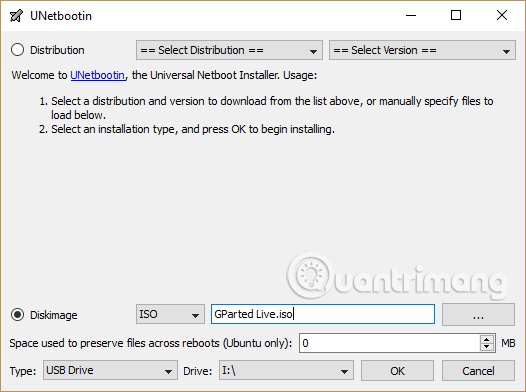
Chọn ISO và nhấn Open , sau đó chọn ổ USB flash bạn mong muốn ghi GParted Live và nhấn OK . Sau khi hoàn tất, hãy xóa phương tiện có thể khởi động và tắt hệ thống.
Khởi động vào GParted Live
Cắm phương tiện GParted Live có thể khởi động vào hệ thống có lỗi MBR. Bật nguồn hệ thống, nhấn phím tắt vào qui trình khởi động để xuất hiện menu chọn thiết bị khởi động. Bạn sẽ thấy phương tiện GParted Live là nguồn khởi động ở đây, chọn nó và chờ tải phương tiện. Bạn bắt buộc phải thực hiện một vài lựa chọn nhỏ, chẳng hạn như ngôn ngữ và chế độ hoạt động.
Sử dụng GParted Live và TestDisk để sửa MBR
Khi môi trường GParted Live tải, mở một cửa sổ Terminal, gõ sudo fdisk -l và nhấn Enter . Lệnh này sẽ liệt kê mọi thứ các ổ đĩa và phân vùng hiện có sẵn trên hệ thống của bạn. Bây giờ, mở một cửa sổ Terminal mới, gõ testdisk , sau đó chọn No Log .
Tiếp theo, nó sẽ hỏi bạn ổ đĩa muốn sửa, chọn ổ đĩa của bạn, sau đó nhấn Proceed . Bây giờ, chọn kiểu bảng phân vùng. Trong trường hợp này, chọn Intel/PC partition và nhấn Enter .
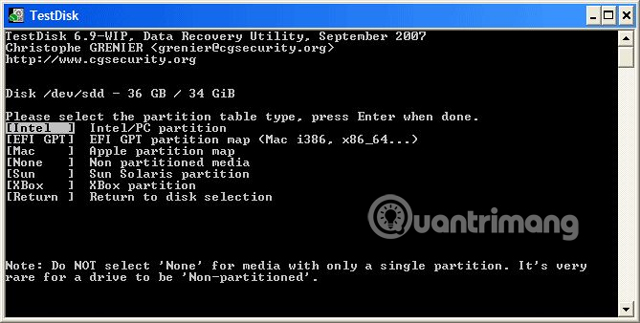
Chọn Analyse , sau đó chọn Quick Search .
TestDisk sẽ quét ổ đĩa của bạn để tìm bất kỳ phân vùng đã hiện hữu và đã xóa trước đó. Quá trình quét cũng có thể mất vài phút tùy thuộc vào kích thước của ổ đĩa. Cuối cùng, nó sẽ xác định phân vùng hệ thống chính của bạn. Nếu qui trình quét không hiển thị tất cả các phân vùng, hãy chọn Deeper Search . Ngoài ra, GParted sẽ cung cấp cho bạn một danh sách ngắn thông tin về các lỗi xảy ra.
Nếu tất cả những phân vùng xuất hiện với các cờ chính xác (chẳng hạn như khả năng khởi động, mở rộng, hợp lý) thì Write (ghi) vào bảng phân vùng. Nếu cờ không chính xác, hãy chuyển đổi chúng bằng các phím mũi tên. Ví dụ, trong số ảnh chụp màn hình bên dưới, hình ảnh đầu tiên cho thấy một ổ đĩa với một phân vùng thứ hai trùng lặp ([Partition 2]). Di chuyển sang phân vùng và nhấn P để thấy file hiện lên trên phân vùng đó.

Phân vùng trùng lặp đầu tiên bị hỏng, vì thấy thông báo Cannot open filesystem. Filesystem seems damaged .
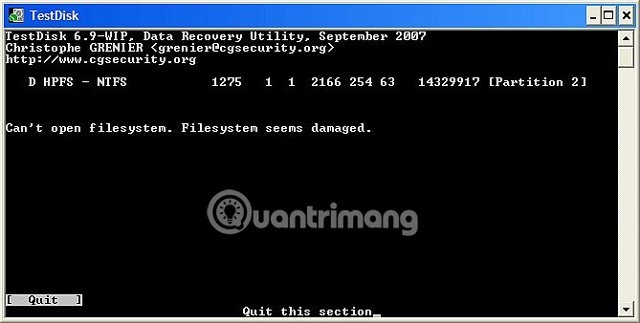
Phân vùng trùng lặp thứ 2 chứa danh sách các thư mục file và do đấy là phân vùng chính xác.
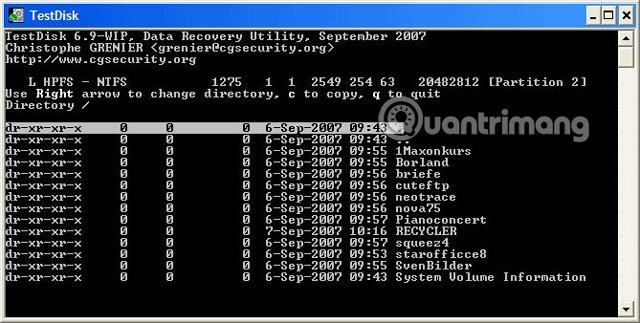
Cờ cho phân vùng lặp lại trước mắt được thiết lập D cho Delete , trong lúc phân vùng tái diễn thứ hai được thiết lập L cho Logical , phục hồi phân vùng và dữ liệu của nó vào ổ đĩa. Khi trở lại menu TestDisk, hãy chọn MBR Code để ghi MBR chỉ tiêu cho ổ đĩa của bạn và xác nhận.
Vậy là xong, bạn có thể đóng cửa sổ Terminal, đăng xuất khỏi GParted Live và tắt hệ thống, xóa phương tiện khởi động GParted Live và khởi động hệ thống.
4. Khắc phục sự cố MBR trong Windows bằng cách sử dụng Boot Repair Disk
Boot Repair Disk là một bản phân phối Linux rất là tiện dụng khác bạn có thể sử dụng để sửa chữa các vấn đề MBR Windows 10. Thực tế Boot Repair Disk có một bản sao GParted, tuy nhiên nó dễ dàng hóa qui trình phục hồi MBR thành một chương trình với các hộp chuyển đổi dễ dàng.
Trước tiên, tải phiên bản 64-bit hoặc 32 bit của Boot Repair Disk, lệ thuộc vào hệ thống của bạn. Giống với image của GParted Live, phiên bản 32 bit chỉ hoạt động cho hệ thống 32 bit và phiên bản 64 bit hoạt động trên cả hai hệ thống.
Ghi Boot Repair Disk vào phương tiện khởi động
Tiếp theo, bạn cần ghi dics image vào phương tiện khởi động và tải UNetbootin. Mở UNetbootin, chọn Diskimage ở dưới cùng của bảng điều khiển, sau đó nhấn biểu tượng ba dấu chấm để duyệt đến file ISO Boot Repair Disk.
Chọn ISO và nhấn Open , sau đó chọn ổ USB flash bạn mong muốn ghi Boot Repair Disk và nhấn OK . Sau khi hoàn tất, hãy xóa phương tiện cũng có thể khởi động và tắt hệ thống.
Khởi động vào Boot Repair Disk
Cắm Boot Repair Disk vào hệ thống có MBR bị hỏng. Bật nguồn, nhấn phím tắt qui trình khởi động để hiển thị menu chọn thiết bị khởi động. Bạn sẽ thấy ổ USB flash hoặc disc Boot Repair Disk là nguồn khởi động, chọn nó và chờ tải phương tiện.
Sử dụng Boot Repair Disc để sửa MBR
Khi môi trường Boot Repair Disk tải (Boot Repair Disk sử dụng môi trường Lubuntu nhẹ), chọn LXTerminal từ thanh tác vụ. Gõ fdisk -l và nhấn Enter để liệt kê các ổ đĩa và phân vùng hiện tại.
Tiếp theo, chọn biểu tượng B ở góc dưới cùng bên phải (nơi trình đơn Start của Windows đang hoạt động), và đi đến System Tools > Boot Repair. Chương trình sẽ quét hệ thống, sau đó bạn có thể chọn một phiên sửa chữa Automatic hoặc xem Advanced Options . Trước tiên, hãy thử tùy chọn sửa chữa Automatic. Sửa chữa tự động cũng có thể khắc phục hầu hết các lỗi khởi động ngay lập tức.
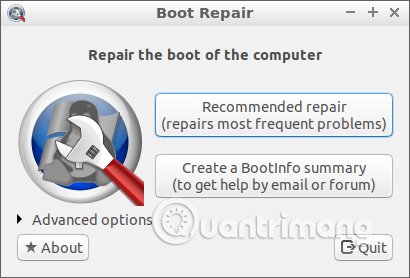
Nếu tùy chọn này không hiệu quả, mở Advanced options và truy cập vào tab MBR options . Xem bản kê các ổ đĩa, phân vùng được tạo từ trước trong phần LXTerminal và tìm phân vùng khởi động Windows của bạn. Boot Repair Disk đánh dấu chúng rõ rệt hơn chút ít so với lệnh GParted Live cơ bản. Sau khi đã chắc chắn, nhấn Apply sau đó khởi động lại hệ thống.
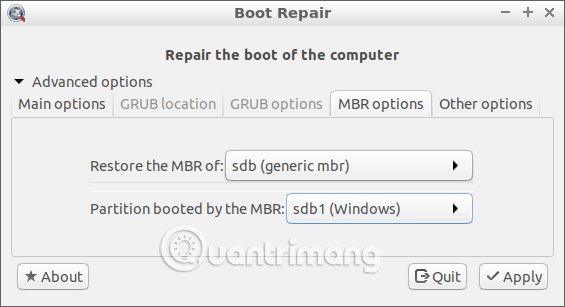
5. Khắc phục vấn đề MBR bằng cách sử dụng EaseUS Partition Master
Cách khắc phục cuối cùng đòi hỏi bạn xóa ổ đĩa vật lý khỏi hệ thống. Khi xóa ổ đĩa, bạn cũng có thể có thể kết nối nó với hệ thống khác sử dụng EaseUS Partition Master để khắc phục vấn đề MBR.
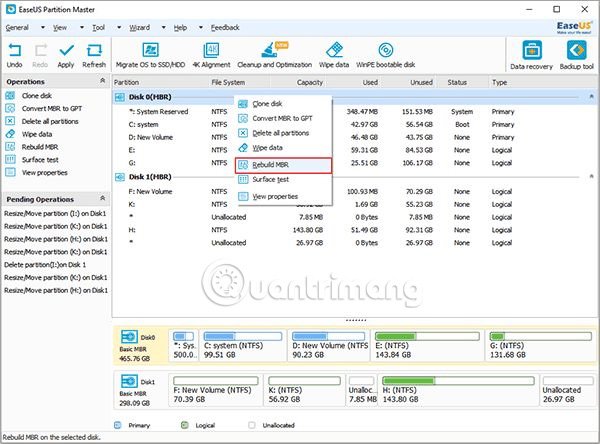
Tải và cài đặt EaseUS Partition Master, sau đó kết nối ổ đĩa. Chọn ổ đĩa ngoài (có nhãn MBR ), click chuột phải vào nó và sau đó chọn Rebuild MBR và nhấn Apply ở góc phải trên cùng và đợi quá trình hoàn tất. Xóa ổ đĩa và sau đó cài đặt lại nó trên hệ thống mới đầu và khởi động lại.
Năm tùy chọn này là các cách thức tốt nhất và kịp thời nhất để sửa chữa Windows 10 MBR hỏng và nhiều cách thức trong đây còn hoạt động trên phiên bản Windows cũ (đặc biệt là phương pháp 2 và 3).
Chúc các bạn thực hiện thành công!
Xem thêm:
- 5 phần mềm miễn phí giúp khôi phục hệ thống MBR
- Cách kiểm tra ổ cứng máy tính chuẩn GPT hay MBR
- Cách sửa lỗi “The selected disk has an MBR partition table” khi cài Windows
Từ khóa bài viết: Master Boot Record, MBR, windows 10, vấn đề Master Boot Record, khắc phục lỗi Master Boot Record, sửa lỗi Master Boot Record, không khởi động được windows, phục hồi Master Boot Record
Bài viết Cách khôi phục Master Boot Record trong Windows 10 được tổng hợp sưu tầm và biên tập bởi nhiều user – Sửa máy tính PCI – TopVn Mọi ý kiến đóng góp và phản hồi vui lòng gửi Liên Hệ cho chúng tôi để điều chỉnh. Xin cảm ơn.

 Tuyển Dụng
Tuyển Dụng
 Chuyên Nghiệp trong phục vụ với hơn 20 Kỹ thuật IT luôn sẵn sàng tới tận nơi sửa chữa và cài đặt ở Tphcm. Báo giá rõ ràng. 100% hài lòng mới thu tiền.
Chuyên Nghiệp trong phục vụ với hơn 20 Kỹ thuật IT luôn sẵn sàng tới tận nơi sửa chữa và cài đặt ở Tphcm. Báo giá rõ ràng. 100% hài lòng mới thu tiền.









