Windows 10
Cách kích hoạt Console Login ẩn trên Windows 10
Trên Windows 10 có một tùy chọn ẩn để kích hoạt chế độ Console login mode. Thông thường, cách dễ dàng nhất để kích hoạt Console login mode là tinh chỉnh Registry. Console login mode vô hiệu hóa màn hình khóa Lock Screen và màn hình đăng nhập Sign-in trên Windows 10 và mở một cửa sổ đăng nhập Command Prompt.
Console Login mode không hẳn là một tính năng mới của Windows 10. Một số phiên bản Windows Server sử dụng giao diện này là biện pháp duy nhất để xác thực người dùng. Chẳng hạn như Windows Hyper-V Server 2016.

Trên những phiên bản Windows sớm hơn, cũng sử dụng cách đăng nhập tương tự cho các chương trình Recovery Console.
Trên Windows 10, tính năng này hoạt động trên bản cập nhật Windows 10 Anniversary Update phiên bản 1607, build 14393. Để kích hoạt tính năng này, mời bạn cùng tham khảo bài viết dưới đây của Quản trị mạng.
Để kích hoạt Console Login trên Windows 10, bạn thực hiện theo những bước dưới đây:
1. Mở Registry Editor bằng cách nhấn tổ hợp phím Windows + R để mở cửa sổ lệnh Run, sau đó nhập regedit vào chỗ này rồi nhấn Enter.
2. Trên cửa sổ Registry Editor bạn điều hướng theo key:
HKEY_LOCAL_MACHINESOFTWAREMicrosoftWindowsCurrentVersionAuthenticationLogonUITestHooks

3. Tiếp theo tạo một giá trị DWORD 32-bit và đặt tên cho giá trị đây là ConsoleMode.
Kích đúp chuột vào ConsoleMode và thiết lập giá trị trong khung Value data là 1 để kích hoạt Console Login Mode.
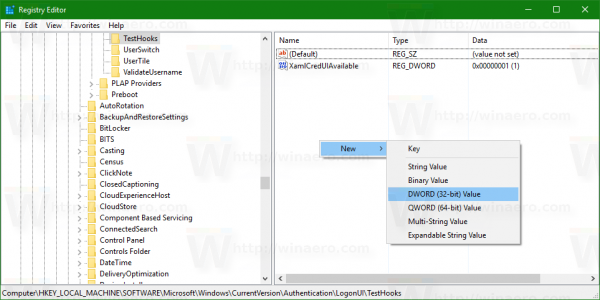
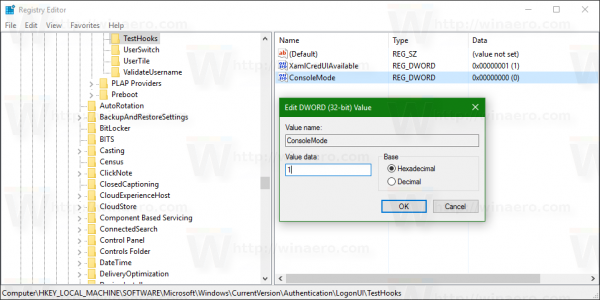
4. Sau khi hoàn tất, giờ đây màn hình Logon sẽ như hình dưới đây:

5. Trường hợp nếu muốn khôi phục màn hình đăng nhập về trạng thái cũ, bạn chỉ cần xóa giá trị ConsoleMode mà bạn vừa tạo đi là xong.
Ngoài ra để xem chi tiết và đầy đặn các bước thực hiện, bạn cũng có thể có thể tham khảo thêm video dưới đây:
Tham khảo thêm một số bài viết dưới đây:
- Cách vô hiệu hóa màn hình khóa Lock Screen trên Windows 10 Anniversary Update
- Tổng hợp các lỗi xảy ra trong công đoạn update Windows 10 Anniversary và cách khắc phục (Phần cuối)
- Tổng hợp các lỗi diễn ra trong công đoạn update Windows 10 Anniversary và cách khắc phục (Phần 1)
Chúc các bạn thành công!
Từ khóa bài viết: Windows 10 Anniversary Update, kích hoạt console login, sử dụng Windows 10 Anniversary Update, tải Windows 10 Anniversary Update, Console Login là gì, vô hiệu hóa Console Login, cách kích hoạt Console Login
Bài viết Cách kích hoạt Console Login ẩn trên Windows 10 được tổng hợp sưu tầm và biên tập bởi nhiều user – Sửa máy tính PCI – TopVn Mọi ý kiến đóng góp và phản hồi vui lòng gửi Liên Hệ cho chúng tôi để điều chỉnh. Xin cảm ơn.

 Tuyển Dụng
Tuyển Dụng
 Chuyên Nghiệp trong phục vụ với hơn 20 Kỹ thuật IT luôn sẵn sàng tới tận nơi sửa chữa và cài đặt ở Tphcm. Báo giá rõ ràng. 100% hài lòng mới thu tiền.
Chuyên Nghiệp trong phục vụ với hơn 20 Kỹ thuật IT luôn sẵn sàng tới tận nơi sửa chữa và cài đặt ở Tphcm. Báo giá rõ ràng. 100% hài lòng mới thu tiền.









