Windows 10
Cách làm Windows 10 có diện mạo giống Windows 7
Mặc dù Windows 10 chiếm 52% thị trường PC Windows trên toàn ngoài nước và tiếp tục cho biết sự tăng trưởng ổn định, còn Windows 7 đang di chuyển đến cuối vòng đời. Nhưng Windows 7 vẫn được những người mộ điệu yêu thích, chiếm vị trí thứ hai với 35% thị phần. Mặc dù Windows 10 là một nền tảng hiện đại và an toàn hơn, nhưng vẫn có những cách thức giúp giữ lại dung mạo Windows 7 mà không phải hy sinh mọi thứ các lợi ích của phiên bản Windows 10 mới nhất.
Không có cách đơn giản nào để chuyển đổi nhanh chóng sang chế độ Windows 7, nhưng người dùng có thể thay đổi một số điều bằng phần mềm của bên thứ ba và các cài đặt tích hợp. Trước khi bắt đầu, như mọi khi, độc giả nên tạo điểm phục hồi trong Windows 10 để trở lại trạng thái trước lúc chuyển đổi giao diện sang Windows 7 nếu gặp sự cố.
Cách mang dung mạo Windows 7 đến với Windows 10
- Thay đổi menu Start
- Thay đổi wallpaper (hình nền)
- Ẩn Cortana và Task View
- Thay đổi màu sắc
- Thay Microsoft Edge bằng Internet Explorer
- Tinh chỉnh Explorer
Mang menu Start của Win 7 lên Win 10
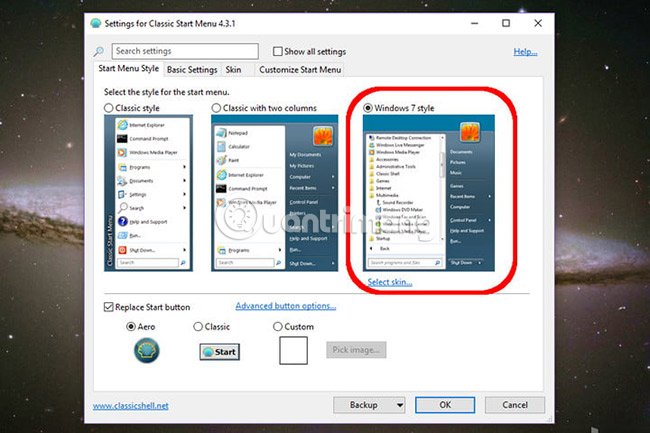
Bước 1 : Đối với những người mới bắt đầu, Classic Shell (link tải: http://www.classicshell.net/) rất được khuyến khích và nó nhập vai trò là điểm khởi đầu tốt đẹp. Với công cụ miễn phí này, người sử dụng có thể sửa đổi menu Start của Windows 10 để trông giống với phiên bản được cung cấp trong Windows 7. Sau khi cài đặt, người sử dụng sẽ thấy 6 mục trên menu Start được liệt kê trong Classic Shell. Ở đây, hãy chọn Classic Start Menu Settings .
Bước 2 : Trên tab Start Menu Style, chọn kiểu Windows 7 như hình trên.
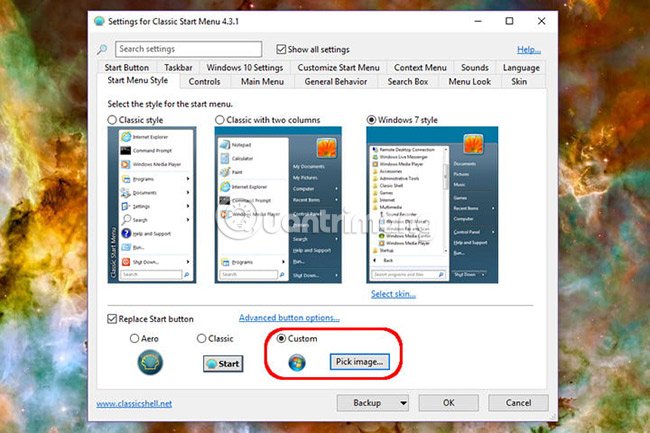
Bước 3 : Tiếp theo, truy cập liên kết http://www.classicshell.net/forum/viewtopic.php?t=174 để tải Windows 7 Start Menu orb. Sau khi tải xuống, chọn Custom ở gần phía dưới của tab Start Menu Style và chọn hình ảnh đã tải xuống. Có thể càng phải điều chỉnh kích cỡ nút vì cài đặt mặc định quá to so với độ nét màn hình.
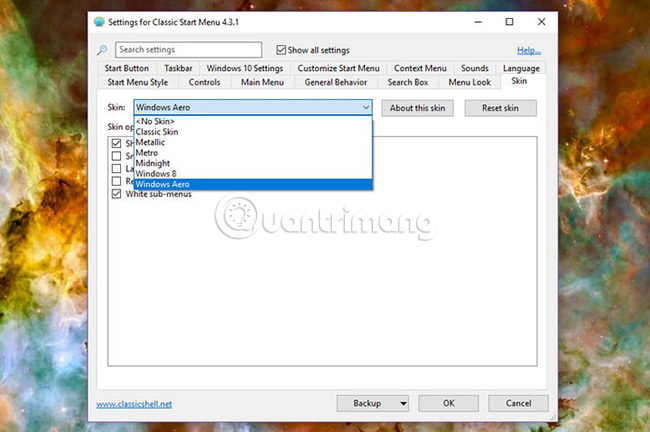
Bước 4 : Trên tab Skin, chọn Windows Aero.
Bước 5 : Nhấn OK và mọi việc đã hoàn thành.
Thay đổi wallpaper (hình nền)

Bước 1 : Để cài đặt hình nền Windows 7, hãy tải xuống các hình ảnh tại đây.
Bước 2 : Nhấp chuột phải vào màn hình nền và chọn Personalize.
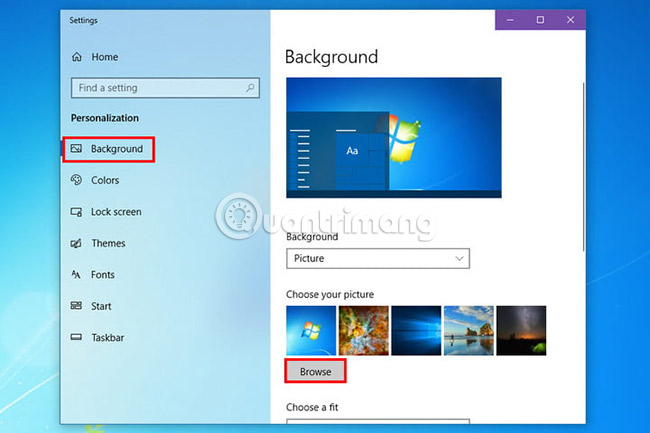
Bước 3 : Ứng dụng Settings sẽ xuất hiện, mặc định là bên trên bảng điều khiển Background. Đảm bảo menu dropdown Background đọc Picture và sau đó chọn nút Browse để tìm hình nền đã tải xuống.
Ẩn Cortana và Task View
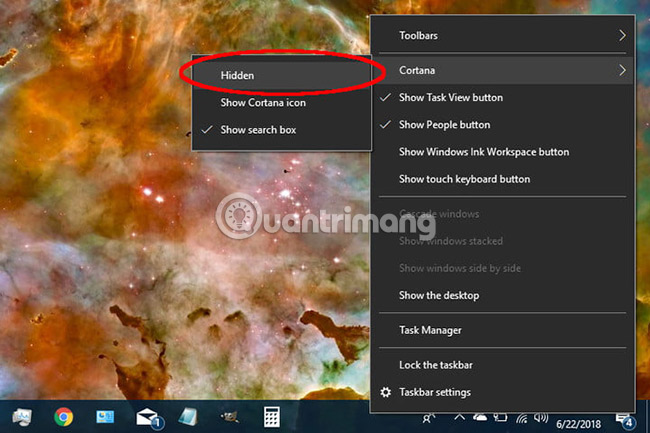
Bước 1 : Nhấp chuột phải vào taskbar (thanh tác vụ), chọn Cortana và sau đó chọn Hidden để xóa trợ lý ảo của Microsoft.
Bước 2 : Nhấp chuột phải vào thanh tác vụ và chọn nút Show Task View để tắt tính năng này.
Thay đổi màu sắc

Bước 1 : Nhấp chuột phải vào màn hình nền và chọn Personalize.
Bước 2 : Chọn Colors ở bên trái phần mềm Settings.
Bước 3 : Ví dụ sẽ chọn Navy Blue.
Bước 4 : Tiếp theo, ta sẽ chuyển đổi màu của thanh tiêu đề. Nhấp chuột phải vào màn hình nền và chọn Personalize.
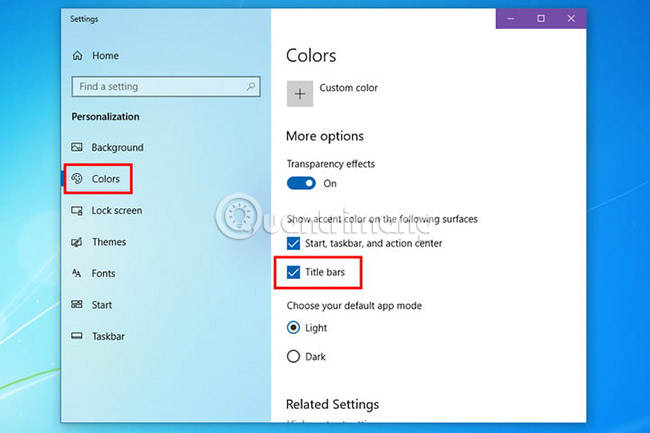
Bước 5 : Chọn Colors ở bên trái phần mềm Settings.
Bước 6 : Kiểm tra tùy chọn Titlbe bars ở phía dưới cùng của bảng điều khiển.
Thay Microsoft Edge bằng Internet Explorer
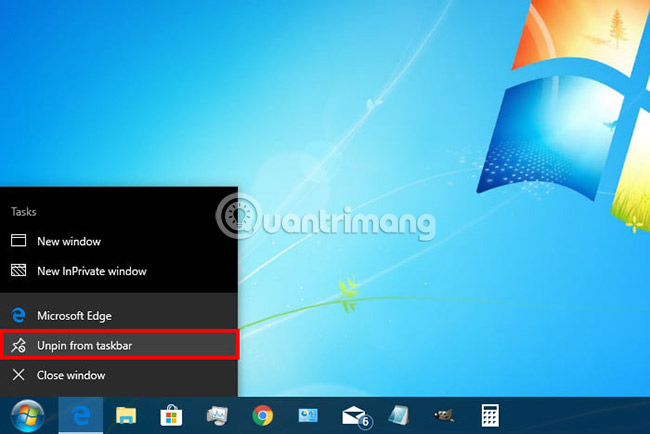
Bước 1 : Nhấp chuột phải vào biểu tượng Microsoft Edge và bỏ ghim trình duyệt khỏi thanh tác vụ.
Bước 2 : Tìm kiếm Internet Explorer bằng phương pháp dùng trường kiếm tìm trong menu Start.
Bước 3 : Nhấp chuột phải vào kết quả và chọn Pin to taskbar .
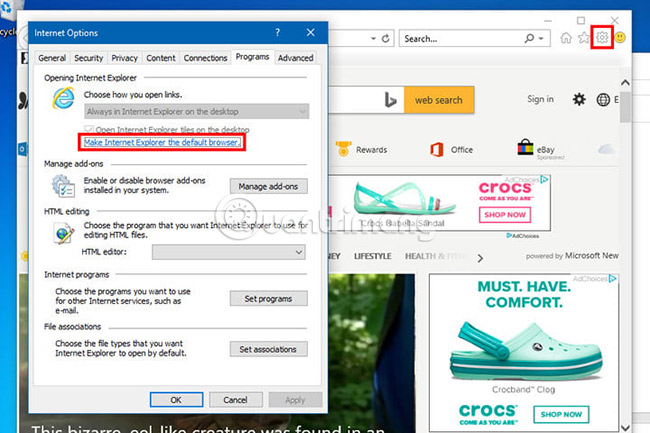
Bước 4 : Mở Internet Explorer, chọn biểu tượng Tools hình bánh răng ở góc trên bên phải và chọn Internet.
Bước 5 : Khi cửa sổ pop-up chứa các tùy chọn Internet xuất hiện, hãy chọn tab Programs.
Bước 6 : Trên bảng này, nhấp vào Make Internet Explorer my default browser .
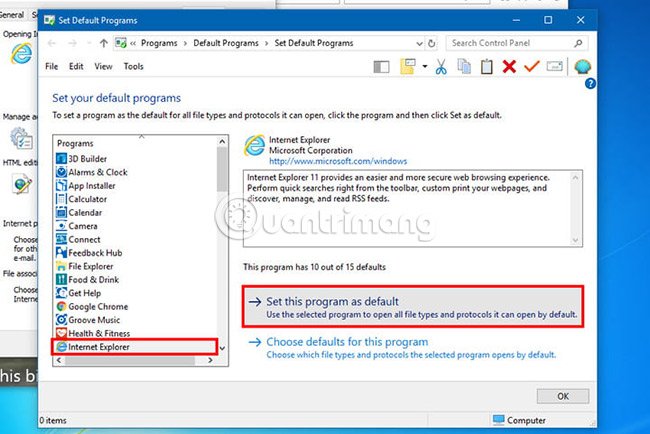
Bước 7 : Chọn Internet Explorer trên danh sách kết quả, sau đó chọn Set this program by default setting .
Tinh chỉnh Explorer
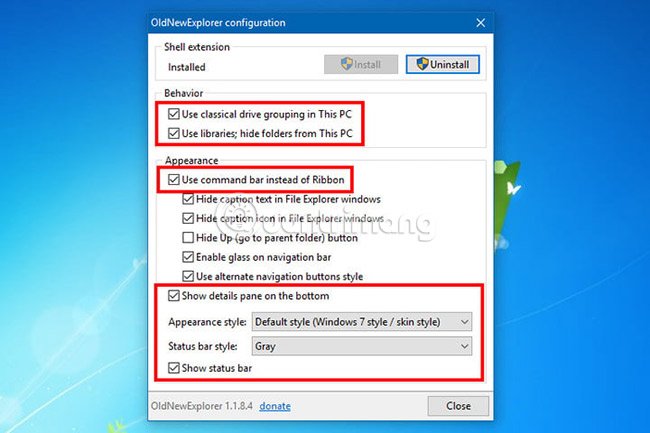
Ở đây, ta sẽ sử dụng công cụ miễn phí OldNewExplorer. Nó được tải xuống dưới dạng file RAR, do đó, người dùng sẽ cần cài đặt ứng dụng của bên thứ ba để giải nén trình cài đặt. File cần sử dụng là OldNewExplorerCfg.exe và sau khi được khởi chạy, người dùng có thể thay đổi những gì mình muốn:
Bước 1 : Chọn Use classical drive grouping in This PC .
Bước 2 : Chọn Use libraries; hide folders from This PC .
Bước 3 : Chọn Use command bar instead of Ribbon .
Bước 4 : Chọn Show details pane on the bottom .
Bước 5 : Đối với Appearance style (kiểu dáng giao diện), có ba tùy chọn: Default, Silver cream và Flat white.
Bước 6 : Đối với Status bar style (kiểu thanh trạng thái), chọn Gray.
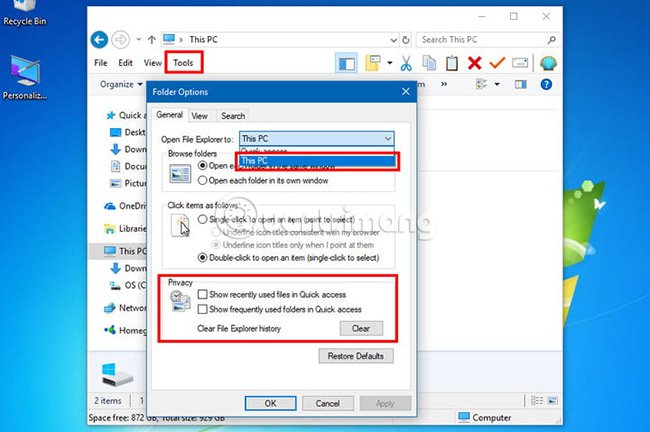
Bước 7 : Bây giờ hãy mở File Explorer. Điều hướng đến phần Tools và sau đó chọn Folder Options. Trên tab General, chọn This PC trong menu drop-down cho Open File Explorer.
Bước 8 : Trên tab General, bỏ chọn Show recently used files in Quick access .
Bước 9 : Bây giờ bỏ chọn Show frequently used folders in Quick access .
Chúc bạn thành công!
Xem thêm:
- Cách mang giao diện Windows XP lên Windows 10
- Cách tải Theme Windows 10 cho Windows 7
- Cách tải Windows 7 Aero Theme cho Windows 10
Từ khóa bài viết: Windows 10, Windows 7, cách làm cho Windows 10 trông giống Windows 7, mang diện mạo wins 7 đến wins 10
Bài viết Cách làm Windows 10 có diện mạo giống Windows 7 được tổng hợp sưu tầm và biên tập bởi nhiều user – Sửa máy tính PCI – TopVn Mọi ý kiến đóng góp và phản hồi vui lòng gửi Liên Hệ cho chúng tôi để điều chỉnh. Xin cảm ơn.

 Tuyển Dụng
Tuyển Dụng
 Chuyên Nghiệp trong phục vụ với hơn 20 Kỹ thuật IT luôn sẵn sàng tới tận nơi sửa chữa và cài đặt ở Tphcm. Báo giá rõ ràng. 100% hài lòng mới thu tiền.
Chuyên Nghiệp trong phục vụ với hơn 20 Kỹ thuật IT luôn sẵn sàng tới tận nơi sửa chữa và cài đặt ở Tphcm. Báo giá rõ ràng. 100% hài lòng mới thu tiền.









