Windows 10
Cách mã hóa file, thư mục bằng EFS trên Windows 10
Không ai dám chắc việc mọi thư mục trong máy tính của mình sẽ luôn an toàn, khỏi bị người khác truy cập hay dòm ngó, đặc biệt với các ai làm việc trong môi trường phức tạp hay phải sử dụng chung máy tính. Vì thế biện pháp hữu hiệu trong trường hợp đây là mã hóa các thư mục. Trong bài viết này, chúng tôi sẽ giới thiệu đến bạn đọc cách mã hóa file bằng công cụ EFS quen thuộc.
Bạn có thể tham khảo cách mã hóa file trên Windows XP, Vista, 7 bằng EFS hoặc trên Windows 8 lẫn 8.1 Pro.
Bước 1:
Chọn thư mục muốn mã hóa, kích chuột phải chọn Properties và chọn Advanced .
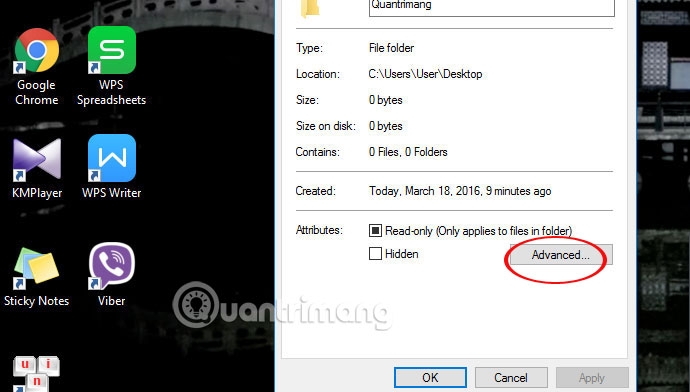
Bước 2:
Bảng Advanced Attibutes hiện ra. Tích chọn ô Encrypt contents to secure data và nhấn OK . Tiếp tục nhấn OK như hình dưới.
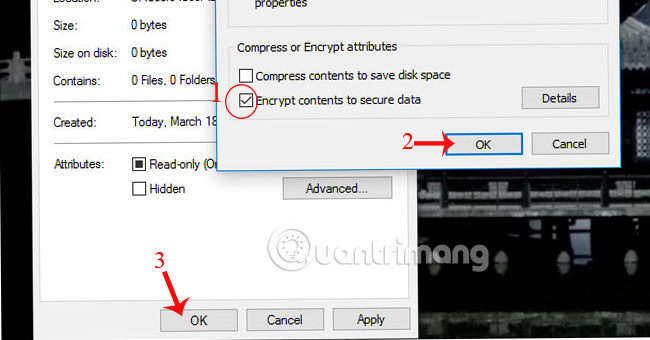
Bước 3:
Ngay lập tức, thông báo mới xuất hiện góc phải dưới màn hình như hình. Kích vào mũi tên để truy cập vào cửa sổ Encrypting File System .

Bước 4:
Chọn Back up now , cửa số mới hiện ra sau đó nhấn Next như hình để tiếp tục.

Bước 5:
Tích chọn vào ô Include all và Export all rồi nhấn Next .
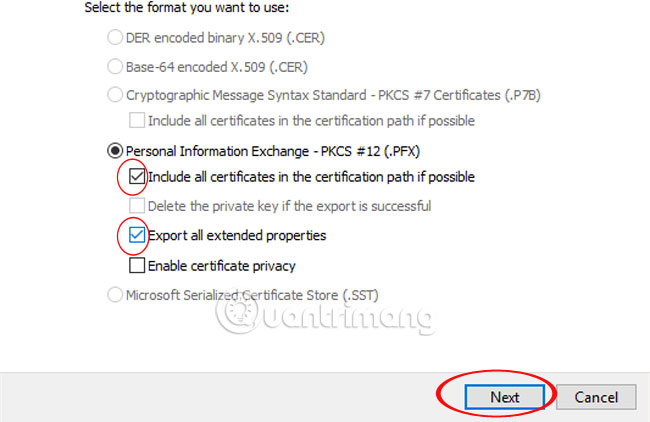
Bước 6:
Tích chọn ô Password , nhập mật khẩu cho file mã hõa và nhấn Next .
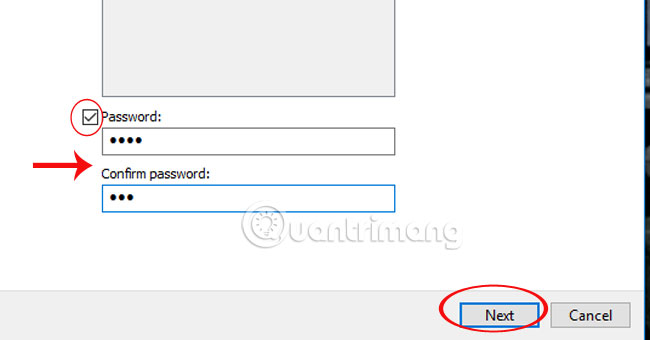
Bước 7:
Chọn Browser để mở nơi cất chứa file theo hình dưới.
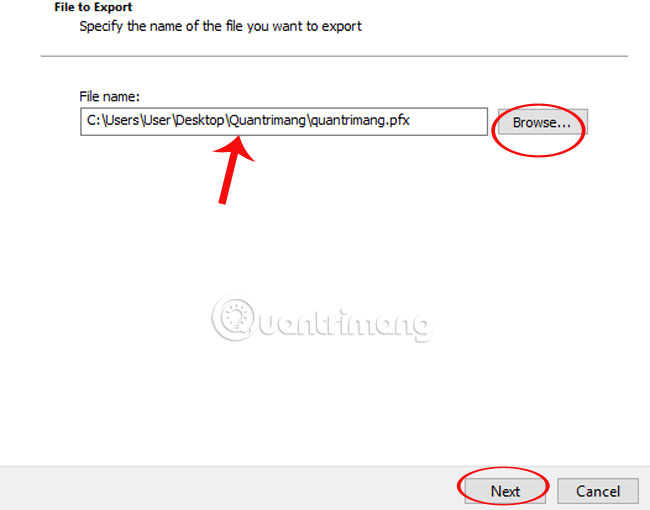
Bước 8:
Nhấn Finish và OK để kết thúc công đoạn mã hóa.
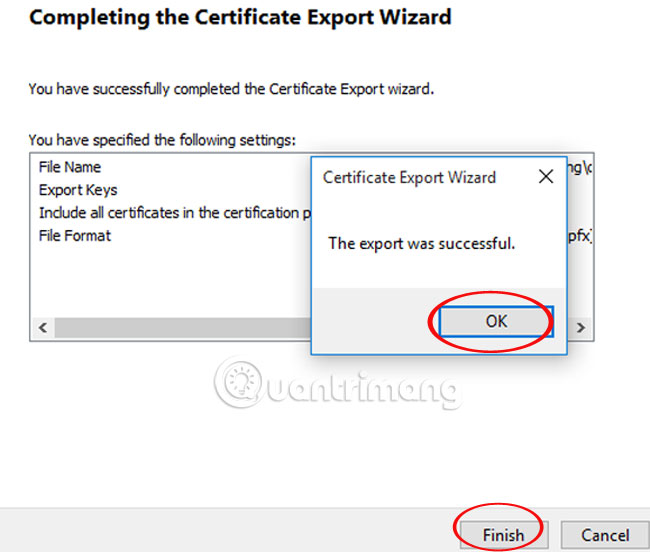
Như vậy nếu người khác muốn sử dụng hay truy cập vào một file nào đó đã được mã hóa, sẽ phải nhập mật khẩu đã được thiết lập.
Tham khảo thêm bài viết dưới đây:
- Hướng dẫn sử dụng TrueCrypt để mã hóa những tư liệu nhạy cảm
- Mã hóa dữ liệu “theo dõi người dùng” trong iPhone
- Mã hóa bảo mật USB trong Windows 8
Chúc các bạn thực hiện thành công!
Từ khóa bài viết: mã hóa file, EFS mã hóa file, mã hóa file Windows 10, tạo mật khẩu thư mục
Bài viết Cách mã hóa file, thư mục bằng EFS trên Windows 10 được tổng hợp sưu tầm và biên tập bởi nhiều user – Sửa máy tính PCI – TopVn Mọi ý kiến đóng góp và phản hồi vui lòng gửi Liên Hệ cho chúng tôi để điều chỉnh. Xin cảm ơn.

 Tuyển Dụng
Tuyển Dụng
 Chuyên Nghiệp trong phục vụ với hơn 20 Kỹ thuật IT luôn sẵn sàng tới tận nơi sửa chữa và cài đặt ở Tphcm. Báo giá rõ ràng. 100% hài lòng mới thu tiền.
Chuyên Nghiệp trong phục vụ với hơn 20 Kỹ thuật IT luôn sẵn sàng tới tận nơi sửa chữa và cài đặt ở Tphcm. Báo giá rõ ràng. 100% hài lòng mới thu tiền.









