Windows 10
Cách reset và chạy lại chỉ mục tìm kiếm trên Windows 10
Theo mặc định, Windows sẽ sử dụng chỉ mục khi tìm kiếm để cung cấp kết quả tìm kiếm nhanh hơn. Chỉ mục kiếm tìm chỉ kể cả vị trí người sử dụng đã chọn. Những địa thế này còn có thể được lọc theo loại file (phần mở rộng file), tính chất file và nội dung file muốn lập chỉ mục.
Chỉ mục sử dụng dịch vụ Windows Search và chạy dưới dạng tiến trình Searchindexer.exe trong nền. Chỉ mục sẽ tự động chạy lại (rebuild) và cập nhật những thay đổi trong số vị trí đã chọn tính từ lúc khi chỉ mục cuối được chạy lại để tăng độ chính xác của kết quả tìm kiếm. Theo mặc định, tốc chỉ mục bị giảm do hoạt động người dùng. Nếu máy tính đang chạy không tải, sau đó vận tốc chỉ mục sẽ trở về vận tốc nhiều nhất để chỉ mục nhanh hơn.
Nếu kết quả nhận được bị thiếu, không hợp lệ hoặc không đúng, chỉ mục cũng có thể có thể chưa được cập nhật. Bạn cũng đều có thể tự chạy lại chỉ mục để buộc nó cập nhật.
Bài viết này sẽ hướng dẫn các bạn cách reset và chạy lại chỉ mục tìm kiếm thủ công để có kết quả tìm kiếm chuẩn xác trong Windows 10.
Bạn cần đăng nhập với tư cách quản trị để chạy lại chỉ mục.
- Thủ thuật nhỏ giúp cải thiện Windows Search Indexing
- Tắt bỏ Indexing Service để máy tính chạy mau hơn
- Cách tìm kiếm mọi thứ các file từ menu Start Windows 10
1. Chạy lại chỉ mục tìm kiếm trong Indexing Options
Bước 1 . Mở Control Panel, click vào icon Indexing Options và đóng Control Panel.
Bước 2 . Click vào nút Advanced .
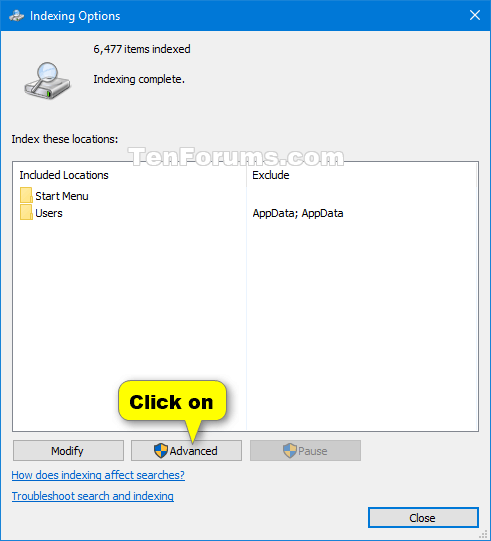
Bước 3. Trong tab Index Settings, click vào nút Rebuild trong Troubleshooting.
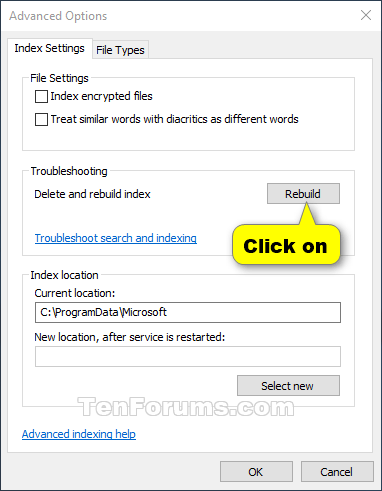
Bước 4. Click vào Ok để xác nhận.

Bước 5 . Chỉ mục lúc này đang được chạy lại.
Lưu ý: Quá trình chạy lại chỉ mục cũng đều có thể mất 1 thời gian để hoàn thành. Nếu cần, bạn cũng có thể click vào Pause để dừng chạy lại chỉ mục.

Bước 6 . Khi hoàn tất, click vào Close .

2. Chạy lại chỉ mục kiếm tìm sử dụng file BAT
Lưu ý : File .bat dưới đây chứa những lệnh này sẽ chạy lại chỉ mục tìm kiếm.
Code:
@echo off net stop wsearch del "%ProgramData%MicrosoftSearchDataApplicationsWindowsWindows.edb" :wsearch net start wsearch IF NOT %ERRORLEVEL%==0 (goto :wsearch) ELSE goto :END :END
Bước 1 . Tải file .bat theo liên kết dưới đây.
https://www.tenforums.com/attachments/tutorials/147615d1502120033-rebuild-search-index-windows-10-a-rebuild_search_index.bat
Bước 2 . Lưu file .bat về desktop.
Bước 3 . Bỏ chặn file .bat.
Bước 4 . Click chuột phải vào file .bat và click vào Run as administrator .
Bước 5 . Khi được UAC nhắc, click vào Yes để đồng ý.
Bước 6 . Chỉ mục tìm kiếm sẽ bắt đầu chạy lại trong nền.
3. Reset và chạy lại chỉ mục tìm kiếm sử dụng file .bat
Lưu ý: File .bat dưới đây chứa những lệnh này sẽ reset địa thế được chỉ mục về mặc định và chạy lại chỉ mục tìm kiếm.
Code:
@echo off net stop wsearch REG ADD "HKLMSOFTWAREMicrosoftWindows Search" /v SetupCompletedSuccessfully /t REG_DWORD /d 0 /f del "%ProgramData%MicrosoftSearchDataApplicationsWindowsWindows.edb" :wsearch net start wsearch IF NOT %ERRORLEVEL%==0 (goto :wsearch) ELSE goto :END :END
Bước 1 . Tải file .bat theo liên kết dưới đây.
https://www.tenforums.com/attachments/tutorials/147614d1502120033-rebuild-search-index-windows-10-a-reset_and_rebuild_search_index.bat
Các bước tiếp theo, thi hành tương tự như từ Bước 2 đến Bước 6 trong Cách 2.
Chúc các bạn thực hành thành công!
Từ khóa bài viết: rebuild chỉ mục tìm kiếm windows, chạy lại chỉ mục tìm kiếm, reset chỉ mục tìm kiếm, windows search
Bài viết Cách reset và chạy lại chỉ mục tìm kiếm trên Windows 10 được tổng hợp sưu tầm và biên tập bởi nhiều user – Sửa máy tính PCI – TopVn Mọi ý kiến đóng góp và phản hồi vui lòng gửi Liên Hệ cho chúng tôi để điều chỉnh. Xin cảm ơn.

 Tuyển Dụng
Tuyển Dụng
 Chuyên Nghiệp trong phục vụ với hơn 20 Kỹ thuật IT luôn sẵn sàng tới tận nơi sửa chữa và cài đặt ở Tphcm. Báo giá rõ ràng. 100% hài lòng mới thu tiền.
Chuyên Nghiệp trong phục vụ với hơn 20 Kỹ thuật IT luôn sẵn sàng tới tận nơi sửa chữa và cài đặt ở Tphcm. Báo giá rõ ràng. 100% hài lòng mới thu tiền.









