Windows 10
Cách sao lưu Taskbar trên Windows
Thanh tác vụ Taskbar trên Windows là thanh công cụ rất quan trọng và tiện dung khi dùng máy tính. Người dùng sẽ ghim các phần mềm thường xuyên sử dụng, hoặc các thư mục, trang web, file nào đó muốn mở nhanh ngay sau khi khởi động máy tính. Bên cạnh đó, chúng ta cũng đều có thể tùy biến lại thanh Taskbar theo nhu cầu sử dụng hàng ngày. Vậy làm sao để lấy lại đúng bố cục Taskbar sau khi cài đặt lại máy tính, mà chẳng cần phải sắp xếp lại? Trên Windows có bổ trợ người sử dụng sao lưu và phục hồi lại bố cục thanh Taskbar dễ dàng. Bài viết dưới đây sẽ chỉ dẫn bạn đọc cách thực hiện.
- Thủ thuật tự động ẩn thanh Taskbar trên Windows 10
- Taskbar trên Windows 10 không hoạt động, này là cách khắc phục
- Cách khắc phục Windows 10 Taskbar không ẩn khi phóng to màn hình
1. Hướng dẫn sao lưu thanh Taskbar Windows
Lưu ý , bố cục Taskbar cho dù là các phần mềm và thứ tự ghim phần mềm chỉ cũng có thể có thể khôi phục khi những ứng dụng đã được cài đặt trên máy tính và được ghim vào Taskbar.
Bước 1:
Chúng ta nhấn tổ hợp phím Windows + R để mở hộp thoại Run. Nhập từ khóa regedit và nhấn OK để truy cập.

Bước 2:
Trong giao diện Registry Editor, người dùng truy cập thư mục theo đường dẫn HKEY_CURRENT_USER Software Microsoft Windows CurrentVersion Explorer Taskband như hình dưới đây.
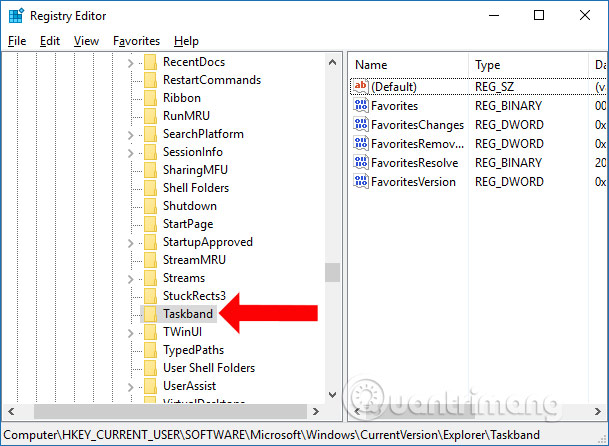
Click chuột phải vào thư mục Taskband rồi chọn Export trong danh sách để xuất bố cục tại thanh Taskbar trên máy tính.
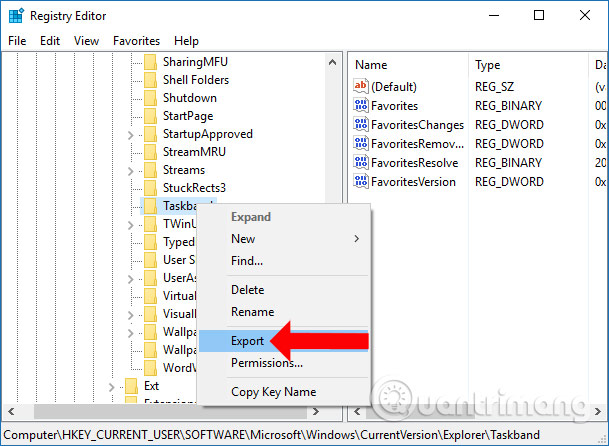
Bước 3:
Hiển thị thư mục trên máy tính để bạn đọng lại file bố cục. File bố cục sẽ ở định dạng .reg . Nhập tên file rồi nhấn nút Save để lưu lại.
Việc lưu lại bố cục của thanh Taskbar với các thứ tự ghim phần mềm thông qua khóa trong registry chẳng cần quyền quản trị để thực hiện. Như khi khôi phục thì cần thực hiện với quyền quản trị Admin.
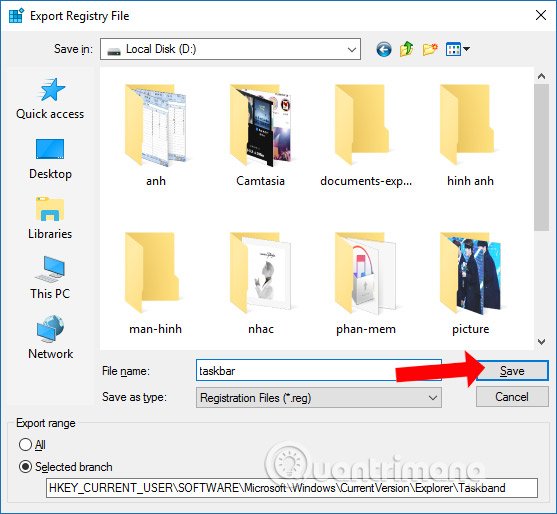
2. Cách khôi phục file bố cục Taskbar
Bước 1:
Mở nơi lưu trữ file bố cục Taskbar reg đã lưu rồi click đúp, hoặc nhấn chuột phải vào file và chọn Merge trong danh sách.
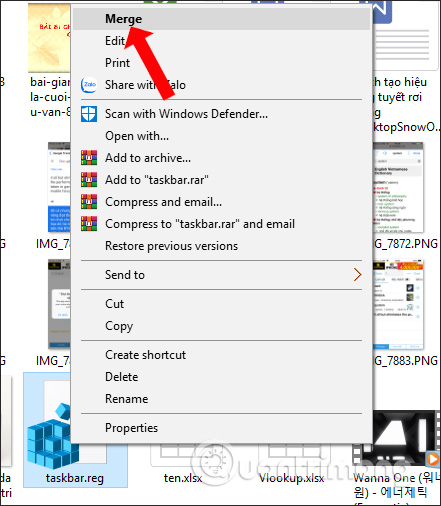
Bước 2:
Hiển thị hộp thoại xác nhận người dùng có muốn thêm file reg này vào registry hay không, nhấn Yes để tiếp tục.
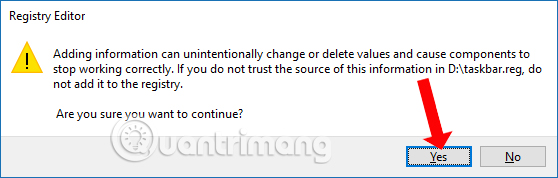
Quá trình thêm file reg bố cục Taskbar đã thành đạt và hiển thị giao diện thông báo như hình dưới đây.
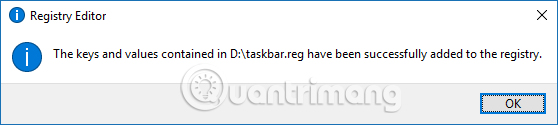
Như vậy bạn đã tạo xong bản sao lưu bố cục thanh Taskbar và khôi phục lại thông qua việc tạo khóa registry. Thứ tự các phần mềm đã ghim sẽ hiện lại đúng theo các gì mà bạn đã gần xếp. Như vậy những lần cài đặt lại máy bạn chỉ cần mở file sao lưu này để có được thanh Taskbar như trước.
Xem thêm:
- Cách tự động ẩn Taskbar khi phóng to màn hình
- Taskbar trên Windows 10 không hoạt động, này là cách khắc phục
- Cách làm Taskbar trong suốt trên Windows 10 bằng TranslucentTB
Chúc các bạn thi hành thành công!
Từ khóa bài viết: tùy chỉnh taskbar,cách sao lưu taskbar,cách phục hồi taskbar,cách tạo file sao lưu taskbar,cách phục hồi bố cục taskbar,cách tùy chỉnh thanh taskbar,tạo file sao lưu taskbar,file sao lưu bố cục taskbar
Bài viết Cách sao lưu Taskbar trên Windows được tổng hợp sưu tầm và biên tập bởi nhiều user – Sửa máy tính PCI – TopVn Mọi ý kiến đóng góp và phản hồi vui lòng gửi Liên Hệ cho chúng tôi để điều chỉnh. Xin cảm ơn.

 Tuyển Dụng
Tuyển Dụng
 Chuyên Nghiệp trong phục vụ với hơn 20 Kỹ thuật IT luôn sẵn sàng tới tận nơi sửa chữa và cài đặt ở Tphcm. Báo giá rõ ràng. 100% hài lòng mới thu tiền.
Chuyên Nghiệp trong phục vụ với hơn 20 Kỹ thuật IT luôn sẵn sàng tới tận nơi sửa chữa và cài đặt ở Tphcm. Báo giá rõ ràng. 100% hài lòng mới thu tiền.









